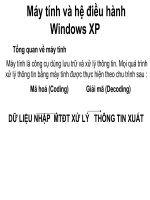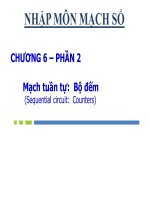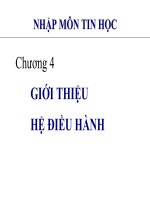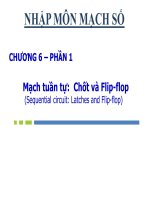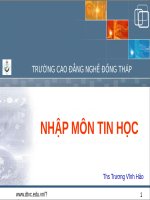Bài giảng Nhập môn tin học - Chương 4: Microsoft Powerpoint 2010
Bạn đang xem bản rút gọn của tài liệu. Xem và tải ngay bản đầy đủ của tài liệu tại đây (1.81 MB, 51 trang )
CHƯƠNG 4:
MICROSOFT POWERPOINT 2010
25/05/13
NHẬP MÔN TIN HỌC
1
Giới thiệu
•
25/05/13
PowerPoint 2010 là một phần mềm trình
chiếu, cho phép tạo các slide động có thể
bao gồm hình ảnh, tường thuật, hình ảnh,
video…
NHẬP MƠN TIN HỌC
2
Cửa sổ làm việc của PowerPoint
Navigate
25/05/13
NHẬP MÔN TIN HỌC
3
Cửa sổ làm việc của PowerPoint
•
Navigate
Tab Slide: cho phép xem và làm việc với các
slide: thêm, xóa, sao chép, và sắp xếp lại các
slide.
− Tab Outline: hiển thị nội dung văn bản của mỗi
slide. Có thể chỉnh sửa văn bản của bạn trực
tiếp từ giao diện này.
−
25/05/13
NHẬP MÔN TIN HỌC
4
Cửa sổ làm việc của PowerPoint
•
25/05/13
The Ribbon
NHẬP MƠN TIN HỌC
5
Tạo một trình diễn mới
•
•
25/05/13
Click tab File tab chọn New.
ChọnBlank presentationClick Create.
NHẬP MÔN TIN HỌC
6
Slide và Slide Layout
•
Slide:
Slide chứa các khung giữ chỗ được bao bọc bởi
đường viền chấm.
− Các khung giữ chỗ có thể chứa các đối tượng
khác nhau: văn bản, hình ảnh, biểu đồ… dưới
dạng các biểu tượng thu nhỏ có kích thước đại
diện cho các lệnh cụ thể như Insert Picture
Insert Chart, và Chèn Clip Art.
−
25/05/13
NHẬP MÔN TIN HỌC
7
Slide và Slide Layout
25/05/13
NHẬP MÔN TIN HỌC
8
Slide và Slide Layout
•
Slide Layout:
Khung giữ chỗ được sắp xếp theo các bố cục
khác nhau cho slide hiện hành, hoặc khi chèn
một slide mới.
− Tùy thuộc vào loại thông tin mà có thể chọn
các loại layout thích hợp.
− Slide đầu tiên trong một trình diễn chứa tiêu
đề của trình diễn gọi là slide tiêu đề (Title
Slide)
−
25/05/13
NHẬP MÔN TIN HỌC
9
Slide và Slide Layout
25/05/13
NHẬP MÔN TIN HỌC
10
Slide và Slide Layout
•
Thay đổi Layout:
Chọn tab Home
− Click mũi tên trên nút Layout để chọn kiểu
Layout
−
25/05/13
NHẬP MÔN TIN HỌC
11
Slide và Slide Layout
•
Blank Slide:
−
25/05/13
Một slide mà khơng có khung giữ chỗ, Blank
Slide có thể được tùy chỉnh bằng cách thêm
hộp văn bản riêng hoặc hình ảnh, biểu đồ.
NHẬP MƠN TIN HỌC
12
Chèn và định dạng văn bản
•
Chèn văn bản:
Đặt trỏ trong khung giữ chổ và nhập văn bản
− Quy tắc nhập văn bản trong Slide:
• Size thường từ 26->28
• Khơng nên quá nhiều từ trong Silde
−
•
Định dạng văn bản: tương tự trong Word:
−
25/05/13
Sử dụng lệnh trong nhóm Font
NHẬP MƠN TIN HỌC
13
Slide Master
•
•
•
25/05/13
Slide Master: là loại slide đặc biệt khơng
chứa nội dung mà chỉ chứa các định dạng.
Các định dạng trong Slide master sẽ áp
dụng cho tồn bộ trình diễn.
Một trình chiếu có thể có nhiều Slide
Master
NHẬP MƠN TIN HỌC
14
Slide Master
•
Cách tạo Slide Master:
Chọn tab View click nút Slide Master
− Màn hình chuyển sang Slide Master
− Chọn các định dạng cần áp dụng cho tồn bộ
trình diễn.
− Thực hiện xong, click nút Close đóng Slide
Master
−
25/05/13
NHẬP MƠN TIN HỌC
15
Slide Master
25/05/13
NHẬP MÔN TIN HỌC
16
Slide Master
•
Cách tạo nhiều Slide Master trên một trình
diễn:
Chọn tab View Slide Master
− Click nút Insert Slide Master
− Chọn các định dạng cho Slide Master mới
Close Master View
−
25/05/13
NHẬP MÔN TIN HỌC
17
Slide Master
Quay lại cửa sổ soạn thảo
− Chèn một Slide mới áp
dụng Slide master mới
bằng cách:
• Click mũi tên trên nút
New Slide Chọn
Slide Master mới.
−
25/05/13
NHẬP MÔN TIN HỌC
18
Themes
•
•
Themes: là một tập hợp các màu sắc, Font
chữ, hiệu ứng … được áp dụng cho tồn bộ
trình diễn để tạo sự nhất quán, chuyên
nghiệp.
Áp dụng Theme cho một trình diễn
Chọn tab Design
− Trong Themes Group, click mũi tên và chọn
một kiểu Themes tùy ý
−
25/05/13
NHẬP MÔN TIN HỌC
19
Themes
25/05/13
NHẬP MÔN TIN HỌC
20
Themes
•
Có thể áp dụng nhiều Themes cho một
trình diễn:
Tạo các Slide Master khác nhau trên một trình
diễn.
− Các Slide của các Slide Master khác nhau có thể
áp dụng các kiểu Themes khác nhau.
−
25/05/13
NHẬP MÔN TIN HỌC
21
Chèn các đối tượng vào Slide
•
Chèn Picture/ClipArt:
Chọn tab Insert Picture/ClipArt Chọn đối
tượng cần chèn Open.
− Hoặc Click nút Insert Picture/ClipArt trong
khung place holder.
−
25/05/13
NHẬP MÔN TIN HỌC
22
Chèn các đối tượng vào Slide
•
Chèn Screenshot: hình chụp trực tiếp trên
màn hình
Đặt trỏ tại vị trí cần chèn.
− Chọn tab Insert Click nút Screenshot
chuyển sang màn hình cần chụp
− Drag chuột để chụp.
−
25/05/13
NHẬP MÔN TIN HỌC
23
Chèn các đối tượng vào Slide
25/05/13
NHẬP MÔN TIN HỌC
24
Chèn các đối tượng vào Slide
•
Chèn WordArt
Đặt trỏ tại vị trí cần chèn
− Chọn tab InsertWordArt Chọn kiểu
− Nhập nội dung.
−
•
Chèn Shapes:
−
25/05/13
Chọn tab Insert Click nút Shapes Chọn
hình Drag chuột để vẽ.
NHẬP MÔN TIN HỌC
25