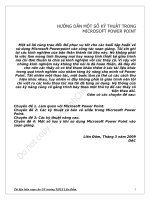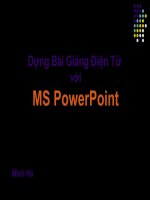Tự học Power Point 2003(cơ bản)
Bạn đang xem bản rút gọn của tài liệu. Xem và tải ngay bản đầy đủ của tài liệu tại đây (2.07 MB, 63 trang )
MICROSOFT POWER POINT
* Cách 1: Kích chuột vào nút Start chọn Program Microsoft
office Microsoft office PowerPoint 2003
* Cách 2: Kích đúp chuột vào biểu tượng Microsoft office
PowerPoint 2003 ở màn hình nền
I. KHỞI ĐỘNG VÀ THOÁT KHỎI CHƯƠNG TRÌNH
1. Khởi động chương trình
2. Thoát khỏi chương trình
I. KHI NG V THOT KHI CHNG TRèNH
C1: Kích chuột vào menu FILE Exit
C2: Nhấn tổ hợp phím ALT + F4
C3: Nhấn vào biểu tượng góc trên cùng bên phải
Menu
Slide
Bảng chức
năng
(task pane)
Các công cụ
hỗ trợ
Phần phác
thảo kÞch b¶n
1. Giao diện người sử dụng
II. GIỚI THIỆU CÁC CHỨC NĂNG CƠ BẢN
2. Giới thiệu thanh MENU
Thanh
tiªu ®Ò
Thanh ®Þnh
d¹ng
Thanh
c«ng cô
Thanh
thùc ®¬n
II. GIỚI THIỆU CÁC CHỨC NĂNG CƠ BẢN
II. GIỚI THIỆU CÁC CHỨC NĂNG CƠ BẢN
3. Thanh thực đơn
Thanh công cụ là nơi tập hợp các lệnh thông dụng
nhất từ thanh thực đơn lệnh thành các nút lệnh để giúp
người sử dụng thao tác nhanh.
Standard chứa các lệnh cơ bản từ menu File, Edit.
Formatting chứa các lệnh định dạng như thay đổi
kiểu chữ, cỡ chữ, màu nền, màu chữ, canh lề
Control Toolbox các đối tượng điều khiểu bao gồm
các nút lệnh, các ô chữ (textbox), ... và các đối tượng
dùng để điều khiển trình chiếu - thường dùng trong
việc kết hợp lập trình với PowerPoint.
Drawing chứa các lệnh đồ họa như vẽ các ô chữ, các
hình đồ họa như trong các trình soạn thảo thông
thường khác.
II. GIỚI THIỆU CÁC CHỨC NĂNG CƠ BẢN
4. Giới thiệu thanh công cụ
Outlining chứa các lệnh làm việc với bản thảo trình
chiếu.
Picture dùng để định dạng hình ảnh, đối tượng đồ họa
Reviewing, Revisions
Tables and Borders dùng để làm việc với bảng và
đường kẻ, khung viền...
Task pane vùng tác nghiệp, là ô cửa sổ nằm ở góc
phải màn hình.
Visual Basic hiển thị cửa sổ lập trình, viết lệnh điều
khiển trình chiếu
Web các công cụ dành cho web khi bạn muốn biến
trình chiếu của mình thành một trang web
WordArt chữ nghệ thuật
II. GIỚI THIỆU CÁC CHỨC NĂNG CƠ BẢN
4. Giới thiệu thanh công cụ
Trong quá trình soạn thảo trình chiếu bạn nên hiển thị 3 thanh công cụ
Standard, Formatting và Drawing để thao tác nhanh với bản thảo của mình.
Để ẩn hiện các thanh công cụ bạn có thể dùng 1 trong 2 cách sau:
Cách 1: Vào menu View - Toolbars. Đánh dấu vào thanh công cụ cần hiển thị,
bỏ đánh dấu để ẩn thanh công cụ chưa sử dụng đến.
Cách 2: Kích phải trên thanh công cụ hoặc thanh menu, đánh dấu vào thanh
công cụ cần hiển thị và bỏ đánh dấu thanh công cụ chưa dùng đến.
II. GIỚI THIỆU CÁC CHỨC NĂNG CƠ BẢN
4. Giới thiệu thanh công cụ
III. CÁC THAO TÁC VỚI TỆP TIN
1. Tạo 1 tập tin mới
2. Mở 1 tập tin có sẵn
3. Ghi (lưu) 1 tập tin
4. Ghi tập tin với 1 tên khác
5. In 1 bài giảng trong Powerpoint
6. Khái niệm “Slide master”, “Notes master” và “Handout
master”
1) T¹o mét tËp tin míi
C1: KÝch chuét vµo menu File New
Blank Presentation
C2: NhÊp tæ hîp phÝm Ctrl +N
C3: KÝch chuét vµo biÓu tîng trªn thanh c«ng cô
III. CÁC THAO TÁC VỚI TỆP TIN
III. CÁC THAO TÁC VỚI TỆP TIN
VD: Cách 1:
File-> New -> Blank
presentation
C1: Kích chuột vào menu File Open
C2: Nhấn tổ hợp phím Ctrl +O
C3: Kích chuột vào biểu tượng trên thanh công cụ
( Chọn ổ đĩa và thư mục trong cửa sổ Look in nhấp đúp trái chuột
vào tập tin cần mở)
III. CC THAO TC VI TP TIN
2. M 1 tp tin cú sn
III. CÁC THAO TÁC VỚI TỆP TIN
VD: Cách 2: Dùng tổ hợp phím Ctrl + O. Hộp thoại Open hiện ra
2. Mở 1 tập tin có sẵn
1.Chọn nơi lưu trữ file cần mở
2. Chọn file cần mở
3. Chọn
Open để mở
C1: Kích chuột vào menu File Save (Save As)
C2: Nhấn tổ hợp phím Ctrl +S
C3: Kích chuột vào biểu tượng trên thanh công cụ
( Chọn ổ đĩa và thư mục trong cửa sổ Save in sau đó đặt tên tập tin
(file)
III. CC THAO TC VI TP TIN
3. Ghi (lu) 1 tp tin
III. CÁC THAO TÁC VỚI TỆP TIN
3. Ghi (lưu) 1 tập tin
VD: KÝch chuét vµo biÓu tîng trªn thanh c«ng cô
1. Chọn nơi lưu trữ file
2. Đặt tên file muốn lưu
3. Chọn Save
4. Ghi tập tin với 1 tên khác
III. CÁC THAO TÁC VỚI TỆP TIN
Cách 1: Vào File -> Save As
Cách 2: Ấn phím F12
Các thao tác lưu trữ giống như lưu 1 tệp tin mới
III. CÁC THAO TÁC VỚI TỆP TIN
5. In 1 bài giảng trong Powerpoint
a. In có phần để ghi chú
III. CÁC THAO TÁC VỚI TỆP TIN
5. In 1 bài giảng trong Powerpoint
b. In nhiều Slide trong 1 tờ
Slide master:
Thể hiện định dạng cấu trúc của slide
Xem: <Menu> View Master Slide Master
Thoát: Close Master View
Handout master:
Thể hiện định dạng của bài giảng phát cho học viên
Xem: <Menu> View Master Handout Master
Notes Master:
Tạo định dạng cho các ghi chú trong bài giảng
Xem: <Menu> View Master Notes Master
III. CÁC THAO TÁC VỚI TỆP TIN
6. Khái niệm “Slide master”, “Notes master” và “Handout master”
C1: Kích chuột vào menu Insert New Slide
C2: Nhấn tổ hợp phím Ctrl +M
C3: Kích chuột phải vào ngăn Slides -> New Slide
IV. QUN Lí CC TRANG (SLIDE)
1. To thờm Slide
Nhấp và giữ trái chuột vào Slide kéo đến vị trí mới
2. Thay i v trớ ca Slide
C1: Nhấp phải chuột vào Slide Chọn copy Nhấp phải chuột tới vị
trí mới Paste
C2: Nhấp trái chuột vào Slide Chọn menu EDIT Copy Nhấp trái
chuột tới vị trí mới Chọn menu EDIT Paste
C3: Chọn Slide cần sao chép Kích biểu tượng Copy Nhấp
trái chuột tới vị trí mới Kích biểu tượng Paste
IV. QUN Lí CC TRANG (SLIDE)
3. Xoỏ Slide
C1: Nhấp phải chuột vào Slide Chọn DELETE Slide
C2: Chọn Slide cần xoá Nhấn phím DELETE trên bàn phím
C3: Nhấp trái chuột vào Slide Chọn menu EDIT Delete Slide
4. Sao chộp Slide
V. ĐỊNH DẠNG SLIDE
1. Sử dụng Template
2. Chọn cách dàn trang (Chọn Layout)
3. Chọn màu nền cho Slide
4. Chọn hình nền cho Slide
- Mặc định trong PowerPoint có nhiều mẫu với định
dạng sẵn để người dùng có thể chọn sử dụng phù hợp
với nội dung cần trình bày của mình.
- Sau khi tạo mới một trình chiếu, vào menu Format
- Slide Desgin, ngay đó xuất hiện các mẫu có sẵn
trong vùng tác nghiệp (task pane), kích chuột vào các
mẫu để xem và chọn mẫu phù hợp với nội dung của
bạn.
- Nếu sử dụng một mẫu khác mà bạn đã lưu ở một
thư mục khác của riêng mình thì nhấn nút Browse ở
cuối vùng tác nghiệp.
1. Sử dụng Template
V. ĐỊNH DẠNG SLIDE
1. Sử dụng Template
V. ĐỊNH DẠNG SLIDE
Để chọn một mẫu cho riêng một slide đang chọn thì kích phải chuột trên các
mẫu trong vùng tác nghiệp, chọn Apply to Selected Slides.