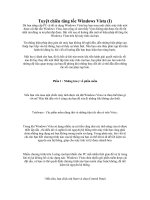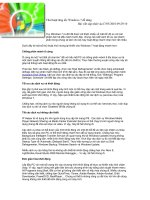Tuyệt chiêu tăng tốc Windows Vista
Bạn đang xem bản rút gọn của tài liệu. Xem và tải ngay bản đầy đủ của tài liệu tại đây (180.62 KB, 3 trang )
Tuyệt chiêu tăng tốc Windows Vista (I)
(Dân trí) - Dù bạn nâng cấp PC cũ để sử dụng Windows Vista hay bạn mua
một chiếc máy tính mới được cài đặt sẵn Windows Vista, bạn cũng sẽ cảm
thấy Vista không đạt được tốc độ tốt nhất mà đáng ra nó phải đạt được. Bài
viết sau sẽ hướng dẫn một số biện pháp để tăng tốc Windows Vista trên hệ
máy tính của bạn.
Từ những biện pháp đơn giản tới mức bạn không hề nghĩ đến, đến những biện pháp can thiệp trực tiếp vào
hệ thống, bạn sẽ thấy sự khác biệt. Nếu bạn cảm thấy phức tạp khi tiến hành thì đừng lo, bài viết sẽ hướng
dẫn bạn thực hiện theo từng bước.
Một lưu ý dành cho bạn, đó là bất cứ khi nào trước khi tiến hành giải quyết một rắc rối nào đó hay thay đổi
một thiết lập trên máy tính của bạn, bạn phải nhớ sao lưu toàn bộ những dữ liệu quan trọng của bạn để
phòng khi những thay đổi đó có thể dẫn đến những rắc rối còn phực tạp hơn.
Phần 1 : Những lưu ý về phần mềm
Nếu bạn vừa mua một chiếc máy tính được cài đặt Windows Vista và chưa biết làm gì với nó? Hãy bắt đầu
với ổ cứng của bạn để xóa đi những file không cần thiết.
Trialware - Các phần mềm dùng thử và những tiện ích sẵn có trên Vista :
Trong khi Windows Vista sử dụng nhiều sự cải tiến cũng như các tính năng của nó được thiết lập sẵn , thì
điều đó có nghĩa là tài nguyên hệ thống trên máy tính bạn cũng phải chứa những ứng dụng mà bạn không
mong muốn sử dụng. Trong phàn này, bài viết sẽ chỉ cho bạn biết chương trình nào của hệ thống mà bạn có
thể tắt nó đi để tiết kiệm tài nguyên của hệ thống, giúp cho máy tính xử lý được nhanh hơn.
Nhiều chương trình trên ổ cứng của bạn khiến cho PC mất nhiều thời gian để xử lý trong khi nó lại không
hề có tác dụng nào. Windows Vista chứa nhiều gói phần mềm được cài đặt sẵn, và bạn có thể quyết định
chương trình nào bạn muốn chạy hoặc không, để tiết kiệm tài nguyên hệ thống.
- Đầu tiên, bạn click nút Start và chọn Control Panel.
- Tại cửa sổ Control Panel, click đôi vào “Program and Features” (tính năng này được gọi là “Add or
Remove Programs” trong Windows XP)
- Tại cửa sổ mới xuất hiện, bạn sẽ thấy một danh sách các chương trình được cài đặt sẵn trên hệ thống của
bạn, một trong số đó là “Trailware” hay còn gọi là các phần mềm dùng thử, mà chỉ cho phép bạn sử dụng
các phần mềm này trong vài ngày. Thông thường, các phần mềm này đi kèm với Windows Vista. Tại đây,
bạn có thể quyết định xem phần mềm nào nên tiếp tục dùng thử, phần mềm nào nên xóa đi để giải phóng
dung lượng cho ổ cứng cũng như tài nguyên hệ thống.
Sau khi hoàn thành các bước này, bạn chờ một thời gian để Windows tiến hành các bước gỡ bỏ.
Bạn cần chú ý rằng Trialware thường là “đồ dõm”. Người sử dụng thường than phiên rằng những trailware
này là không cần thiết và vô dụng, và đôi khi thật khó để gỡ bỏ chúng. Và đa số chúng chỉ hoạt động được
một thời gian trên hệ thống của bạn với mong muốn rằng bạn sẽ bỏ tiền ra mua chúng. Tốt nhất hãy gở bỏ
những trialware không cần thiết để tiết kiệm dung lượng cho ổ cứng của bạn.
- Tiếp theo, từ cửa sổ Program and Features đang được mở, từ khung bên trái, click vào “Turn Windows
Features on or off”
- Một cứa sổ User Account Control sẽ hiện ra yêu cầu bạn xác nhận quyền hạn nguời sử dụng, bạn hãy xác
nhận nó (nếu không có thể bỏ qua bước này)
- Cuối cùng, một danh sách các phần mềm được gắn vào Windows sẽ hiện ra, phần lớn trong số chúng bạn
không bao giờ sử dụng. Hãy bỏ đi những tiện ích bạn không cần đến. Một số cái bạn nên gỡ bỏ như Games,
Indexing Service, Print Services, Tablet PC Optional Components, Telnet Client, Telnet Server, Windows
Fax and Scan… Nếu bạn vẫn không chắc chắn, hãy bỏ qua chúng.
Nếu bạn không chắc những tiện ích nào bạn cần sử dụng hay không, hãy di chuyển trỏ chuột đến vị trí
những tiện ích đó, một hộp thoại sẽ xuất hiện để thông báo tác dụng của mỗi tiện dụng.
Dọn dẹp ổ cứng :
Tiếp theo, nếu bạn đã sử dụng PC của bạn trong một khoản thời gian, hãy để Vista giải phóng bớt dung
lượng trên ổ cứng của bạn bằng tiện ích Disk Cleanup
- Đầu tiên, hãy vào My Computer, click chuột phải lên biểu tượng ổ cứng của bạn và chọn Properties.
- Tại tab General, click nút Disk Cleanup.
- Bạn đợi một thời gian để hệ thống tiến hành scan ổ cứng, sau đó, một danh sách những file mà Windows
không cần cần đến nữa. Tick vào tất cả các hộp thoại có trong danh sách này để chọn tất cả và nhấn OK.
Bạn sẽ được hệ thống yêu cầu xác nhận lựa chọn của bạn, cuối cùng nhấn Delete Files để xóa chúng đi.
(Còn tiếp)
Phạm Thế Quang Huy