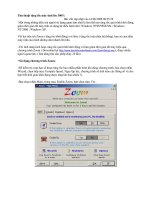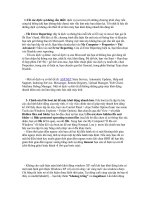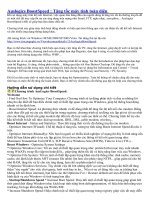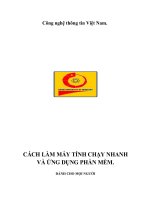10 cách tăng tốc máy tính
Bạn đang xem bản rút gọn của tài liệu. Xem và tải ngay bản đầy đủ của tài liệu tại đây (112.21 KB, 5 trang )
1-Tắt các dịch vụ không cần thiết: dịch vụ (services) là những chương trình
chạy nền cùng hệ thống (dù bạn không thấy được) nên vẫn làm máy bạn chậm
lại. Tốt nhất là hãy tắt những dịch vụ không cần thiết đi sẽ làm máy bạn khởi
động nhanh lên đáng kể.
- Tắt Error Reporting: đây là dịch vụ thông báo mỗi khi có lỗi xảy ra mà có
bạn gọi là lỗi Don’t Send. Mỗi khi có lỗi, chương trình đều hiện lên một cửa sổ
thông báo và khuyên bạn nên gửi thông báo tới Microsoft. Nhưng việc làm này
không bao giờ cho kết quả tốt, bởi vậy bạn hãy tắt nó đi. Bạn bấm chuột phải
vào My Computer > Properties > Thẻ Advanced > bấm vào nút Error
Reporting. Cửa sổ Error Reporting hiện ra, bạn bấm chọn vào Disable error
reporting.
- Tắt các dịch vụ khác: một số dịch vụ của Microsoft mà bạn sẽ không bao giờ
dùng tới sẽ làm chậm hệ thống của bạn, nhất là việc khởi động. Để tắt bớt, bạn
vào Start > Run (hay tổ hợp phím Ctrl+R) > gõ Services.msc, bạn bấm chuột
phải vào dịch vụ muốn tắt, chọn Properties, trong cửa sổ hiện ra, bạn chuyển qua
thẻ General, trong phần Startup Type chọn Disable.
- Một số dịch vụ có thể tắt đi: ASP.NET State Service, Automatic Updates,
Help and Support, Indexing Service, Messenger, Remote Registry, Upload
Manager, Web Client, Machine Debug Manager. Một số dịch vụ khi tắt đi
không những giúp máy khởi động nhanh thêm mà còn làm tăng mức bảo mật
máy tính.
2- Chỉnh sửa File boot.ini để máy khởi động nhanh hơn. File boot.ini là
tập tin lưu các cấu hình khởi động của máy tính, vì vậy việc chỉnh sửa sẽ giúp
máy nhanh hơn đáng kể. Để thấy được tập tin này, bạn vào Control Panel > chọn
Folder Option (hoặc vào menu Tools của Windows Explorer > Folder Option).
Bạn chuyển qua thẻ View > tới phần Hidden files and folder bạn bỏ dấu chọn
tại hai mục là Do not show hidden file and folder và Hide protected
operating system files (sau khi bỏ dấu chọn sẽ có thông báo xác nhận, bạn cứ
OK để bỏ qua), sau đó OK. Xong bạn vào My Computer\“Ổ đĩa cài Windows”
rồi bấm đôi vào boot.ini để mở bằng Notepad. Lưu ý: trước khi chỉnh sửa bạn
hãy sao lưu tập tin này bằng cách chép vào ổ đĩa khác trước.
- Giảm thời gian đếm ngược: nếu bạn cài hai hệ điều hành sẽ có một khoảng
thời gian đếm ngược trước khi máy tính tự chọn một hệ điều hành mặc định.
Nếu máy bạn chỉ có một hệ điều hành hay muốn giảm thời gian đếm ngược
trước khi chọn HĐH thì bạn hãy giảm thời gian đếm ngược xuống bằng cách tại
dòng timeuot bạn sửa số hiện tại còn 0 (chờ không giây) hoặc thành -1 (bỏ qua
bước này).
- Không cho xuất hiện màn hình khởi động windows XP: mỗi khi bạn khởi
động luôn có một màn hình giới thiệu Windows XP với con trỏ chạy vài vòng
mới vào windows được. Chi bằng tắt luôn nó sẽ tiết kiệm được khối thời gian.
Tại dòng cuối cùng của tập tin bạn sẽ thấy có multi(0)disk(0)… bạn hãy thêm
“khoảng trắng” và /noguiboot. Lần khởi động sau bạn sẽ không thấy “bóng
dáng” của màn hình giới thiệu nữa. Nếu thấy “nhớ” bạn chỉ cần bỏ
chữ /noguiboot là xong.
3- Giảm độ sâu màu màn hình: Nếu bạn để độ sâu màu cáng lớn thì hệ
thống sẽ mất càng nhiều thời gian để xử lý công việc. Bạn hãy giảm độ sâu màu
bằng cách bấm chuột phải vào chỗ trống trên desktop > Properties. Bạn chuyển
qua thẻ Settings, phần Color quality bạn chọn Medium (16Bit), xong OK. Tuy
màn hình sẽ hơi xấu một chút (rất ít) nhưng máy tính bạn sẽ xử lý mọi việc trơn
tru hơn.
4-Đơn giản hóa Windows: windows càng đơn giản thì máy tính sẽ phải làm
việc ít hơn nên sẽ nhanh hơn.
- Chuyển từ WinXP Style thành windows classic. Cách này tuy đơn giản nhưng
rất hiệu quả.
- Chuyển từ Start menu từ kiểu Xp sang kiểu Classic.
- Làm desktop đơn giản nhất có thể: desktop càng ít biểu tượng càng tốt và
không nên để hình nền. Có thể bạn không tin chuyện này nhưng tôi đã thử
nghiệm và giúp tăng tốc khởi động khoảng vài giây (dù ít nhưng nhiều lần nó sẽ
trở nên giá trị).
5-Chỉnh sửa BIOS: bạn chỉ cần chỉnh thành phần khởi động đầu tiên là Hard
Drive, thứ nhì là CD-Rom và cuối cùng là đĩa mềm. Lý do: mặc định mọi BIOS
luôn ưu tiên cho khởi động đĩa mềm và CD trước, nên khi khởi động máy tính
luôn phải kiểm tra các phần này trước mới khởi động nên làm chậm tiến trình
khởi động. Có khi bạn để quên đĩa CD boot trong ổ CD thì máy tính lại tự khởi
động từ CD rất phiền toái (vì vậy máy tính luôn có thông báo rút đĩa mềm ra khi
bạn quên đĩa mềm trong ổ). Vì đĩa mềm tự khởi động vừa chậm và ít tính năng
không thông dụng bằng CD boot vừa nhanh vừa nhiều tiện ích nên ưu tiên khởi
động từ đĩa CD là tốt nhất.
6-Thay đổi giá trị bộ nhớ ảo (Vitual Memory): bộ nhớ ảo rất cần thiết cho
máy tính, vì vậy việc thiết lập lại bộ nhớ ảo sẽ làm máy nhanh hơn. Để xem về
bộ nhớ ảo, bạn bấm chuột phải vào My Computer > Properties > Thẻ Advanced.
Bạn bấm vào nút Settings trong phần Performance. Trong cửa sổ hiện ra, bạn
bấm vào nút Advanced rồi bấm vào nút Change.
- Thay đổi giá trị lớn nhất và nhỏ nhất bằng nhau: như hình bên, bạn hãy
nhập giá trị bộ nhớ ảo sao cho bằng nhau, theo tôi là gấp rưỡi (1.5 lần) bộ nhớ
“thật” (RAM) là tốt nhất.
- Nếu được thì bạn hãy tạo một phân vùng riêng để làm bộ nhớ ảo. Sau khi
tạo xong, ở phân vùng làm bộ nhớ ảo hiện tại ban hãy đánh dấu chọn vào No
paging file, còn phân vùng tạo riêng bạn đánh dấu vào Custom size và nhập vào
giá trị tương ứng (sau khi thiết lập xong bạn nhớ bấm nút Set để lưu lại).
7-Bỏ bớt các chương trình khởi động cùng hệ thống: một số chương trình
không cần thiết vẫn có thể khởi động cùng hệ thống làm chậm đi máy của bạn,
vì vậy hãy “vô hiệu hoá” nó.
- Đơn giản nhất là vào Start > Programs > Start up để xem và xóa bớt.
Nhưng ở đây chỉ có một vài chương trình, đầy đủ nhất bạn phải vào Start > Run
gõ msconfig, OK. Chuyển qua thẻ Startup, tại đây bạn muốn ngăn chương trình
nào khởi động thì bỏ dấu chọn nó là xong.
- Theo thời gian thì danh sách này sẽ dài ra, vì vậy nếu bạn muốn xóa bớt cho
đỡ vướng thì hãy làm theo cách sau: vào Start > Run > gõ Regedit sau đó bạn
lần lượt mở theo các nhánh như sau
HKEY_LOCAL_MACHINE\SOFTWARE\Microsoft\Windows\CurrentVe
rsion\Run.
Ở cửa sổ bên phải bạn tìm chương trình muốn xóa khỏi danh sách rồi bấm
chuột phải chọn Delete. Lưu ý: chỉnh sửa registry rất nguy hiểm, vì vậy bạn hãy
sau lưu nhánh RUN trước bằng cách bấm phải vào nhánh Run chọn Export để
xuất ra tập tin .reg. Nếu muốn phục hồi, bạn vào menu File của Registry Editor
chọn Import rồi chọn tập tin .reg đã sao lưu.
8/ Tăng tốc trình đơn: khi bạn bấm chuột phải hay bấm vào nút Start sẽ có
một trình đơn xổ ra. Nếu bạn muốn tăng tốc trình đơn này hãy làm theo cách
sau: bấm chuột phải vào desktop > Properties > Thẻ Appearance bấm vào nút
Effects. Bạn bỏ dấu chọn tại Show shadows under menus rồi OK. Từ đây bất kì
trình đơn nào cũng không có bóng ở phía sau nên sẽ khởi động nhanh hơn.
- Giảm thời gian đếm ngược: Bạn vào Start gõ Regedit rồi mở theo các nhánh
HKEY_CURRENT_USER\Control Panel\Desktop. Ở khugn bên phải bạn tìm
chữ MenuShowDelay rồi bấm đúp vào sửa số trong khung thành 0 > OK.
9/ Tăng tốc tắt máy: nếu tăng tốc khởi động được thì bạn cũng có thể tăng
tốc tắt máy. Cách làm như sau: bạn vào Start > Run gõ Regedit. Mở theo các
nhánh sau HKEY_CURRENT_USER\Control Panel\Desktop. Khung bên phải
bạn tìm chữ HungAppTimeout bấm đôi vào và sửa thành 50. Tìm
WaitToKillAppTimeout sửa thành 1000 và WaitToKillServiceTimeout sửa
thành 100.
10/ Vô hiệu hóa những phần cứng không cần thiết: khi khởi động
windows sẽ nạp dữ liệu về phần cứng nên càng nhiều phần cứng sẽ làm chậm
quá trình khởi động. Vì vậy, nếu cái nào ít dùng (ổ đĩa mềm chẳng hạn) bạn hãy
disable nó để máy khởi động nhanh hơn. Đầu tiên bạn bấm phải chuột vào My
Computer > Manage. Nhánh bên phải bạn bấm vào Device Manager. Sau đó ở
khung bên phải bạn xem phần nào mình không muốn dùng nữa hãy bấm chuột
phải và chọn Disable. Khi nào muốn sử dụng lại cũng làm tương tự nhưng chọn
Enable. Lưu ý: Sau khi bạn chọn disable sẽ có thông báo xác nhận, bạn hãy bấm
OK để chấp nhận và sau đó phần cứng đó bạn sẽ không sử dụng được nữa.