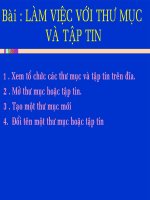Làm việc với tệp và thư mục 2
Bạn đang xem bản rút gọn của tài liệu. Xem và tải ngay bản đầy đủ của tài liệu tại đây (94.31 KB, 3 trang )
Ngày soạn:……………. Ngày dạy:……………
Giáo viên giảng dạy: Võ Trần Nhân
Tiết: 1
Tuần: 1
Phần 2 – HỆ ĐIỀU HÀNH WINDOWS
Bài 3 - LÀM VIỆC VỚI TỆP VÀ THƯ MỤC
Tiết 2 - Tìm hiểu trình quản lý tệp và thư mục ( Explore)
I. Mục tiêu:
Sau khi học xong bài này, GV cần làm cho HS:
• Biết cách khởi động được Explore
• Biết cách chọn, tạo mới,sao chép, di chuyển, đổi tên, xoá tệp hay thư mục bằng cách dùng menu
• Biết cách chọn, tạo mới,sao chép, di chuyển, đổi tên, xoá tệp hay thư mục bằng cách dùng menu
II. Chuẩn bò : máy vi tính, máy chiếu, bài tập mẫu.
I. Các hoạt động dạy học
T/G
NỘI DUNG HOẠT ĐỘNG CỦA
THẦY
HOẠT ĐỘNG
CỦA TRÒ
2’
Phần tiếp theo bài 3
Hoạt động 1
− Tổ chức lớp học
− Giới thiệu bài học
- n đònh , đưa sách vở
ra học
3’
3’
II. Tìm hiểu trình quản lý tệp và thư
mục( Explore)
Explore là công cụ trợ giúp đắc lực
của Windows. Qua đó ta có thể xem xét
toàn bộ thế giới của máy tính đang dùng,
từ tổng quát đến chi tiết.
Explore có các tính năng giúp cho việc
truy tìm và quản lý thông tin( tệp và thư
mục), tổ chức giao diện người dùng thuận
tiện và đơn giản
1. Khởi động Explore
Cách 1: vào StartPrograms
Window Explorer
Cách 2: Nháy nút phải chuột lên nút
Start Explore
Cách 3: nhấp vào biểu tượng Folders
trong My Computer
Hoạt động 2: Tìm hiểu trình
quản lý tệp và thư mục
( Explore)
- Giới thiệu về Explore
- Explore có nhiều tính năng
tiện lợi như vậy, bây giờ chúng
ta sẽ lần lượt đi tìm hiểu các
thao tác làm việc với tệp và thư
mục thông qua Explore
- Trình bày cách nào thì làm
mẫu trên màn hình cho học sinh
xem
- Trong cửa sổ Exploring trên,
phần bên trái thể hiện điều gì,
phần bên phải thể hiện điều gì?
- Cũng cố và thao tác trên máy
tính đề học sinh hiểu thêm
- Để làm việc với tệp và thư
- Chú ý lắng nghe, ghi
nội dung vào vở
- Chú ý theo giỏi, ghi
vào vở
-Học sinh đưa tay trả
lời: Phần bên trái của
sổ liệt kê tất cả các tài
nguyên hiện có của
máy tính. Phần bên
phải liệt kê chi tiết các
tệp và thư mục của
mục được chọn bên
khung trái
7’
5’
3’
3’
3’
2. Chọn đối tượng
• Lùa chän mét ®èi tượng: Nh¸y
cht vµo biĨu tỉåüng thỉ mơc
hay tệp.
• Chän nhiỊu ®èi tỉåüng liªn tơc ë
nưa phải cưa sỉ: Nh¸y vµo ®èi
tượng ®Çu, Ên giữ phÝm Shift ®ång
thêi nh¸y vµo ®èi tượng ci.
• Chän nhiỊu ®èi tỉåüng kh«ng
liªn tơc ë nưa phải cưa sỉ: Ên giỉỵ
phÝm Ctrl ®ång thêi nh¸y vµo tõng
®èi tỵng.
- Nháy vào dấu + có tác dụng mở rộng
thêm một cấp trong cấu trúc thư mục
- Nháy vào dấu – có tác dụng giản lược
bớt một cấp trong cấu trúc thư mục
3. Xem tổ chức các tệp và thư mục
trên đóa
- Nhấp vào biểu tượng Views bên nữa
phải của Explore
• Thumbnails: Thường dùng để xem
trước các File hình
• Tiles: hiện các tập tin và thư mục
con ở dạng biểu tượng lớn
• Icón: hiện các tập tin và thư mục
con ở dạng biểu tượng nhỏ
• Lists: hiện các tập tin và thư mục
con ở dạng liệt kê danh sách
• Details: liệt kê chi tiết các thông
tin như tên, kiểu, kích thước, ngày
giờ tạo hay sửa
3. Tạo thư mục mới
- Mở thư mục muốn tạo thêm tư mục con
- Chọn Menu File\New\Folder
- Gỏ tên thư mục mới( nếu muốn) và ấn
Enter
4. Đổi tên tệp hoặc thư mục
- Chọn thư mục muốn đổi tên
- Vào menu File\Rename
- Gõ tên mới sau đó ấn Enter
5. Sao chép tệp hoặc thư mục
- Chọn các tập tin muốn sao chép
- Vào Edit\Copy. Sau đó chọn thư mục
đích ở nữa phải vào Edit\Paste
mục chúng ta cần phải chọn tệp
và thư mục, vậy cách chọn đối
tượng đó như thế nào ?
- Cũng cố lại cho HS ghi vở
- Dấu + và dấu – trong nữa trái
của Explore có công dụng như
thế nào
- Phát biểu công cụng của dấu +
và dấu – Trong cửa sổ bên trái
của Explore
- Khi muốn xem tổ chức tệp và
thư mục theo nhiều dạng khác
nhau chúng ta làm như thế nào ?
- Thao tác từng kiểu rồi hỏi HS
sự khác nhau của từng kiểu
- Cũng cố nội dung
- Để tạo mơí một thư mục chúng
ta làm thế nào ?
- Yêu cầu HS chỉ ra phương
pháp theo từng bước, đồng thời
cho xuất hiện từng bước trên
màn hình
- Để đổi tên tệp hoăc thư mục
chúng ta làm thế nào?
- Yêu cầu HS chỉ ra phương
pháp theo từng bước, đồng thời
cho xuất hiện nội dung từng
bước trên màn hình
- Để sao chép tệp hoăc thư mục
chúng ta làm thế nào?
- Yêu cầu HS chỉ ra phương
pháp theo từng bước, đồng thời
cho xuất hiện nội dung từng
- Đưa tay trả lời, lên
bảng thao tác lại các
cách chọn đối tượng
- Ghi vào vở các cách
chọn đối tượng
- Đứng tại chổ phát
biểu
- Ghi nội dung vào vở
- Đứng tại chổ phát
biểu
- Đúng tại chổ trả lời
- Ghi nội dung vào vở
- Lên bảng thao tác
cách tạo một thư mục
- Ghi nội dung vào vở
- Lên bảng thao tác lại
cách đổi tên
- Ghi nôi dung vào vở
- Lên bảng thao tác lại
cách đổi tên
3’
3’
6. Di chuyển tệp hoặc thư mục
- Chọn các tập tin muốn di chuyển
- Vào Edit\Cut. Sau đó chọn thư mục
đích ở nữa phải vào Edit\Paste
7. Xoá tệp hoặc thư mục
- Chọn các tập tin muốn xoá
- Vào menu File\Delete , chọn Yes để
đưa cá thư mục vào thùng rác để sau này
có thể khôi phục lại được
bước trên màn hình
- Để di chuyển tệp hoăc thư
mục chúng ta làm thế nào?
- Yêu cầu HS chỉ ra phương
pháp theo từng bước, đồng thời
cho xuất hiện nội dung từng
bước trên màn hình
- Để xoá tệp hoăc thư mục
chúng ta làm thế nào?
- Yêu cầu HS chỉ ra phương
pháp theo từng bước, đồng thời
cho xuất hiện nội dung từng
bước trên màn hình
- Ghi nôi dung vào vở
- Lên bảng thao tác lại
cách đổi tên
- Ghi nôi dung vào vở
- Lên bảng thao tác lại
cách đổi tên
- Ghi nôi dung vào vở
5’
III. Sử dụng nút phải của chuột
Ngoài các cách thực hiện như trên chúng
ta còn có thể dùng chuột phải để làm
việc với tệp và thư mục, khi nháy phải
chuột lên đối tương trong Windows một
bảng chọn tắt chứa nhiều lệnh hữu ích
xuất hiện, khí đó chúng ta có thể chọn
thực hiện tạo mới, đổi tên, sao chép, di
chuyển, xoá tệp và thư mục như các cách
trên
Hoạt động 3: Sử dụng nút
phải của chuột
- Ngoài các cách thực hiện nêu
trên còn cách thực hiện nào
khác không ?
- Khi nháy nút phải chuột trên
đối tượng trong Windows sẽ
xuất hiện gì trên màn hình
- Cũng cố nội dung, thao tác
trên màn hình để HS biết thêm
các dùng nút chuột phải để làm
việc với tệp và thư mục
- Trả lời : còn đó là
cách dùng chuột phải
- Trả lời : xuất hiện
bảng chọn tắt chứa
nhiều lệnh hữu ích
- Ghi nội dung vào vở
IV. Cũng cố , dặn dò
- Giáo viên gọi lần lượt 2 HS lên thao tác lại từ khởi động Explore đến xoá tệp hoặc thư mục, một HS
chỉ thao tác bằng menu, một HS chỉ thao tác bằng chuột phải
- Yêu cầu các em năm vững kiến thức để có thể khởi động được Explore, chọn, tạo mới, sao chép, di
chuyển, đổi tên, xoá tệp hoặc thư mực bằng cách dùng menu và bằng cách dùng chuột phải để tiết sau
chúng ta có thể thực hành tốt.
IV. Rút kinh nghiệm bài dạy
........................................................................................................................................................................
........................................................................................................................................................................
........................................................................................................................................................................
........................................................................................................................................................................
........................................................................................................................................................................