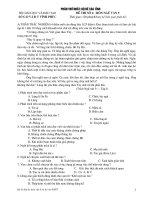Cam nang chua PC
Bạn đang xem bản rút gọn của tài liệu. Xem và tải ngay bản đầy đủ của tài liệu tại đây (123.2 KB, 17 trang )
Cẩm nang chữa bệnh cho PC
PCWorld VN 8/99
Ai mà chẳng thích một PC "khỏe mạnh". Hãy tham khảo hớng dẫn trong bài
này để có đợc những trợ giúp cơ bản, những ý kiến thiết thực, và liều thuốc
phòng bệnh cần thiết.
Các chuyên gia về PC không chỉ giải đáp cho bạn những thắc mắc thờng gặp, họ còn
giúp bạn nhanh chóng làm dịu những cơn nhức đầu khó chịu vì phần cứng máy tính.
Không dễ gì tìm đợc sự trợ giúp hữu ích, nhất là khi PC của bạn dở chứng mà chẳng
có lấy một lời thông báo. Nơi có trách nhiệm bảo trì máy cha chắc đã trả lời ngay
trong ngày. Ngời phụ trách kỹ thuật của cơ quan bạn có thể lại vắng mặt. Lúc này có
lẽ bạn "sôi máu" lắm? Tốt nhất là xắn tay áo lên và tự làm mọi việc.
Giải pháp cho các vấn đề phần cứng thông dụng nhất chính là sự hiểu biết của bạn.
Tất cả những gì bạn cần là một cuốn hớng dẫn nhỏ, và rất nhiều điều cần thiết mà
bạn có thể tìm thấy ở bài này. Vậy những vấn đề gì về phần cứng mà ngời dùng th-
ờng hay gặp nhất? Có phải 32 MB RAM cho tốc độ chậm? Hay ổ cứng dở chứng?
Cũng có thể card đồ họa mới lại hoạt động chẳng hơn gì cái cũ.
Với mỗi vớng mắc phần cứng, tác giả sẽ đa ra những chẩn đoán và mô tả qui trình
giúp bạn tự giải quyết. Bạn chỉ cần chuẩn bị làm quen với hoạt động bên trong của hệ
thống nh chơng trình CMOS, nó chứa câu trả lời cho nhiều vấn đề phần cứng.
Tuy nhiên những chỉ dẫn ở đây cũng không thể giải quyết đợc mọi trục trặc về phần
cứng có thể xảy ra. Cần hiểu rõ khả năng của mình và biết dừng đúng lúc, đó là lời
khuyên "vàng". Tự sửa chữa máy tính đem lại nhiều lợi ích, nhng đôi khi bạn vẫn cần
đến sự giúp đỡ của chuyên gia.
Cơ bản về hệ thống
Quá nóng
Thỉnh thoảng màn hình của tôi chỉ còn một màu xanh, ổ cứng chậm hẳn đi, hệ
thống bị treo. Hãy cho lời khuyên.
Máy lạnh trong phòng bạn chạy thế nào? Nên nhớ nhiệt độ cao là kẻ thù nguy hiểm
nhất của PC. Phải chịu đựng lâu tình trạng quá nóng có thể giảm tuổi thọ hoặc phá
hủy hệ thống của bạn. Màn hình xanh và ổ cứng trì trệ là những biểu hiện kinh điển
cảnh báo hiện tợng quá nóng, cần biện pháp giải quyết tức thời.
Hãy bắt đầu bằng việc lau bụi bám trên PC. Bụi bít kín các khe thoát gió của quạt
cũng có thể làm tăng nhiệt độ bên trong. Kiểm tra kỹ cả bên trong hệ thống, lớp bụi
sẽ tác động nh chất cách nhiệt, làm nóng các chip và mạch điện. Nên dùng bình khí
nén để thổi bụi; không đợc lau bằng nớc hay chất tẩy rửa; nếu cần lau phải dùng vật
liệu chống tĩnh điện để lau.
Cuối cùng, kiểm tra để đảm bảo tất cả các quạt làm mát đều chạy tốt. Quạt của bộ
nguồn khi sắp hỏng thờng gây tiếng ồn lớn, nhng quạt nhỏ cho CPU thì hầu nh
không nghe rõ, nó mà hỏng thì CPU của bạn cũng có thể tiêu luôn vì nóng. BIOS của
phần lớn các PC Pentium II đều theo dõi RPM (vòng quay/phút) của mỗi quạt và đa
ra thông báo lỗi khi phát hiện thấy có nguy hiểm. Cần xem lại tính năng này trong
chơng trình thiết lập CMOS của bạn có đợc kích hoạt không.
Đối với những thiết bị cũ không có tính năng kiểm tra quạt, hãy cài đặt tính năng
kiểm tra nhiệt độ. Phần mềm 110 Alert của PC Power and Cooling có giá 17 USD, nó
sẽ phát chuông khi nhiệt độ bên trong của PC vợt quá 43oC và báo động cho bạn nếu
quạt CPU hỏng.
* 110 Alert - 17 USD; PC Power and Cooling; www.pcpowercooling.com
Không đủ điện
Tôi mới bổ sung một ổ đĩa thứ hai là ổ Zip, và ổ CD-RW cho hệ thống Pentium II-
233 mà tôi tự lắp ráp. Nhng hiện giờ hộp máy rất nóng, khó mà chạm tay vào đợc.
Liệu có phải hệ thống bị quá tải?
Bạn đã tự xác định đợc vấn đề. Khi bộ nguồn máy PC phải nuôi thêm những thành
phần mới, hiện tợng bị nóng lên chứng tỏ nó làm việc quá tải. Phần lớn các bộ nguồn
có công suất 200W, nh vậy có thể không đủ. Nếu bạn mua loại máy rẻ thì thờng bộ
nguồn khá yếu. Điều này dẫn đến những trục trặc và nhiệt độ tăng gây nguy hiểm.
Giải pháp là một bộ nguồn mới. Hãy kiểm tra xem bộ nguồn hiện tại có công suất
bao nhiêu, rồi dự tính 25 W cho đĩa cứng bổ sung và 10 W cho mỗi thiết bị mới
khác. Cộng hết cả lại và dự phòng thêm 20 %, đó sẽ là lợng công suất cần thiết cho
bộ nguồn mới mà bạn nên mua.
Password của tôi là gì?
Tôi thiết lập password hệ thống mới để đăng nhập mỗi khi mở máy tính, nhng chắc
là tôi gõ nhầm nên sau đó tôi không thể khởi động máy đợc nữa. Có cách nào thiết
lập lại password?
Password hệ thống mà bạn nói tới đợc lu trong CMOS, một chơng trình nhỏ quản lý
nhiều chức năng của máy tính (xem mục "Trong bụng quái vật"). Đáng tiếc, việc mất
password CMOS cũng giống nh đánh rơi chìa khóa trong đống rác: bạn sẽ phải thực
hiện nhiều việc phiền phức.
Chẳng có cách giải quyết nào đơn giản cho trờng hợp quên mất password CMOS.
Bạn có thể gọi đến nhà sản xuất hệ thống hay BIOS hỏi xem PC của bạn có password
mặc định không. Nếu không, bạn sẽ phải tốn một ít thời gian mày mò bên trong hệ
thống. Hãy xem cuốn hớng dẫn hệ thống, tìm jumper của bo mẹ để thiết lập lại
password. Trong trờng hợp không có thì tìm jumper thiết lập lại toàn bộ CMOS. Cách
cuối cùng là tháo viên pin nhỏ trên bo mẹ ra, chính nó duy trì các thông số thiết lập
CMOS. Nhng nên nhớ rằng một khi hủy bỏ các thiết lập CMOS, bạn phải cài đặt lại
bằng tay một cách thủ công.
Thiếu bộ nhớ
Thỉnh thoảng khi làm việc trong Windows, mở và đóng các chơng trình, tôi nhận đ-
ợc thông báo không đủ bộ nhớ. Hệ thống của tôi đã có 32 MB RAM. Tôi có cần bổ
sung thêm?
Không cần. Có thể bạn bị thất thoát bộ nhớ. Đôi khi trong lúc một chơng trình phần
mềm đóng lại, nó không giải phóng bộ nhớ đã sử dụng, vì vậy Windows không biết
sự tồn tại của phần bộ nhớ này. Vấn đề này trầm trọng hơn nhiều trong Windows 3.x
so với trong Windows 95/98, tuy nhiên vẫn xảy ra trong Win95/98. Cách duy nhất để
sửa đổi là khởi động lại PC. Nếu xác định đợc chơng trình nào chiếm dụng bộ nhớ
nh vậy, bạn có thể cài đặt lại để đề phòng trờng hợp có lúc nó sẽ bị hỏng.
Xác định nguồn gốc gây ra trục trặc thờng không dễ. May mắn là Windows 9x có
một công cụ chẩn đoán xuất sắc - System Monitor - liên tục theo dõi hiệu năng của
PC theo thời gian thực. Để chạy System Monitor, hãy vào menu System Tools (chọn
Start.Programs.Accessories.System Tools). Nếu System Monitor không có ở đó, bạn
phải cài đặt nó từ CD-ROM Windows 9x thông qua Add/Remove Programs trong
Control Panel.
Chọn Numeric Charts và Always on Top trong menu View để đặt một cửa sổ nhỏ
trên màn hình làm việc. Sau đó từ menu Memory Manager của System Monitor
(chọn Edit.Add Item.Memory Manager để truy cập nó), chọn các thông số thống kê
hiệu năng mà bạn muốn hiển thị. Chú ý ba chỉ số - Unused physical memory (bộ nhớ
vật lý không sử dụng đến), Swapfile in use (file hoán chuyển đang sử dụng), Swapfile
size (kích thớc file hoán chuyển) - khi bạn mở, sử dụng và đóng các ứng dụng khác
nhau. Điều này sẽ giúp bạn xác định nguồn gốc gây thất thoát. Nhớ xem xét cả thống
kê Threads thông qua Edit.Add Item.Kernel.Threads. Nó sẽ tăng hoặc giảm tùy theo
số lợng chơng trình đang chạy. Nếu nó tăng không phụ thuộc công việc bạn đang
làm thì có thể bạn đã bị thất thoát bộ nhớ.
Sắp hết pin
Sau khi tôi tắt máy tính đi khoảng vài giờ là đồng hồ hệ thống lại chỉ sai thời gian.
Không hiểu PC chậm đi, hay đồng hồ tay của tôi chạy nhanh lên, hay Superman đã
kéo lùi thời gian lại?
Theo cách nói thông tục là PC của bạn bị chậm đi. Có một viên pin nhỏ trên bo mẹ
nuôi đồng hồ hệ thống khi bạn tắt PC. Đồng hồ chậm có nghĩa là cần phải thay pin.
Nếu pin chết hẳn thì bạn có nguy cơ bị mất toàn bộ các thông số thiết lập quan trọng
trong chơng trình CMOS của mình vì pin này nuôi cả CMOS.
Hãy kiểm tra trong cuốn hớng dẫn xem pin của bạn là loại gì và nằm ở vị trí nào trên
bo mẹ. Thông thờng nó là loại pin nhỏ dạng rời dễ tháo lắp. Nếu nh pin đợc nối với
bo mẹ bằng dây thì bạn cũng có thể gắn pin thay thế vào mối nối bên cạnh. Phải nhớ
lu tất cả thông số thiết lập CMOS trớc khi thay pin; nếu không bạn có thể bị trắng
tay.
Máy bị treo và không phục hồi đợc
Thật là cú sốc nếu vào một buổi sáng bận rộn, bạn khởi động máy PC và thấy nó chết
cứng. Trong trờng hợp này, hãy lạc quan và thực hiện theo các bớc sau:
1. Kiểm tra những gì rõ rệt nhất. Hãy xem tất cả các dây cáp hệ thống có cắm
bình thờng không.
2. Tìm đầu mối. Khởi động lại PC và theo dõi kỹ màn hình xem có manh mối về
hỏng phần cứng không. Nếu các thành phần khởi động tốt thì một thông báo
xác nhận sẽ xuất hiện trên màn hình. Khi có một thành phần gặp sự cố, PC có
thể hiển thị thông báo lỗi về sự cố này.
3. An toàn. Khởi động Windows trong chế độ Safe bằng cách giữ F8 ngay trớc
khi Windows khởi động. Chọn Safe Mode từ Startup Menu của Windows để
tải riêng hệ điều hành, không có các driver và các chơng trình khác.
4. Khởi động lại. Nếu PC khởi động trong chế độ Safe, hãy khởi động lại, trở về
Startup Menu của Windows và chọn Step-by-step confirmation. Nó sẽ tải mỗi
lần một driver. Nếu may mắn, bạn sẽ xác định đợc driver hay thiết bị nào là
thủ phạm.
5. Đọc phần giải thích. Nếu PC vẫn trục trặc, hãy khởi động lại, vào Startup
Menu và chọn Logged (\bootlog.txt). Nhờ vậy sẽ tạo ra một file log gọi là
bootlog.txt trong folder gốc ghi lại từng bớc của quá trình khởi động và xác
nhận bớc đó thành công hoặc thất bại.
6. Đi đến kết luận. Mặc dù file log mang tính kỹ thuật, nhng kiểm tra nó bằng
một trình văn bản sẽ có thể cung cấp đầu mối cho bạn. Nếu không thì nó cũng
có ích cho ngời hỗ trợ kỹ thuật.
Lu trữ
Mất cluster
Tôi vô ý nhấn phải nút tắt PC khi cha thoát khỏi Windows. Sau đó tôi khởi động
máy thì ScanDisk tìm thấy các cluster thất lạc và các file liên kết chéo (cross-
linked file), rồi hỏi xem có muốn lu chúng lại không. Có cần không?
Có thể có, có thể không. Sau khi tắt máy không đúng qui định, ScanDisk thờng tìm
thấy các cluster thất lạc và file liên kết chéo. Cả hai chỉ là lỗi tính toán trong bảng
định vị file (File Allocation Table - FAT) của đĩa cứng chứ không phải hỏng vật lý
trên bề mặt đĩa.
Tất cả các file trên đĩa cứng đều đợc chia thành nhiều đoạn nhỏ gọi là cluster. Cluster
thất lạc đơn giản là cluster không còn đợc kết nối với file hiện hữu. Trừ khi bạn sợ
mất file quan trọng mà bạn đã mở khi máy gặp sự cố, còn không thì không cần
chuyển đổi các cluster thất lạc thành file; chúng thờng vô dụng. Đối với các cluster
hỏng cũng vậy; nên xóa chúng đi.
File liên kết chéo, theo FAT của đĩa cứng, là file có dùng chung cluster với file khác.
ScanDisk sẽ đề nghị tạo hai file riêng biệt, mỗi file có một bản sao riêng của cluster
tranh chấp. Đây là phơng án tốt nhất mà bạn nên theo.
Nếu nghi ngờ ổ cứng bị hỏng, bạn hãy chạy ScanDisk. Nhấn Start.Programs
.Accessories.System Tools.ScanDisk và chọn mục Thorough. Tiện ích này sẽ quét
toàn bộ bề mặt đĩa để kiểm tra chỗ hỏng vật lý. (Lu ý: quá trình này có thể mất hàng
giờ tùy theo kích thớc đĩa của bạn). Có thể sẽ xuất hiện một số sector hỏng do hao
mòn và h hỏng thông thờng. Nhng nếu bạn thờng xuyên phát hiện thấy các sector
hỏng ngày càng xuất hiện nhiều, thì chắc là có vấn đề. Hãy sao lu ngay toàn bộ dữ
liệu và mua cho mình một ổ đĩa mới.
Thiếu bộ nhớ ảo
Tôi không thay đổi máy tính và các ứng dụng đã vài năm, bỗng dng gần đây lại
thấy xuất hiện thông báo 'insufficient memory' (không đủ bộ nhớ) khi tôi mở một số
bảng tính. Điều gì xảy ra với bộ nhớ của máy?
Thật là một câu hỏi hóc búa. Có vẻ nh vấn đề không phải ở bộ nhớ. Có thể sau nhiều
năm sử dụng đĩa cứng của bạn đã chật cứng. Windows cần chỗ trống trên đĩa để xử
lý file tráo đổi - là nơi chứa dữ liệu khi RAM bị trng dụng hết. Nếu bạn mở các bảng
tính lớn hay nhiều ứng dụng mà đĩa cứng đã đầy, file hoán chuyển không thể làm
việc bình thờng.
Bạn có hai lựa chọn: giải phóng đĩa bằng cách xóa hay chuyển dời các file, hoặc di
chuyển file hoán chuyển sang nơi khác (partition hay ổ cứng bổ sung) có nhiều chỗ
hơn. Để chuyển file hoán chuyển đi, nhấn phím phải vào My Computer, chọn
Properties, nhấn vào ô Performance trong hộp thoại System Properties. Nhấn nút
Virtual Memory và chọn Let me specify my own virtual memory settings. Hộp 'Hard
disk' sẽ liệt kê các partition và đĩa hiện có đồng thời cho biết dung lợng còn trống
của từng cái.
Đĩa bị co lại
Tôi mua một ổ đĩa mà tôi cho là loại EIDE 2 GB và cài đặt nó vào hệ thống
Pentium II mới bằng tính năng tự động phát hiện (autodetect) trong chơng trình
thiết lập CMOS, nhng Windows lại báo ổ đĩa chỉ có 504 MB. Có phải tôi đã bị
lừa?
Không phải. Nhng ngời ta thờng nói: "Đừng nên tin ai, ngay cả chính mình". Có thể
bạn đã cài đặt đĩa cứng sai trong chơng trình thiết lập CMOS. Hãy trở lại chơng trình
tự phát hiện của CMOS và thử cài đặt lại đĩa cứng. Chơng trình sẽ đa ra vài lựa chọn
cấu hình. Có thể lần trớc bạn đã chọn nhầm cấu hình để máy tính hiểu rằng ổ đĩa mới
là loại IDE (kích thớc hạn chế ở mức 504 MB). Lần này hãy chọn phơng án LBA
(Logical Block Addressing), nó cho phép PC của bạn định cấu hình ổ đĩa lớn hơn
504 MB.
Chính và phụ
Tôi không thể nào làm cho máy tính của mình nhận biết đợc ổ cứng mới. Tôi đã cài
đặt nó vào cùng cáp EIDE điều khiển ổ cứng đầu tiên và thử thiết lập nó trong
CMOS nhng không thành công.
Không sao đâu. Khi bạn kết nối hai đĩa cứng hay các thiết bị EIDE khác vào cùng
một cáp, một thiết bị phải đợc chỉ định là "chính" (master) và một là "phụ" (slave).
Nếu ổ ban đầu của bạn là ổ khởi động, nó đợc thiết lập là ổ chính. Có thể ổ mới cũng
đợc thiết lập là ổ chính và vì vậy hệ thống không "thấy" đợc nó. Muốn khắc phục
điều này, bạn chỉ cần thay đổi jumper trên ổ mới để đặt thành ổ phụ. Bạn sẽ tìm thấy
các thông số thiết lập jumper ngay trên ổ cứng hoặc trong tài liệu kèm theo. Nếu trên
ổ cứng không ghi sẵn, bạn nên lấy bút ghi thẳng lên đó để tiện tham khảo sau này.
Vấn đề khởi động
Tôi muốn khởi động máy bằng đĩa mềm cấp cứu. Tôi đa đĩa mềm vào ổ và bật máy
thì thấy Windows vẫn đợc khởi động từ ổ cứng. Trong trờng hợp này tôi có cần làm
mất hiệu lực ổ cứng không?
Đừng nên làm vậy. Hãy kiểm tra các thông số thiết lập ổ đĩa khởi động trong chơng
trình thiết lập CMOS của hệ thống. Tìm Boot Sequence hay thông số nào tơng tự. Nó
có thể đợc đặt là 'C:, A:', có nghĩa là hệ thống sẽ xét đến ổ C trớc tiên khi khởi động,
sau đó mới đến ổ A. Hãy thay đổi thông số này thành 'A:, C:'. Phần lớn các máy tính
mới đều có BIOS cho phép bạn thiết lập ổ khởi động thứ nhất là ổ Zip, LS-120 hay
CD-ROM.
Đĩa mềm kém chất lợng
Tôi chạy ScanDisk trên một số đĩa mềm mà tôi dùng để sao lu các file cũ và thấy
có nhiều sector hỏng, vì vậy tôi đã chuyển dữ liệu sang đĩa mới. Có nên format lại
rồi dùng những đĩa cũ này không?
Về mặt lý thuyết thì có, nhng không an toàn chút nào. Khi một đĩa mềm, nhất là đĩa
đã dùng vài năm, có dấu hiệu trục trặc thì tốt nhất là sao lại dữ liệu trên đó vào đĩa
mới rồi vứt nó đi.
Đĩa cứng quá lớn?
Tôi mới bổ sung một đĩa cứng 4 GB cho hệ thống Pentium 166 chạy Windows 95.
Nhng tôi gặp đủ thứ rắc rối trong quá trình làm cho Windows nhận biết ổ cứng
này. Điều gì xảy ra vậy?
Trớc hết hãy liên hệ với nhà sản xuất hệ thống để biết chắc BIOS của bạn có hỗ trợ ổ
4 GB không. Nếu không, bạn cần phải nâng cấp BIOS bằng cách tải nó từ Web site
của nhà sản xuất hoặc mua mới từ một hãng thứ ba nh Micro Firmware chẳng hạn.
Nếu vấn đề không phải do BIOS, thì có thể thủ phạm là hệ thống định vị file (FAT)
mà PC sử dụng để tổ chức file trên đĩa cứng. Nh đã biết, FAT16 không hỗ trợ các
phân vùng (partition - phân vùng đĩa cứng đợc định nghĩa bằng chữ cái tên ổ đĩa) lớn
hơn 2 GB. Nếu đang dùng FAT16, bạn có hai lựa chọn: tạo nhiều phân vùng nhỏ đủ