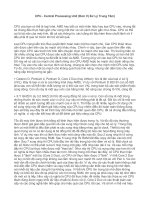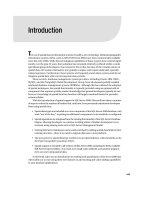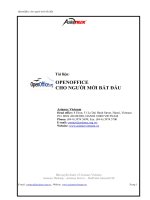Công Cụ Pts AI cho người mới băt đầu
Bạn đang xem bản rút gọn của tài liệu. Xem và tải ngay bản đầy đủ của tài liệu tại đây (1.16 MB, 14 trang )
Class
TÀI LIỆU CÔNG CỤ
PHOTOSHOP & ILLUSTRATOR
BEYO DESIGN CLASS
Ver 2019
Lưu hành nội bộ
Class
MỘT SỐ PHÍM TẮT VÀ CÔNG CỤ CƠ BẢN
TRONG ILLUSTRATOR
I. Khởi động Illustrator
1. Double click chuột vào biểu tượng AI trên desktop hoặc :
2. Start menu / Programs / Adobe Illustrator CS
II. Mở File
1. Tạo File AI mới
File / New (Ctrl + N)
2. Mở file cũ
Cách 1: File/Open/Chọn file cần mở (Ctrl + O)
Cách 2: Double click file cần mở
3. Xác lập các tùy chọn trong hộp thoại New document
Name
Tên cho file mới
Size
Kích thước khổ giấy chuẩn thiết kế được xác lập sẵn
Unit
Đơn vị đo lường
Width
Chiều rộng
Height
Chiều cao
Orientation
Hướng giấy
Color Mode
Chế độ màu
III. Một số Công cụ (Tool)
Công cụ Zoom
Phím tắt
Kích hoạt Zoom
Z
Phóng to
Ctrl +
Thu nhỏ
Ctrl -
Trở lại kích cỡ thật
Double Click vào công cụ Zoom hoặc Ctrl + 1
Công cụ Hand
Phím tắt
Kích hoạt Hand
H
Hoặc bấm Spacebar
trong quá trình thực hiện
Để tạm chuyển thành Hand di chuyển,
xem các vùng trên màn hình
02
Class
Selection tool (V): Dùng để chọn/ di chuyển đối tượng
Direct Selection Tool (A): dùng để chọn điểm neo và dời
điểm neo nhằm chỉnh sửa hình vector
vẽ hình chữ nhật
vẽ hình chữ nhật bo góc
vẽ hình elíp
vẽ đa giác 6 cạnh
vẽ ngôi sao
tạo đốm sáng
Tạo đường thẳng
Lưu ý:
- Giữ Shift và rê chuột để vẽ hình có các cạnh đều nhau
- Trong khi vẽ nhấn giữ phím mũi tên lên hoặc mũi tên xuống trên bàn phím
để tăng hoặc giảm số cạnh của hình
2. Công cụ biến đổi đối tượng
Dùng để quay đối tượng
Dùng để lật đối xứng đối tượng
(lật gương)
Cách dùng Rotate:
Cách 1: Chọn đối tượng > đặt chuột vào một góc của khung bao đối tượng >
Xuất hiện hình mũi tên cong 2 chiều > Nhấn chuột và xoay chuột theo mũi tên
cong đó.
Cách 2: Chọn đối tượng, chọn công cụ Rotate (R) hoặc
chuột phải vào đối tượng > Transform > Rotate > Hiện ra bảng điều khiển
Rotate > Điền giá trị góc quay.
Cách dùng Reflect:
- Chọn đối tượng > Transform > Reflect > Hiện ra bảng điều khiển Reflect >
Chọn hướng lật theo phương ngang hoặc phương dọc (Chọn Preview để xem
trước kết quả)
03
Class
IV. Một số lệnh cơ bản
Lưu ý: Trước khi sử dụng các lệnh, phải chọn đối tượng cần thực hiện lệnh
Lệnh Edit
Phím tắt
Tác dụng
Undo
Ctrl + Z
Dùng để quay lại các bước thực hiện
gần nhất trước đó
Redo
Ctrl + Shift + Z
Dùng để quay lại các bước đã huỷ từ Undo
Cut
Ctrl + X
Xoá đối tượng, có thể dán hoặc quên nó đi
Copy
Ctrl + C
Sao chép đối tượng/ nhóm đối tượng
Paste
Ctrl + V
Dán đối tượng
Paste in Front
Ctrl + F
Dán đối tượng đúng tại vị trí sao chép và
nằm trên đối tượng copy
Paste in Back
Ctrl + B
Dán đối tượng đúng tại vị trí sao chép và
nằm dưới đối tượng sao chép
Paste in Place
Ctrl + Shift + V
Dán đối tượng đúng tại vị trí sao chép và
nằm trên tất cả các đối tượng khác
Group và Ungroup
Phím tắt
Tác dụng
Object / Group
Ctrl + G
Nhóm các đối tượng thành nhóm
Object / Ungroup
Ctrl + Shift + G
Tách nhóm thành các phần tử riêng lẻ
Object / Arrange
Phím tắt
Thay đổi thứ tự trên dưới các (Obj)
Bring to Front
Crtl+Shit+]
Đưa một (Obj) lên trên cùng
Bring Forward
Ctrl + ]
Đưa một (Obj) lên trên một (Obj) khác
Send Backward
Ctrl + [
Đưa một (Obj) xuống dưới 1 (Obj) khác
Send To Back
Crtl+Shit+ [
Đưa một (Obj) xuống dưới cùng
Lưu ý:
- (Obj): đối tượng hoặc nhóm đối tượng
Lock/ Unlock
Phím tắt
Tác dụng
Object/ Lock
Ctrl + 2
Khoá đối tượng
Object/ UnLock
Ctrl + Alt + 2
Mở khoá tất cả các đối tượng bị khoá
04
Class
Place
Tác dụng
File / Place
Đưa file ảnh vào file Ai
File / Export
Xuất ra file Ảnh, hoặc một số đuôi file khác
Lưu File
Phím tắt
Tác dụng
File / Save
Ctrl + S
Lưu file khi đang làm việc
File / Save As
Ctrl + Shift + S
Lưu file với tên file mới
Một lệnh quan trọng nữa là Make Clipping Mask
- Lệnh này được thực hiện khi muốn xén một phần hình ảnh nào đó, chỉ lấy
phần có sử dụng và bỏ đi các phần không sử dụng.
- Thực hiện: đầu tiên các bạn vào File/ Place ảnh vào > gõ text hoặc vẽ path
theo nội dung muốn lấy để sử dụng.
- Lưu ý: path (hoặc text) phải đặt lên trên hình cần xén.
- Chọn cả 2 đối tượng, vào menu Object > Clipping Mask > Make (Ctrl + 7) (hoặc
Chuột phải > Make Clipping Mask), tấm hình sẽ chỉ giữ lại phần nằm trong path
(hoặc text), phần ngoài rìa sẽ được che đi.
- Lệnh Object > Clipping Mask > Release: hủy bỏ thuộc tính Mask và trả các đối
tượng về trạng thái ban đầu.
V. Một số Palette
Các Palette đều nằm trong menu Window
Palette
Phím tắt
Tác dụng
Window/ Align
Shift + F7
Dùng để căn dóng các đối tượng
Window/ Transform
Shift + F8
Điều chỉnh kích thước các đối tượng
Tô màu
Phím tắt
Tác dụng
Window/ Color
F6
Bảng màu có thể thay đổi thông số màu
Window/ Swatches
Window/ Gradient
Bảng một số màu mặc định
Ctrl + F9
Tô màu chuyển sắc
Tô màu lòng trong đối tượng
Tô màu viền đối tượng
05
Class
VI. Văn bản trong AI
Tạo ra các ký tự, chuỗi ký tự,
đoạn văn bản…
Type Tool
Cách dùng
Chọn công cụ Type > click vào vị trí bất kỳ > nhập văn bản
Phím tắt T
Chọn Type > nhấn giữ và kéo rê chuột để tạo 1 khung bao >
nhập văn bản
Nhập văn bản chạy trên đường Path: Tạo một đường Path
không khép kín > chọn Type > Double click chuột vào đường
Path > nhập văn bản
Thiết lập các tuỳ chọn cho văn bản
Charactor
Window/ Type/ Charactor (Ctrl + T)
Font
Chọn font chữ
Stype
Kiểu chữ (nghiêng, thường, đậm, đậm và nghiêng)
Kích thước chữ
Khoảng cách giữa các dòng
Khoảng cách giữa các ký tự
Paragraph
Window/ Type/ Paragraph (Ctrl + Alt + T)
Căn lề trái, phải, giữa, căn đều hai bên một đoạn văn bản...
06
Class
PEN TOOL, PATHFINDER
I. Pen tool trong AI
Vẽ đường thẳng, đường cong
Thêm điểm trên đường path
Xoá điểm trên đường path
Hiệu chỉnh điểm trên đường path
Pen tool
Tạo đường thẳng
Tạo đường cong
Cách sử dụng
Chọn Pen > Click chuột trái vào điểm đầu tiên > Nhả chuột >
Click điểm thứ 2 > Lặp lại thao tác nhấp chuột nhiều lần để vẽ
nhiều đoạn thẳng liên tục. (Nhấn giữ kèm phím Shift để khống
chế đoạn thẳng theo phương ngang hoặc dọc)
Chọn Pen > Click chuột trái điểm đầu tiên > nhả chuột >
Click chuột (không nhả chuột), giữ chuột và kéo rê chuột tại
điểm thứ hai để tạo đường cong > xuất hiện cánh tay đòn (Chính
là tiếp tuyến của đường cong) > Chỉnh 2 đầu mút của cánh tay
đòn để được đường cong như ý.
Muốn thay đổi hướng của đường cong: giữ Alt và bẻ cánh tay đòn
theo hướng của đường cong (hoặc giữ Alt > Click vào điểm giữa 2
cánh tay đòn để bỏ hẳn cánh tay đòn thứ hai) > như thế có thể
tuỳ chỉnh hướng của đường cong tiếp theo
Thêm điểm
Chọn đường path > Chọn Pen > Click chuột trái vào đường path
(Pen tool hiện lên hình có dấu cộng như hình:
Hoặc chọn Add Anchor Point Tool trên thanh công cụ)
Xoá điểm
Chọn đường path cần bỏ điểm > Delete Anchor Point Tool > Click
vào điểm cần xoá.
Chỉnh điểm
Công cụ cho phép hiệu chỉnh hình dạng đối tượng: (đổi các điểm
neo nhọn
điểm neo trơn), Click và kéo chuột tại điểm neo để
hiện lên các tiếp tuyến chỉnh hướng của đường cong, ngược lại
chỉ Click chuột mà không kéo ta sẽ được các điểm neo nhọn.
(có thể dùng Direct Selection Tool (Phím A) để di chuyển các
điểm neo hoặc hiệu chỉnh các tiếp tuyến, kết hợp với
ở góc trái phía trên màn hình
07
Class
Sử dụng Pen tool trong Ai để tách Ảnh ra khỏi nền:
Bước 1: File/ Place/ Ảnh cần tách nền
Bước 2: Dùng Pen tool vẽ chạy theo đường viền của hình cần tách nền, tạo
thành một hình kín.
Bước 3: Chọn đồng thời ảnh cần tách nền và đối tượng vừa vẽ bằng Pen ->
Chuột phải -> Make Clipping Mask
II. Pen tool trong Photoshop
Pen tool trong Photoshop sử dụng giống như Pen tool trong Illustrator.
Pen tool trong Photoshop thường dùng để tách nền ảnh.
Bước 1: Mở file ảnh cần tách nền
Bước 2: Dùng Pen tool để tạo vùng chọn: vẽ chạy theo đường viền của hình cần
tách nền, tạo thành một hình kín.
Bước 3: Nhấn Ctrl + Enter để thiết lập vùng chọn
Bước 4: Ctrl + J để nhân đôi vùng chọn
Bước 5: Nhìn vào bảng Layer -> Thử tắt mắt của Layer nền đi, ta sẽ thấy layer
chỉ còn ảnh đã được tách khỏi nền.
III. Pathfinder
Gộp các đối tượng thành một
Đối tượng trên cắt đối tượng dưới
Bỏ phần giao giữa các đối tượng
Giữ lại phần giao giữa các đối tượng
Chia tất cả các phần giao nhau giữa các đối tượng
08
Class
CÁC THAO TÁC CƠ BẢN VỚI PHOTOSHOP
I. Tổng quan Menu trong Photoshop
Menu
Công dụng
Thường dùng
File
Các thao tác cơ bản với file
Tạo file mới, Mở file, Đóng file, Thêm ảnh vào file,
Lưu file
Edit
Các thao tác cơ bản trong
quá trình làm việc
- Copy paste; Undo;
- Fill: đổ màu vùng chọn, layer, background
- Stroke: đổ màu viền vùng chọn
Thao tác với hình ảnh để thay
đổi về độ sâu của màu, hình
ảnh, độ tương phản, độ
sáng...
- Mode: Thiết lập các chế độ màu:
thường dùng RGB hoặc CMYK
- Adjustments: điều chỉnh độ sáng, độ tương
phản,…:
Levels, Curves, Hue/Saturation
- Image size: Thay đổi kích thước file
Các thao tác liên quan
đến vùng chọn
- All: Chọn đối tượng,
- Deselect: bỏ vùng chọn…
- Invert: đảo ngược vùng chọn
- Modify: Điều chỉnh các cạnh của vùng chọn
Filter
Bộ lọc, tạo ra các hiệu ứng
thú vị cho ảnh
Sử dụng các Filter tuỳ thuộc mục đích người dùng
(nên thử các filter khác nhau)
View
Cho phép tùy chỉnh cách bố
trí giao diện của người dùng
- Zoom in, Zoom out
Image
Select
09
Class
II. Công cụ Photoshop
Công cụ di chuyển
Nhóm tạo vùng chọn theo dạng hình học
Nhóm tạo vùng chọn bất kỳ
Nhóm tạo vùng chọn theo mảng miếng
Cắt hình
Hút màu, font chữ
Nhóm nhân bản hình
Nhóm bút vẽ, tô màu
Nhóm nhân bản hỉnh
Phục hồi trạng thái ban đầu
Công cụ tẩy, xoá
Tô màu chuyển, đổ màu
Nhóm công cụ làm mờ
Nhóm công cụ chỉnh sáng, tối
Nhóm công cụ chỉnh sáng, tối
Nhóm công cụ làm chữ
Chỉnh sửa viền vùng chọn
Công cụ hình sẵn có
Di chuyển hình ảnh
Zoom ảnh to nhỏ
Màu nền tiền cảnh
Màu nền hậu cảnh
Chế độ mặt nạ
Nhóm công cụ chỉnh sáng, tối
10
Class
III. Một số thao tác
Dưới đây là một số khái niệm cần biết trước khi thao tác với Photoshop:
Menu
Khái niệm
Độ phân giải
- Là số lượng điểm ảnh trên 1 đơn vị (thường là inch).
- Nếu độ phân dải thấp thì số lượng điểm ảnh ít, diện tích của điểm ảnh
lớn do đó hình ảnh không rõ nét.
Điểm ảnh
(pixel)
- Là những phần tử hình vuông cấu tạo nên file ảnh, hoặc 1 file ảnh là tập
hợp của nhiều điểm ảnh, số lượng và độ lớn của các điểm ảnh trong file
ảnh phụ thuộc vào độ phân giải của file ảnh đó
Vùng chọn
- Là giới hạn của hình ảnh được hiển thị bằng đường biên nét đứt, cho
phép bạn xử lý riêng vùng ảnh đó và chỉ có tác dụng bên trong vùng chọn
- Vùng chọn được tạo ra bằng các công cụ tạo vùng chọn hoặc một số
lệnh tạo vùng chọn trong Menu
Layer
- Mỗi hình ảnh tách rời trong khuôn hình đang chỉnh sửa là
lớp ảnh (layer)
Màu nền
tiền cảnh/
Màu nền
hậu cảnh
- Đây là 2 bảng màu cơ bản, hiển thị màu nền sử dụng trong Ps
- Trong đó, màu nền tiền cảnh dùng để tô, vẽ vào ảnh, thường sử dụng với
công cụ Brush Tool và Paint Bucket Tool…,
- Còn màu nền hậu cảnh là màu nền bên dưới hình ảnh, màu giấy.
Màu mặc định của 2 bảng này là đen/trắng (trong Photoshop thường
sử dụng phím tắt “d” để trở về màu mặc định).
1. Tạo file mới, save file
- Tạo file mới: File / New (Ctrl + N)
- Mở file: File / Open (Ctrl + O)
- Lưu file đang thực hiện: File / Save (Ctrl + S)
- Lưu file với tên mới: File / Save As (Ctrl + Shift + S)
2. Tạo vùng chọn
- Dùng Pen tool (P) để tạo đường path -> nhấn Ctrl + Enter để biến path thành
vùng chọn.
- Tạo vùng chọn theo hình cơ bản có sẵn:
+ Tool/ Rectangule Marquee Tool - M: Chọn theo vùng chữ nhật,
+ Tool/ Elliptical Marquee Tool - M: Chọn theo vùng Ellip, tròn…
- Đảo ngược vùng chọn: Invert (Ctrl + I)
3. Chỉnh sáng tối, màu sắc của ảnh
- Điều chỉnh màu, độ rực của màu - Hue/Saturation: Ctrl + U
+ Hue: Điều chỉnh hệ màu
11
Class
+ Saturation: Điều chỉnh độ rực của màu.
- Chỉnh cân bằng màu - Color Balance: Ctrl + B
Mỗi màu trong thực tế đều có tối thiểu một màu đối ngược. Do vậy trong
khi hiệu chỉnh màu của ảnh ta có thể vận dụng điều này để tăng hoặc giảm
cường độ của 1 màu.
- Chỉnh sáng tối của ảnh:
+ Levels: Ctrl + L
+ Curves: Ctrl + M
4. Tô màu
Tạo vùng chọn, chọn màu sau đó nhấn Alt + delete
5. Điều chỉnh kích cỡ của ảnh
- Điều chỉnh kích cỡ của file ảnh - Image size: Alt + Ctrl + I
- Điều chỉnh kích cỡ của hình ảnh trên 1 layer: Ctrl + T
6. Export file PNG
- Sau khi sử dụng Pen tool để tách hình ra khỏi nền, ta lưu file ảnh dưới dạng
.png để được file ảnh tách nền
Bước 1: File/ Save As
Bước 2: Trong mục Save as type -> chọn đuôi file là PNG
7. Blend Modes (Chế độ hoà trộn)
- Blend Modes dùng để pha trộn, kết hợp các Layer khác nhau để tạo ra hiệu
ứng độc đáo. Có thể sắp xếp các Blending Mode chồng lên nhau
- Normal: là màu ban đầu của file ảnh
- Sử dụng các chế độ hoà trộn tiếp theo để tạo ra
những hiệu ứng đa dạng và đặc biệt
Cách dùng:
- Sử dụng 1 ảnh gốc và một ảnh chất liệu
- Layer ảnh chất liệu nằm trên layer ảnh gốc
- Chọn chế độ hoà trộn
- Chỉnh sửa chế độ hoà trộn bằng Opacity và Fill Opacity nằm ở bên phải của
Blending mode
8. Layer Style
Là những hiệu ứng đặc biệt dễ dàng được áp dụng cho các layer riêng biệt
trong PS, như: đổ bóng, tạo viền đối tượng, ...
12
Class
Cách dùng:
Vào Layer > Layer Style > Blending Options , hoặc chuột phải vào Layer và chọn
Blending Options > Hiện ra bảng Layer Style gồm:
- Style Presets – Danh sách các style có sẵn
- Drop Shadow – Tạo một cái bóng đằng sau layer
- Inner Shadow – Tạo một cái bóng đằng trước layer
- Outer Glow – Tạo ánh sáng đằng sau layer
- Inner Glow – Tạo ánh sáng đằng trước layer
- Bevel and Emboss – Được dùng để tạo nổi bật và hiệu ứng bóng cho layer
- Satin – Tạo mới lớp lán mịn và bóng bẩy
- Color Overlay – Tô một lớp màu cho layer
- Gradient Overlay – tô một lớp Gradient
- Pattern Overlay – Làm layer với một Pattern
- Stroke – Tạo một cái viền cho Layer
Lưu ý: Click vào tên từng hiệu ứng sẽ kích hoạt hiệu ứng đó.
Cảm ơn bạn đã tham gia Beyo Design Class.
Chúc bạn có những trải nghiệm thú vị cùng Beyo Design Class!
13
Class
BEYO CLASS
Website:
Fb: www.facebook.com/BeyoClass/
Địa chỉ: Tầng 3 Số 133/1194 Đường Láng,
Đống Đa, Hà Nội
Phone: (+84) 24 6254 2365