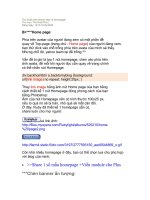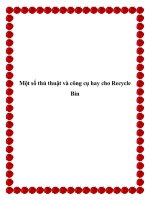Thủ thuật Chèn Video Clip hay Flash vào trong Powerpoint
Bạn đang xem bản rút gọn của tài liệu. Xem và tải ngay bản đầy đủ của tài liệu tại đây (29.12 KB, 1 trang )
Thủ thuật Chèn Video Clip hay Flash vào trong Powerpoint
Bạn đang chuẩn bị một bài thuyết trình thật ấn tượng bằng Power Point và nếu như
trong tài liệu trình diễn của bạn có chèn thêm một video clip hay Flash minh họa thì
buổi thuyết trình của bạn chắc chắn sẽ thành công và hoàn toàn thuyết phục người
xem.
Để làm việc này không hề khó. Bạn chỉ cần thực hiện theo các bước dưới đây!
1. Chèn Video Clip hay Flash vào Power Point
Bước 1: Bấm vào menu View -> Toolbars, chọn Control Toolbox. Khi thanh công vụ
Control Toolbox xuất hiện, bạn hãy bấm vào biểu tượng More Controls và chọn
Windows Media Player (nếu muốn chèn videoclip) hay Shockwave Flash Object để
chèn Flash.
Bước 2: Khi chọn một trong hai mục trên, con trỏ chuột của bạn sẽ biến thành dấu
cộng, bạn hãy di chuyển con chuột lên vị trí hiển thị thích hợp và sau đó kéo chuột tạo
khung hiển thị trên Slide.
Sau khi đã điều chỉnh kích thước và vị trí thích hợp của khung hiển thị theo ý muốn
trên Slide, bạn chọn và nhấn chuột vào nó, trong menu ngữ cảnh vừa xuất hiện hãy
chọn Properties và trong hộp thoại Properties này bạn hãy điền đường dẫn tương ứng
đến file minh hoạ trong ổ cứng của bạn vào URL (chèn video clip) hay Movie (chèn
Flash), ngoài ra cũng trong hộp thoại này bạn cũng có thể điều chỉnh lại các thông số
cho thích hợp về khung hiển thị trên Slide show của bạn.
Cuối cùng, bạn chỉ cần đóng hộp thoại lại và nhấn F5 để xem kết quả thôi!
Lưu ý: Khi chạy chế độ slide show mà không hiển thị video clip (hoặc Flash) thì bạn
cần kiểm tra lại đường dẫn đến file minh hoạ.
2. Lưu luôn cả phông chữ vào bài soạn PowerPoint
Giả sử một ngày nào đó bạn đang chuẩn bị thuyết trình, nhưng trên máy tính lúc này
lại không có đủ các phông chữ mà mình đã soạn thảo ở nhà. Đồng thời làm các câu
chữ trong lúc bạn thuyết trình cứ hiện lên lung tung và mất đi ý nghĩa của nó, thì lúc
này vấn đề thực sự trở nên khá nghiêm trọng. Để tránh trường hợp đáng tiếc này có
thể xảy ra, bạn hãy áp dụng qua thủ thuật sau:
Bước 1: Sau khi soạn thảo bài giảng xong, bạn nhấp vào File (trên thanh công cụ) >
Save, trên thanh Toolbar chọn Tools > Save Options.
Bước 2: Hộp thoại Save Options xuất hiện, trong mục Font options for current
document only bạn đánh dấu check vào tuỳ chọn Embed True Type fonts. Lúc này sẽ
có hai lựa chọn dành cho bạn:
+ Embed characters in use only (best for reducing file size): Với tuỳ chọn này dành
cho người quan tâm đến dung lượng của tập tin (vì dung lượng tăng thêm không đáng
kể) nhưng lại không cho phép chỉnh sửa ở máy khác về sau.
+ Embed all characters (best for editing by others): Với tuỳ chọn này dành cho người
không quan tâm đến dung lượng của tập tin. Nhưng nó rất thuận tiện cho việc chỉnh
sửa lại ở máy khác sau này. Sau khi lựa chọn xong bạn bấm OK và lưu tập tin như
bình thường.