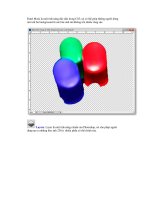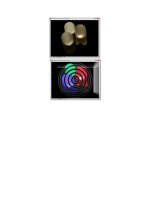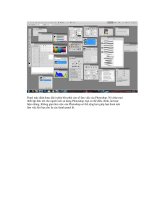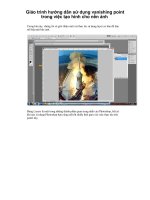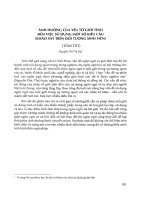HƯỚNG dẫn sử DỤNG TRANS CHO SINH VIÊN
Bạn đang xem bản rút gọn của tài liệu. Xem và tải ngay bản đầy đủ của tài liệu tại đây (522.62 KB, 9 trang )
HƯỚNG DẪN TẢI VÀ
SỬ DỤNG CƠ BẢN PHẦN MỀM
TRANS CHO SINH VIÊN
1
1. TẢI PHẦN MỀM
Sinh viên dùng điện thoại: có thể vào App store trên iOS hoặc Google play trên
Android để tải ứng dụng: tìm kiếm ứng dụng theo từ khóa Trans
japan
Sinh viên dùng PC (máy tính): sẽ vào trang:
/>để tải phần mềm. Chú ý chọn phiên bản phù hợp với Hệ điều hành trên PC.
Giao diện tải phần mềm trên App store
Giao diện tải phần mềm trên PC
Thực hiện cài đặt theo các hướng dẫn mặc định (nhấn next và install khi cài trên PC).
2
2. SỬ DỤNG PHẦN MỀM
Sau khi cài đặt xong giao diện phần mêm trên điện thoại và PC như sau:
3
Bước 1: Sinh viên chọn vào Đăng nhập
Tên đăng nhập và mật khẩu của từng Sinh viên được Nhà trường gửi qua các
Chủ nhiệm lớp:
ID:
PASS: Ngày sinh
Ví dụ:
ID:
Pass: 01011999
Sinh viên chú ý: Gõ đúng tên Đăng nhập và Mật khẩu đã được cung cấp.
Chú ý: Sinh viên phải tự quản lý tài khoản để sử dụng trong quá trình học, không
được chia sẻ tên đăng nhập và mật khẩu cho bất cứ ai.
Sinh viên sẽ nhận được tài khoản để đăng nhập vào phần mềm và nhận được danh sách
TranS ID của từng lớp học phần mà sinh viên theo học trong học kỳ. Số TranS ID này
rất quan trọng, sẽ sử dụng để giúp SV tham gia vào các lớp học phần trực tuyến của
Trường.
Ví dụ: Môn Kinh tế vi mô - Trans ID: 172010
4
Bước 2: Sinh viên điền tên đăng nhập và mật khẩu rồi thực hiện nhấn nút Đăng nhập
như giao diện bên dưới
Bước 3: Sau khi đăng nhập sinh viên nhấn vào nút Học viên
5
Nhập Trans ID của lớp học phần và chọn vào “Vào phòng”
Ví dụ: Môn Kinh tế vi mô - Trans ID: 172010
Chú ý: Trong quá trình vào phòng nếu có xuất hiện cảnh báo cho phép ứng dụng truy cập
microphone và camera của điện thoại, sinh viên chọn vào Ok
6
Giao diện phần mềm sẽ có dạng như sau:
Ngoài nghe giáo viên giảng dạy và chia sẻ tài liệu trực tuyến, sinh viên có thể tương tác
với giáo viên thông qua 2 hình thức là Giơ tay xin phát biểu và Chat
Để vào mục Giơ tay , sinh viên chọn vào mục More như hình
7
Chọn Raise hand, lúc này giáo viên sẽ biết được sinh viên muốn trao đổi ý kiến (thao tác
như hình dưới)
Để vào được mục Chat, sinh viên chọn Participants
8
Giao diện chat sẽ hiện ra và sinh viên có thể trao đổi với giảng viên
Chú ý:
Các hình ảnh trong hướng dẫn sử dụng này chụp trên giao diện điện thoại. Đối với
sinh viên sử dụng máy tính mọi chức năng phần mềm cũng tương tự như điện thoại.
9