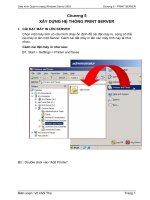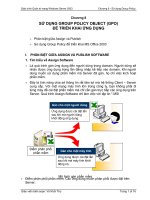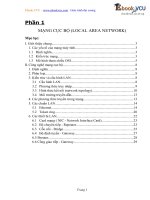Giáo trình quản trị mạng 1
Bạn đang xem bản rút gọn của tài liệu. Xem và tải ngay bản đầy đủ của tài liệu tại đây (7.32 MB, 301 trang )
MỤC LỤC
GIỚI THIỆU VỀ MÔ ĐUN/MÔN HỌC
Vị trí, ý nghĩa, vai trò mô đun/môn học :
- Vị trí của môn học: Môn học được bố trí sau khi sinh viên học xong các môn học
chung, trước các mô đun, môn học đào tạo cơ sở nghề.
- Tính chất của môn học: Là mô đun chuyên ngành bắt buộc
Mục tiêu của mô đun/môn học:
Sau khi học xong môn học này sinh viên có khả năng:
- Phân biệt sự khác nhau trong việc quản lý máy chủ (Server) và máy trạm
(Workstation).
- Tạo được tài khoản người dùng, tài khoản nhóm.
- Các kiến thức về việc duy trì tài khoản nhóm và sắp xếp hệ thống hoá các tác vụ
quản trị tài khoản người dùng và tài khoản nhóm.
- Các kiến thức chia sẻ và cấp quyền truy cập tài nguyên dùng chung.
Nguyên tắc thiết lập cấu hình và quản trị in ấn của một máy phục vụ in mạng.
- Các công cụ thu nhập thông tin về tài nguyên mạng và tài nguyên máy tính.
- Công dụng và chức năng của các thiết bị mạng
Yêu cầu về kiểm tra, đánh giá hoàn thành mô đun/môn học
* Về kiến thức:
Được đánh giá qua bài kiểm tra viết, trắc nghiệm đạt được các yêu cầu sau:
- Phân biệt sự khác nhau trong việc quản trị máy chủ (Server) và máy trạm
(workstation).
- Cách thiết lập và sử dụng tài khoản người dùng, tài khoản nhóm.
- Các kiến thức về việc duy trì tài khoản nhóm và sắp xếp hệ thống hoá các tác vụ
quản trị tài khoản người dùng và tài khoản nhóm.
- Các kiến thức chia xẻ và cấp quyền truy cập tài nguyên dùng chung.
- Nguyên tắc thiết lập cấu hình và quản trị in ấn của một máy phục vụ in mạng.
- Các công cụ thu nhập thông tin về tài nguyên mạng và tài nguyên máy tính.
- Công dụng và chức năng của các thiết bị mạng
* Về kỹ năng:
Đánh giá kỹ năng thực hành của sinh viên trong bài thực hành mô đunquản
trị mạng và thiết bị mạng đạt được các yêu cầu sau:
- Cài đặt và cấu hình được hệ thống mạng hoàn chỉnh.
- Quản trị được hệ thống mạng
- Đảm bảo an toàn hệ thống mạng
* Về thái độ:
- Cẩn thận, tự giác, chính xác
YÊU CẦU VỀ VẬT TƯ, THIẾT BỊ
* Dụng cụ và trang thiết bị:
- Máy chiếu(nếu có)
- Máy tính
- Đĩa phần mềm WINDOWS SERVER, Hub, Switch, router …
* Học liệu:
- Tài liệu hướng dẫn mô đun quản trị mạng và thiết bị mạng.
- Tài liệu hướng dẫn bài học và bài tập thực hành mô đun quản trị mạng và thiết bị
mạng.
- Giáo trình Mô đun quản trị mạng và thiết bị mạng.
* Nguồn lực khác:
- Phòng học lý thuyết và phòng thực hành đủ điều kiện thực hiện mô đun.
Chương 1: TỔNG QUAN VỀ WINDOW SERVER 2003
MỤC TIÊU
Sau khi học xong chương này người học có khả năng:
- Hiểu được môi trường làm việc của Window Server 2003
- Cài đặt được hệ điều hành Window Server 2003
1.1. TỔNG QUAN VỀ HỌ HỆ ĐIỀU HÀNH WINDOW SERVER 2003.
Như chúng ta đã biết họ hệ điều hành Windows 2000 Server có 3 phiên bản chính
là: Windows 2000 Server, Windows 2000 Advanced Server, Windows 2000 Datacenter
Server. Với mỗi phiên bản Microsoft bổ sung các tính năng mở rộng cho từng loại dịch
vụ. Đến khi họ Server 2003 ra đời thì Mircosoft cũng dựa trên tính năng của từng phiên
bản để phân loại do đó có rất nhiều phiên bản của họ Server 2003 được tung ra thị trường.
Nhưng 4 phiên bản được sử dụng rộng rãi nhất là: Windows Server 2003 Standard
Edition, Enterprise Edition, Datacenter Edition, Web Edition.
So với các phiên bản 2000 thì họ hệ điều hành Server phiên bản 2003 có những
đặc tính mới sau:
- Khả năng kết chùm các Server để san sẻ tải (Network Load Balancing Clusters) và cài
đặt nóng RAM (Hot swap).
- Windows Server 2003 hỗ trợ hệ điều hành WinXP tốt hơn như: hiểu được chính sách
nhóm (Group policy) được thiết lập trong WinXP, có bộ công cụ quản trị mạng đầy đủ các
tính năng chạy trên WinXP.
- Tính năng cơ bản của Mail Server được tính hợp sẵn: đối với các công ty nhỏ không đủ
chi phí để mua Exchange để xây dựng Mail Server thì có thể sử dụng dịch vụ POP3 và
SMTP đã tích hợp sẵn vào Windows Server 2003 để làm một hệ thống mail đơn giản phục
vụ cho công ty.
- Cung cấp miễn phí hệ cơ sở dữ liệu thu gọn MSDE (Mircosoft Database Engine) được
cắt xén từ SQL Server 2000.Tuy MSDE không có công cụ quản trị nhưng nó cũng giúp
ích cho các công ty nhỏ triển khai được các ứng dụng liên quan đến cơ sở dữ liệu mà
không phải tốn chi phí nhiều để mua bản SQL Server.
- NAT Traversal hỗ trợ IPSec đó là một cải tiến mới trên môi trường 2003 này, nó cho
phép các máy bên trong mạng nội bộ thực hiện các kết nối peer-to-peer đến các máy bên
ngoài Internet, đặt biệt là các thông tin được truyền giữa các máy này có thể được mã hóa
hoàn toàn.
- Bổ sung thêm tính năng NetBIOS over TCP/IP cho dịch vụ RRAS (Routing and
Remote Access). Tính năng này cho phép bạn duyệt các máy tính trong mạng ở xa thông
qua công cụ Network Neighborhood.
- Phiên bản Active Directory 1.1 ra đời cho phép chúng ta ủy quyền giữa các gốc rừng với
nhau đồng thời việc backup dữ liệu của Active Directory cũng dễ dàng hơn.
- Hỗ trợ tốt hơn công tác quản trị từ xa do Windows 2003 cải tiến RDP (Remote
Desktop Protocol) có thể truyền trên đường truyền 40Kbps. Web Admin cũng ra đời
giúp người dùng quản trị Server từ xa thông qua một dịch vụ Web một cách trực quan và
dễ dàng.
- Hỗ trợ môi trường quản trị Server thông qua dòng lệnh phong phú hơn
- Các Cluster NTFS có kích thước bất kỳ khác với Windows 2000 Server chỉ hỗ trợ 4KB.
- Cho phép tạo nhiều gốc DFS (Distributed File System) trên cùng một Server.
Hình 1.1. Các họ điều hành Windows Server 2003
1.2. CHUẨN BỊ CÀI ĐẶT WINDOW SERVER 2003
Hoạch định và chuẩn bị đầy đủ là yếu tố quan trọng quyết định quá trình cài đặt có
trơn tru hay không. Trước khi cài đặt, bạn phải biết được những gì cần có để có thể cài đặt
thành công và bạn đã có được tất cả những thông tin cần thiết để cung cấp cho quá trình
cài đặt. Để lên kế hoạch cho việc nâng cấp hoặc cài mới các Server bạn nên tham khảo
các hướng dẫn từ Microsoft Windows Server 2003 Deployment Kit . Các thông tin cần
biết trước khi nâng cấp hoặc cài mới hệ điều hành:
- Phần cứng đáp ứng được yêu cầu của Windows Server 2003.
- Làm sao để biết được phần cứng của hệ thống có được Windows Server 2003 hỗ trợ hay
không.
- Điểm khác biệt giữa cách cài đặt mới và cách nâng cấp (upgrade).
- Những lựa chọn cài đặt nào thích hợp với hệ thống của bạn, chẳng hạn như chiến lược
chia partition đĩa, và bạn sẽ sử dụng hệ thống tập tin nào…
1.2.1.Yêu cầu phần cứng
Đặc tính
Web
Standard
Enterprise
Edition
Edition
Edition
128MB
128MB
128MB
512MB
256MB
256MB
256MB
1GB
4GB
32GB cho máy
dòng x86, 64GB
cho máy dòng
Itanium
64GB cho máy
dòng x86, 512GB
cho máy dòng
Itanium
Datacenter
Dung lượng RAM hỗ
trợ tối thiểu
Dung lượng RAM gợi ý
Dung lượng RAM hỗ
trợ tối đa
2GB
Tốc độ tối thiểu của
CPU
133Mhz
133Mhz
Tốc độ CPU gợi ý
550Mhz
550Mhz
Hỗ trợ nhiều CPU
2
Dung lượng đĩa trống
phục vụ cho quá trình
cài đặt
1.5GB
Số máy kết nối trong
dịch vụ Cluster
Không hỗ
trợ
4
1.5GB
Không hỗ
trợ
133GB cho máy
400GB cho máy
dòng x86,
dòng x86, 733Mhz
7333Mhz cho máy
cho máy dòng
dòng Itanium
Itanium
733Mhz
733Mhz
8
8 đến 32 CPU cho
máy dòng x86
32bit, 64CPU cho
máy dòng Itanium
1.5GB cho máy
dòng x86, 2GB
cho máy dòng
Itanium
1.5GB cho máy
dòng x86, 2GB
cho máy dòng
Itanium
8 máy
8 máy
Bảng 1.1. Yêu cầu về phần cứng
1.2.2.Tương thích phần cứng
Một bước quan trọng trước khi nâng cấp hoặc cài đặt mới Server của bạn là kiểm
tra xem phần cứng của máy tính hiện tại có tương thích với sản phẩm hệ điều hành trong
họ Windows Server 2003. Bạn có thể làm việc này bằng cách chạy chương trình kiểm tra
tương thích có sẵn trong đĩa CD hoặc từ trang Web Catalog. Nếu chạy chương trình
kiểm tra từ đĩa CD, tại dấu nhắc lệnh bạn nhập:
1.2.3.Cài đặt mới hoặc nâng cấp
Trong một số trường hợp hệ thống Server chúng ta đang hoạt động tốt, các ứng
dụng và dữ liệu quan trọng đều lưu trữ trên Server này, nhưng theo yêu cầu chúng ta phải
nâng cấp hệ điều hành Server hiện tại thành Windows Server 2003. Chúng ta cần xem xét
nên nâng cấp hệ điều hành đồng thời giữ lại các ứng dùng và dữ liệu hay cài đặt mới hệ
điều hành rồi sau cấu hình và cài đặt ứng dụng lại. Đây là vấn đề cần xem xét và lựa chọn
cho hợp lý.
Các điểm cần xem xét khi nâng cấp:
- Với nâng cấp (upgrade) thì việc cấu hình Server đơn giản, các thông tin của bạn được
giữ lại như: người dùng (users), cấu hình (settings), nhóm (groups), quyền hệ thống
(rights), và quyền truy cập (permissions)…
- Với nâng cấp bạn không cần cài lại các ứng dụng, nhưng nếu có sự thay đổi lớn về đĩa
cứng thì bạn cần backup dữ liệu trước khi nâng cấp.
- Trước khi nâng cấp bạn cần xem hệ điều hành hiện tại có nằm trong danh sách các hệ
điều hành hỗ trợ nâng cấp thành Windows Server 2003 không ?
- Trong một số trường hợp đặc biệt như bạn cần nâng cấp một máy tính đang làm chức
năng Domain Controller hoặc nâng cấp một máy tính đang có các phần mềm quan trọng
thì bạn nên tham khảo thêm thông tin hướng dẫn của Microsoft chứa trong thư
mục \Docs trên đĩa CD Windows Server 2003 Enterprise.
Các hệ điều hành cho phép nâng cấp thành Windows Server 2003 Enterprise Edition:
- Windows NT Server 4.0 với Service Pack 5 hoặc lớn hơn.
- Windows NT Server 4.0, Terminal Server Edition, với Service Pack 5 hoặc lớn hơn.
- Windows NT Server 4.0, Enterprise Edition, với Service Pack 5 hoặc lớn hơn.
- Windows 2000 Server.
- Windows 2000 Advanced Server.
- Windows Server 2003, Standard Edition.
1.2.4.Phân chia ổ đĩa
Đây là việc phân chia ổ đĩa vật lý thành các partition logic. Khi chia partition, bạn
phải quan tâm các yếu tố sau:
- Lượng không gian cần cấp phát: bạn phải biết được không gian chiếm dụng bởi hệ điều
hành, các chương trình ứng dụng, các dữ liệu đã có và sắp phát sinh.
- Partition system và boot: khi cài đặt Windows 2003 Server sẽ được lưu ở hai vị trí là
partition system và partition boot. Partition system là nơi chứa các tập tin giúp cho việc
khởi động Windows 2003 Server. Các tập tin này không chiếm nhiều không gian
đĩa. Theo mặc định, partition active của máy tính sẽ được chọn làm partition system, vốn
thường là ổ đĩa C: Partition boot là nơi chứa các tập tin của hệ điều hành. Theo mặc định
các tập tin này lưu trong thư mục WINDOWS. Tuy nhiên bạn có thể chỉ định thư mục
khác trong quá trình cài đặt. Microsoft đề nghị partition này nhỏ nhất là 1,5 GB.
- Cấu hình đĩa đặc biệt: Windows 2003 Server hỗ trợ nhiều cấu hình đĩa khác nhau. Các
lựa chọn có thể là volume simple, spanned, striped, mirrored hoặc là RAID-5.
- Tiện ích phân chia partition: nếu bạn định chia partition trước khi cài đặt, bạn có thể sử
dụng nhiều chương trình tiện ích khác nhau, chẳng hạn như FDISK hoặc PowerQuest
Partition Magic. Có thể ban đầu bạn chỉ cần tạo một partition để cài đặt Windows 2003
Server, sau đó sử dụng công cụ Disk Management để tạo thêm các partition khác.
1.2.5. Chọn hệ thống tập tin
Bạn có thể chọn sử dụng một trong ba loại hệ thống tập tin sau:
- FAT16 (file allocation table): là hệ thống được sử dụng phổ biến trên các hệ điều hành
DOS và Windows 3.x. Có nhược điểm là partition bị giới hạn ở kích thước 2GB và không
có các tính năng bảo mật như NTFS.
- FAT32: được đưa ra năm 1996 theo bản Windows 95 OEM Service Release 2 (OSR2).
Có nhiều ưu điểm hơn FAT16 như: hỗ trợ partition lớn đến 2TB; có các tính năng dung lỗi
và sử dụng không gian đĩa cứng hiệu quả hơn do giảm kích thước cluster. Tuy nhiên
FAT32 lại có nhược điểm là không cung cấp các tính năng bảo mật như NTFS.
- NTFS: là hệ thống tập tin được sử dụng trên các hệ điều hành Windows NT, Windows
2000, Windows 2003. Windows 2000, Windows 2003 sử dụng NTFS phiên bản 5. Có các
đặc điểm sau: chỉ định khả năng an toàn cho từng tập tin, thư mục; nén dữ liệu, tăng
không gian lưu trữ; có thể chỉ định hạn ngạch sử dụng đĩa cho từng người dùng; có thể mã
hoá các tập tin, nâng cao khả năng bảo mật.
1.2.6. Chọn chế độ sử dụng giấy phép
Bạn chọn một trong hai chế độ giấy phép sau đây:
- Per server licensing: là lựa chọn tốt nhất trong trường hợp mạng chỉ có một Server và
phục cho một số lượng Client nhất định. Khi chọn chế độ giấy phép này, chúng ta phải
xác định số lượng giấy phép tại thời điểm cài đặt hệ điều hành. Số lượng giấy phép tùy
thuộc vào số kết nối đồng thời của các Client đến Server. Tuy nhiên, trong quá trình sử
dụng chúng ta có thể thay đổi số lượng kết nối đồng thời cho phù hợp với tình hình hiện
tại của mạng.
- Per Seat licensing: là lựa chọn tốt nhất trong trường hợp mạng có nhiều Server. Trong
chế độ giấy phép này thì mỗi Client chỉ cần một giấy phép duy nhất để truy xuất đến tất
cả các Server và không giới hạn số lượng kết nối đồng thời đến Server.
1.2.7. Chọn phương án kết nối mạng
1.2.7.1. Các giao thức kết nối mạng
Windows 2003 mặc định chỉ cài một giao thức TCP/IP, còn những giao
thức còn lại như IPX, AppleTalk là những tùy chọn có thể cài đặt sau nếu cần thiết.
Riêng giao thức NetBEUI, Windows 2003 không đưa vào trong các tùy chọn cài đặt mà
chỉ cung cấp kèm theo đĩa CD-ROM cài đặt Windows 2003 và được lưu trong thư
mục \VALUEADD\MSFT\NET\NETBEUI.
1.2.7.2. Thành viên trong Workgroup hoặc Domain
Nếu máy tính của bạn nằm trong một mạng nhỏ, phân tán hoặc các máy tính không
được nối mạng với nhau, bạn có thể chọn cho máy tính làm thành viên của workgroup,
đơn giản bạn chỉ cần cho biết tên workgroup là xong.
Nếu hệ thống mạng của bạn làm việc theo cơ chế quản lý tập trung, trên mạng đã
có một vài máy Windows 2000 Server hoặc Windows 2003 Server sử dụng Active
Directory thì bạn có thể chọn cho máy tính tham gia domain này. Trong trường hợp
này, bạn phải cho biết tên chính xác của domain cùng với tài khoản (gồm có username và
password) của một người dùng có quyền bổ sung thêm máy tính vào domain. Ví dụ như
tài khoản của người quản trị mạng (Administrator).
Các thiết lập về ngôn ngữ và các giá trị cục bộ.
Windows 2000 Server hỗ trợ rất nhiều ngôn ngữ, bạn có thể chọn ngôn ngữ của
mình nếu được hỗ trợ. Các giá trị local gồm có hệ thống số, đơn vị tiền tệ, cách hiển thị
thời gian, ngày tháng.
1.3. CÀI ĐẶT WINDOW SERVER 2003
1.3.1. Giai đoạn Preinstallation
Sau khi kiểm tra và chắc chắn rằng máy của mình đã hội đủ các điều kiện để cài
đặt Windows 2003 Server, bạn phải chọn một trong các cách sau đây để bắt đầu quá trình
cài đặt.
1.3.1.1. Cài đặt từ hệ điều hành khác
Nếu máy tính của bạn đã có một hệ điều hành và bạn muốn nâng cấp lên Windows
2003 Server hoặc là bạn muốn khởi động kép, đầu tiên bạn cho máy tính khởi động bằng
hệ điều hành có sẵn này, sau đó tiến hành quá trình cài đặt Windows 2003 Server.
Tuỳ theo hệ điều hành đang sử dụng là gì, bạn có thể sử dụng hai lệnh sau trong
thư mục I386:
- WINNT32.EXE nếu là Windows 9x hoặc Windows NT.
- WINNT.EXE nếu là hệ điều hành khác.
1.3.1.2. Cài đặt trực tiếp từ đĩa CD Windows 2003
Nếu máy tính của bạn hỗ trợ tính năng khởi động từ đĩa CD, bạn chỉ cần đặt đĩa
CD vào ổ đĩa và khởi động lại máy tính. Lưu ý là bạn phải cấu hình CMOS Setup, chỉ
định thiết bị khởi động đầu tiên là ổ đĩa CDROM. Khi máy tính khởi động lên thì quá
trình cài đặt tự động thi hành, sau đó làm theo những hướng dẫn trên màn hình để cài đặt
Windows 2003.
1.3.1.3. Cài đặt Windows 2003 Server từ mạng
Để có thể cài đặt theo kiểu này, bạn phải có một Server phân phối tập tin, chứa bộ
nguồn cài đặt Windows 2003 Server và đã chia sẻ thư mục này. Sau đó tiến hành theo các
bước sau:
- Khởi động máy tính định cài đặt.
- Kết nối vào máy Server và truy cập vào thư mục chia sẻ chứa bộ nguồn cài đặt.
- Thi hành lệnh WINNT.EXE hoặc WINNT32.EXE tuỳ theo hệ điều hành đang sử dụng
trên máy.
- Thực hiện theo hướng dẫn của chương trình cài đặt.
1.3.2. Giai đoạn Text-Based Setup
Trong qúa trình cài đặt nên chú ý đến các thông tin hướng dẫn ở thanh trạng thái.
Giai đoạn Text-based setup diễn ra một số bước như sau:
(1) Cấu hình BIOS của máy tính để có thể khởi động từ ổ đĩa CD-ROM.
(2) Đưa đĩa cài đặt Windows 2003 Server vào ổ đĩa CD-ROM và khởi động lại máy.
(3) Khi máy khởi động từ đĩa CD-ROM sẽ xuất hiện một thông báo “Press any key to
continue…” yêu cầu nhấn một phím bất kỳ để bắt đầu quá trình cài đặt.
(4) Nếu máy có ổ đĩa SCSI thì phải nhấn phím F6 để chỉ Driver của ổ đĩa đó.
(5) Trình cài đặt tiến hành chép các tập tin và driver cần thiết cho quá trình cài đặt.
(6) Nhấn Enter để bắt đầu cài đặt.
(7) Nhấn phím F8 để chấp nhận thỏa thuận bản quyền và tiếp tục quá trình cài đặt. Nếu
nhấn ESC, thì chương trình cài đặt kết.
(8) Chọn một vùng trống trên ổ đĩa và nhấn phím C để tạo một Partition mới chứa hệ
điều hành.
(9) Nhập vào kích thước của Partition mới và nhấn Enter.
(10) Chọn Partition vừa tạo và nhấn Enter để tiếp tục.
(11) Chọn kiểu hệ thống tập tin (FAT hay NTFS) để định dạng cho partition. Nhấn Enter
để tiếp tục.
(12) Trình cài đặt sẽ chép các tập tin của hệ điều hành vào partition đã chọn.
(13) Khởi động lại hệ thống để bắt đầu giai đoạn Graphical Based. Trong khi khởi động,
không nhấn bất kỳ phím nào khi hệ thống yêu cầu “Press any key to continue…”
1.3.3. Giai đoạn Graphical-Based Setup
(1) Bắt đầu giai đoạn Graphical, trình cài đặt sẽ cài driver cho các thiết bị mà nó
tìm thấy trong hệ thống.
(2) Tại hộp thoại Regional and Language Options, cho phép chọn các tùy chọn liên
quan đến ngôn ngữ, số đếm, đơn vị tiền tệ, định dạng ngày tháng năm,….Sau khi đã thay
đổi các tùy chọn phù hợp, nhấn Next để tiếp tục.
(3) Tại hộp thoại Personalize Your Software, điền tên người sử dụng và tên tổ
chức. Nhấn Next.
(4) Tại hộp thoại Your Product Key, điền vào 25 số CD-Key vào 5 ô trống bên
dưới. Nhấn Next.
(5) Tại hộp thoại Licensing Mode, chọn chế độ bản quyền là Per Server hoặc Per
Seat tùy thuộc vào tình hình thực tế của mỗi hệ thống mạng.
(6) Tại hộp thoại Computer Name and Administrator Password, điền vào tên
của Server và Password của người quản trị (Administrator).
(7) Tại hộp thoại Date and Time Settings, thay đổi ngày, tháng, và múi giờ (Time
zone) cho thích hợp.
(8) Tại hộp thoại Networking Settings, chọn Custom settings để thay đổi các
thông số giao thức TCP/IP. Các thông số này có thể thay đổi lại sau khi quá trình cài đặt
hoàn tất.
(9) Tại hộp thoại Workgroup or Computer Domain, tùy chọn gia nhập Server vào
một Workgroup hay một Domain có sẵn. Nếu muốn gia nhập vào Domain thì đánh vào
tên Domain vào ô bên dưới.
(10)
khi
các tập
trình
thúc.
1.4. TỰ
HÓA QUÁ
CÀI ĐẶT
Sau
chép đầy đủ
tin, quá
cài đặt kết
ĐỘNG
TRÌNH
Nếu
bạn dự định
cài đặt hệ điều
hành
Windows
2003 Server
trên
nhiều
máy tính,
bạn có thể đến
từng máy
và tự tay thực
hiện
quá
trình cài đặt
như
đã
hướng dẫn trong chương trước. Tuy nhiên, chắc chắn công việc này sẽ vô cùng nhàm
chán và không hiệu quả. Lúc này việc tự động hoá quá trình cài đặt sẽ giúp công việc của
bạn trở nên đơn giản, hiệu quả và ít tốn kém hơn.
Có nhiều phương pháp hỗ trợ việc cài đặt tự động. Chẳng hạn, bạn có thể sử dụng
phương pháp dùng ảnh đĩa (disk image) hoặc phương pháp cài đặt không cần theo dõi
(unattended installation) thông qua một kịch bản (script) hay tập tin trả lời.
1.4.1. Giới thiệu kịch bản cài đặt
Kịch bản cài đặt là một tập tin văn bản có nội dung trả lời trước tất cả các câu hỏi
mà trình cài đặt hỏi như: tên máy, CD-Key,….Để trình cài đặt có thể đọc hiểu các nội
dung trong kịch bản thì nó phải được tạo ra theo một cấu trúc được quy định trước. Để tạo
ra được các kịch bản cài đặt, có thể dùng bất kỳ chương trình soạn thảo văn bản nào,
chẳng hạn như Notepad. Tuy nhiên, kịch bản là một tập tin có cấu trúc nên trong quá trình
soạn thảo có thể xảy ra các sai sót dẫn đến quá trình tự động hóa cài đặt không diễn ra
theo ý muốn. Do đó, Microsoft đã tạo ra một tiện ích có tên là Setup Manager
(setupmgr.exe) để giúp cho việc tạo ra kịch bản cài đặt được dể dàng hơn. Sau khi có
được kịch bản, có thể sử dụng Notepad để thêm, sửa lại một số thông tin để sử dụng kịch
bản vào quá trình cài đặt tự động hiệu quả hơn.
1.4.2. Tự động hóa dùng tham biến dòng lệnh
Khi tiến hành cài đặt Windows 2003 Server, ngoài cách khởi động và cài trực tiếp
từ đĩa CD-ROM, còn có thể dùng một trong hai lệnh sau: winnt.exe dùng với các máy
đang chạy hệ điều hành DOS, windows 3.x hoặc Windows for workgroup; winnt32.exe
khi máy đang chạy hệ điều hành Windows 9x, Windows NT hoặc mới hơn. Hai lệnh trên
được đặt trong thư mục I386 của đĩa cài đặt. Sau đây là cú pháp cài đặt từ 2 lệnh trên:
winnt [/s:[sourcepath]] [/t:[tempdrive]] [/u:[answer_file]] [/udf:id [,UDB_file]]
Ý nghĩa các tham số:
/s
Chỉ rỏ vị trí đặt của bộ nguồn cài đặt (thư mục I386). Đường dẫn phải là dạng đầy đủ, ví
dụ: e:\i386 hoặc \\server\i386. Giá trị mặc định là thư mục hiện hành.
/t
Hướng chương trình cài đặt đặt thư mục tạm vào một ổ đĩa và cài Windows vào ổ đĩa đó.
Nếu không chỉ định, trình cài đặt sẽ tự xác định.
/u
Cài đặt không cần theo dõi với một tập tin trả lời tự động (kịch bản). Nếu sử dụng /u thì
phải sử dụng
/s.
/udf
Chỉ định tên của Server và tập tin cơ sở dữ liệu chứa tên, các thông tin đặc trưng cho mỗi
máy
(unattend.udf).
winnt32 [/checkupgradeonly] [/s:sourcepath] [/tempdrive:drive_letter:]
[/unattend[num]:[answer_file]] [/udf:id [,UDB_file]]
Ý nghĩa của các tham số:
/checkupgradeonly
Kiểm tra xem máy có tương thích để nâng cấp và cài đặt Windows 2003 Server hay
không?
/tempdrive
Tương tự như tham số /t
/unattend
Tương tư như tham số /u
1.4.3. Sử dụng Setup Manager để tạo ra tập tin trả lời
Setup Manager là một tiện ích giúp cho việc tạo các tập tin trả lời sử dụng trong cài
đặt không cần theo dõi. Theo mặc định, Setup Manager không được cài đặt, mà được đặt
trong tập tin Deploy.Cab. Chỉ có thể chạy tiện ích Setup Manager trên các hệ điều
hành Windows 2000, Windows XP, Windows 2003.
Tạo tập tin trả lời tự động bằng Setup Manager:
(1) Giải nén tập tin Deploy.cab được lưu trong thư mục Support\Tools trên đĩa cài đặt
Windows 2003.
(2) Thi hành tập tin Setupmgr.exe
(3) Hộp thoại Setup Manager xuất hiện, nhấn Next để tiếp tục.
(4) Xuất hiện hộp thoại New or Existing Answer File. Hộp thoại này cho phép bạn chỉ
định tạo ra một tập tin trả lời mới, một tập tin trả lời phản ánh cấu hình của máy tính hiện
hành hoặc là chỉnh sửa một tập tin sẵn có. Bạn chọn Create new và nhấn Next.
(5) Tiếp theo là hộp thoại Type of Setup. Chọn Unattended Setup và chọn Next.
(6) Trong hộp thoại Product, chọn hệ điều hành cài đặt sử dụng tập tin trả lời
tự động. Chọn Windows Server 2003, Enterprise Edition, nhấn Next.
(7) Tại hộp thoại User Interaction, chọn mức độ tương tác với trình cài đặt của người sử
dụng. Chọn Fully Automated, nhấn Next.
(8) Xuất hiện hộp thoại Distribution Share, chọn Setup from a CD, nhấn Next.
(9) Tại hộp thoại License Agreement, đánh dấu vào I accept the terms of …, nhấn Next.
(10) Tại cửa sổ Setup Manager, chọn mục Name and Organization. Điền tên và tổ chức
sử dụng hệ điều hành. Nhấn Next.