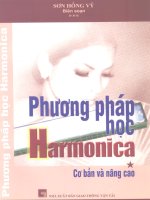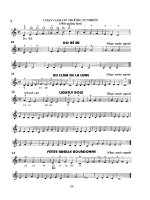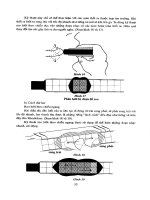Tài liệu học Catia cơ bản và nâng cao
Bạn đang xem bản rút gọn của tài liệu. Xem và tải ngay bản đầy đủ của tài liệu tại đây (9.81 MB, 177 trang )
HNG DN S DNG PHN MM CAITA
Chương 1:
Giới thiệu tổng quát
1.1. Giới thiệu chung
Hình 1.1
CATIA là bộ sản phẩm hoàn chỉnh nhất của hãng Dassault systemes
do IBM chịu trách nhiệm phân phối, phần mềm này có khả năng thiết kế,
phân tích kết cấu, lập trình và gia công CNC. Bao gồm 06 M odule phục vụ
cho toàn bộ quá trình thiết kế, tính toán tối ưu và gia công trong lĩnh vực cơ
khí.
Các modul của nó bao gồm:
- Mechanical Deigsn: Modul này cho phép xây dựng các chi tiết, các
sản phẩm lắp ghép trong cơ khí.
- Shape Design and Styling : Modul này cho phép thiết kế các bề
mặt có biên dạng, kiểu dáng phức tạp trong lĩnh vực thiết kế vỏ ô tô,
tàu biển, máy bay,
- Analysis: Module cho phép tính toán kiểm tra và mô phỏng chi tiết
chịu tải trọng trong môi trường kết cấu liên tục hoặc trong môi
trường nhiệt độ. Từ đó cho phép tối ưu kết cấu
B MễN: T NG HO TK CN CK
CuuDuongThanCong.com
GING VIấN: TRNG TT TI
/>
1
HNG DN S DNG PHN MM CAITA
- Manufacturing: Modul này cho phép mô phỏng quá trình gia công
chế tạo chi tiết thông qua việc lựa chọn dao, ch ế độ cắt, gá đặt từ đó
cho phép người thiết kế lựa chọn quá trình chế tạo hợp lý nâng cao
chất lượng gia công và tiết kiệm vật liệu.
- Equipments and systems: Cho phép xây dựng các trang thiết bị,
các hệ thống của một nhà máy theo tiêu chuẩn.
- Plant Engineering: Cho phép thiết kế mặt bằng xưởng, nhà máy,
dây chuyền sản xuất.
Đây là một phần mềm rất mạnh có khả năng giải quyết nhiều bài
toán nên yêu cầu cấu hình máy tính phải đảm bảo. Giáo trình này chúng tôi
xin giới thiệu một số các modul quan trọng nhất trong phần Mechanical
Deigsn, giúp người đọc có khả năng thiết kế từ chi tiết đơn lẻ lắp ráp
xuất ra bản vẽ kỹ thuật
1.2 Khởi động CATIA
Sau khi cài đặt, biểu tượng của phần mềm CATIA trên màn hình
desktop
Sau khi khởi động, xuất hiện màn hình làm việc như sau:
Hình 1.2
B MễN: T NG HO TK CN CK
CuuDuongThanCong.com
GING VIấN: TRNG TT TI
/>
2
HNG DN S DNG PHN MM CAITA
Tuỳ vào từng mục đích mà người sử dụng có thể mà người dùng có
thể bắt đầu làm việc trên các môI trường khác nhau
Hình 1.3 Vào môi trường thiết kế chi tiết (Part Design)
1.3. giao diện phần mềm
Thanh Menu
Cây cấu trúc dữ liệu
Các mặt phẳng cơ sở
Vùng đồ hoạ
Thanh lệnh
Dòng nhắc
Hình 1.4
B MễN: T NG HO TK CN CK
CuuDuongThanCong.com
GING VIấN: TRNG TT TI
/>
3
HNG DN S DNG PHN MM CAITA
1.3.1. Cây cấu trúc dữ liệu (Specification Tree)
Mô tả toàn bộ thông tin và quả lý quá trình thiết kế, thông qua công
cụ này người dùng có thể tác động chỉnh sửa thay đổi vào giai đoạn thiết kế
trước đó .Nó cũng có thể dùng để ẩn hiện đối tượng .
Vị trí nằm phía bên trái màn hình, có thể phóng to hoặc thu nhỏ cây
cấu trúc dữ liệu này bằng cách kích vào phần nhánh mà u trắng rồi rê
chuột để phóng to hoặc thu nhỏ, để thoát lệnh kích chuột lại phần
nhánh cây màu trắng .
Giống như một trình duyệt cửa sổ Windows Explorer, có thể mở rộng
trình duyệt hoặc đóng trình duyệt bằng cách nhấp trỏ chuột vào các
ký hiệu + hoặc
Chứa tất cả các dữ liệu ,trình tự thực hiện lệnh trong quá trình thiết kế
theo thứ tự từ trên xuống dưới .Do đó người dùng có thể dễ dàng hiệu
chỉnh và xoá bỏ bằng cách kích lên vị trí tương ứng.
Mỗi Work-Bench của CATIA có kiểu thể hiện Specification Tree
riêng
Có thể cắt, dán, copy, hiệu chỉnh thuộc tính đối tượng bằng cách
nhắp phải chuột vào biểu tượng tương ứng của đối tượng .
Có thể thay đổi bất kỳ tên của đối tượng trên Specification Tree
bằng cách Click phải chuột vào đối tượng đó, chọn thuộc tính
Properties , trên hộp thoại Properties chọn Feature Properties , và
nhập tên mong muốn vào ô Feature Name
Hình 1.5
B MễN: T NG HO TK CN CK
CuuDuongThanCong.com
GING VIấN: TRNG TT TI
/>
4
HNG DN S DNG PHN MM CAITA
1.3.2. Vùng đồ hoạ (Goemetric Area)
Đây là vùng để vẽ .ở chế độ không gian nó luôn có 3 mặt phẳg cơ sở
tương ứng với cây thư mục là xy Plane, yz Plane, zx Plane
1.3.3. Vùng nhắc
Vùng này sẽ nhắc người dùng thứ tự và thao tác thực hiện lệnh
1.3.4. Các thanh công cụ ( Toolbars)
1.3.5. Trình đơn (Menu)
Trình đơn start : Đây là trình đơn rất tiện dụng của Catia, nó cho
phép người dùng tạo mới hoặc thay đổi bất kỳ một tr ình ứng dụng
nào, có thể chuyển qua lại nhiều môi tr ường làm việc.
Trình đơn File : Bao gồm các lệnh tương tự như tr ình đơn File của
Window như New, Open , Save, Save as , Print.
Trình đơn Edit : Chứa các lệnh hiệu chỉnh như Cut , Copy, Pase,
Undu, Repeat,
Trình đơn View : Trình đơn này rất quan trọng, chứa tất cả nh ưng
tính năng hiển thị của các thanh công cụ ( Toolbar) và các tính năng
khác như Pan, Zoom, Rotate, và các tính năng đồ hoạ Render.
Trình đơn Insert : trình đơn này chứa các lệnh tạo hình có giá trị ,
được kết gắn với từng lệnh là một biểu t ượng lệnh rất dễ dàng hình
dung từ trong các thanh công cụ lệnh . Từ trình đơn này có thể chèn
them bất kỳ một lệnh nào trong mô hình cũng nh ư chèn thêm một
chi tiết hay một vật thể trong mô hình sản phẩm.
Trình đơn Tools: Trình đơn này dùng để thiết lập môi trường làm
việc của CATIA. Chứa tất cả các lệnh thiết lập tính n ăng và các tuỳ
biến hay các lệnh Macro.
Trình đơn Window : Trình đơn này cho phép chuyển đổi tới các File
đang hiện hành hoặc mở nhiều cửa sổ cùng một lúc.
Trình đơn Help : Trình đơn này hỗ trợ ,hướng dẫn sử dụng CATIA,
tuy nhiên người dùng phải cài đặt phần Help trước.
B MễN: T NG HO TK CN CK
CuuDuongThanCong.com
GING VIấN: TRNG TT TI
/>
5
HNG DN S DNG PHN MM CAITA
1.3.6. Thao tác chuột
- Chuột trái: Chọn lựa đối tượng , chọn lệnh
- Nhấp giữ chuột trái : Cho phép di chuyển thanh lệnh,di chuyển đối
tượng COMPASS ,hoặc tạo tính năng chọn nhiều đối tượng .
- Click và giữ chuột trái lên từng vùng thuộc tính của đối tượng
COMPASS ( tính năng này nằm phía trên bên phải màn hình) cho
phép dịch chuyển, xoay mô hình hình hoạ
- Click đúp chuột trái lênh đối tượng hoặc click đúp vào vị trí của đối
tượng trên cây dữ liệu, xuất hiện hộp thoại lệnh đã tạo ra đối tượng
đó .Dùng cách này có thể hiệu chỉnh lệnh.
- Nút chuột giữa : Click và giữ chuột giữa cho phép di ch uyển đối
tượng (Pan)
- Click và giữ chuột giữa + Click và giữ chuột phải ( Click chuột giữa
trước sau đó vẫn giữ chuột giữa và đồng thời Click và giữ chuột phải
) : Xoay mô hình đồ hoạ
- Click và giữ chuôt giữa sau đó Click chuột phải rồi thả chuột phải ra
(trong khi vẫn giữ chuột giữa) : Cho phép phóng to thu nhỏ mô hình
đồ hoạ (Zoom)
1.3.7. Thuộc tính COMPASS:
Là một tính năng nằm phía trên bên phải màn hình vùng đồ hoạ, là
công cụ 3D ảo cho phép thao tác các kiểu nhìn một cách tốt h ơn cho việc
thiết kế, lắp ráp hoặc phân tích chi tiết sản phẩm.
Thay đổi khung nhìn bằng 3D Compass :
- Xoay tự do : Để xoay tự do khung nhìn ta Click chuột lên đỉnh của
Compass giữ và di chuyển chuột
- Xoay quanh trục X,Y,Z : Muốn xoay quanh trục X ta Click chuột
trái vào cung tròng trên mặt phẳng YZ giữ và di chuột. Các trục Y, Z
làm tương tự
- Di chuyển dọc trục X, Y, Z : Muốn di chuyển dọc trục, nào đó ta
Click chuột trái lên trục đó, giữ và di chuyển .
Di chuyển đối tượng bằng 3D Compass
B MễN: T NG HO TK CN CK
CuuDuongThanCong.com
GING VIấN: TRNG TT TI
/>
6
HNG DN S DNG PHN MM CAITA
Muốn di chuyển, hoặc xoay đối tượng nào, Click vào gốc của
Compass rồi giữ chuột kéo thả lên đối tượng đó . Sau khi thả lên đối
tượng đó ta có thể thực hiện các phép dịch chuyển đối với đối tượng
tưng tự như đối với dịch chuển khung nhìn: Có thể thực hiện xoay
đối tượng và dịch chuyển đối tượng.
1.3.8. Các phím tắt
ESC : Huỷ bỏ lệnh hiện hành
F1 : Mở tài liệu hướng dẫn ( phần tài liệu hướng dẫn phải cài từ đĩa
riêng)
Shift + F1 : Chọn hướng dẫn trên biểu tượng lệnh.
Shift + F2 : Tắt /Mở cây dữ liệu Specification Tree
F3 : ẩn / Hiện cây miêu tả Specification Tree
Sh ift + F3 : Chuyển đổi kích hoạt cho vùng đồ hoạ hay Specification
Tree
Alt + F4 : Thoát khỏi ch ương trình
Alt + F8 :Chạy file Macro
Ctrl + C : Copy
Alt + S : Trình đơn Start
Alt + F : Trình đơn File
Alt + E : Trình đơn Edit
Alt + V : Trình đơn View
Alt + I : Trình đơn Insert
Alt + H : Trình đơn Help
Alt + Q : Trình đơn Window
Alt + Enter : Properties
Ctrl + F : Search ( Tìm kiếm)
Ctrl + N : Tạo File mới
Ctrl + O : Mở File có sẵn
Ctrl + S : Lưu tập File
Ctrl + U : Update ( cập nhận bản trương trình)
Ctrl + V : Paste
Ctrl + X : Cut
Ctrl + Y : Repeat
Ctrl + Z : Trình đơn Undo
Ctrl + Page Up : Zoom in
Ctrl + Page Down : Zoom out
B MễN: T NG HO TK CN CK
CuuDuongThanCong.com
GING VIấN: TRNG TT TI
/>
7
HNG DN S DNG PHN MM CAITA
Ctrl + Tab : Chuyển đổi hiển thị các tập tin hiện hành trong trình
Window
Del : Delete
Home : Hiển thị đầu cây dữ liệu Specification Tree nếu được kích
hoạt
End : Hiển thị cuối cây dữ liệu Specification Tree nếu được kích
hoạt
1.4. các định dạng file
Khi làm việc với từng loại trình ứng dụng trong CATIA mà chúng ta
sẽ có các định dạng File mở rộng khác nhau tương ứng. Dưới đây là một số
định dạng file mở rộng thông dụng.
CATPart: Đây là định dạng file mở rộng cho tập ti n trong trình ứng
dụng thiết kế chi tiết đơn (Part Design).
CATProduct: Là định dạng file mở rộng cho trình ứng dụng thiết kế
lắp ráp với nhiều chi tiết có định dạng file mở rộng là CATPart.
CATDrawing: Là định dạng file mở rộng cho trình ứng dụng thiết
kế bản vẽ 2D hoặc các file bản vẽ 2D được trích xuất từ file 3D.
CATAnalysis: Là một định dạng file mở rộng cho một chi tiết đơn
hay lắp ráp có thể là trong trình Part design hoặc Assembly design nhưng
có chứa tất cả các thông
số phân tích của sản phẩm sau khi hoàn tất công việc phân tích.
CATMaterial: Là một định dạng file mở rộng cho tập tin vật liệu mà
trong thư viện tiêu chuẩn của phần mềm CATIA không có sẵn.
Catalog: Là định dạng file mở rộng chứa tất cả các chi tiết tiêu
chuẩn như bulong, đai ốcmà về sau đó được dùng trong trình lắp ráp.
Dùng để tái nhóm các chi tiết cùng hệ thống
B MễN: T NG HO TK CN CK
CuuDuongThanCong.com
GING VIấN: TRNG TT TI
/>
8
HNG DN S DNG PHN MM CAITA
Chương 2:
Bản vẽ phác 2D
Trong chương này chúng tôi trình bày phương pháp tạo dựng bản vẽ
phác 2D. Đây là bước cơ bản đầu tiên để tạo biên dạng của các hình khối
mô hình 3D. Khi hiệu chỉnh biên dạng 2D, thì tự động cập nhật những thay
đổi này ở môi trường 3D. Môi trường vẽ phác bao gồm các mặt ph ẳng vẽ
phác và các công cụ vẽ phác ( Sketch Tools). Mặt phẳng vẽ phác chứa các
biên dạng của vật thể . Nó có thể là các Plan hoặc là các mặt phẳng của vật
thể có sẵn.
Một Sketch bao gồm các thành phần sau: Absolute Axis, Geometre
và Constraint. Nó được hiển thị trên cây Specification Tree
2.1. Giao diện chượng trình
Trong CATIA có hai chế độ màn hình :
- Chế độ Sketch để vẽ bản vẽ phác thảo
- Chế độ màn hình 3D để quan sát và tạo các khối 3D
Để vào môi trường Sketch ta Click chọn thanh lệnh :
Hoặc từ Menu File: Start -> Mechanical Design -> Sketcher
Màn hình giao diện Sketch
B MễN: T NG HO TK CN CK
CuuDuongThanCong.com
GING VIấN: TRNG TT TI
/>
9
HNG DN S DNG PHN MM CAITA
Để quay về môi trường 3D Click chọn thanh lệnh
2.2. Hiển thị thanh công cụ và cách thực hiện lệnh
trong catia
2.2.1. Hiển thị thanh lệnh
Trong CATIA mội một lệnh được quản lý trong nhóm lệnh
Để ẩn hoặc hiện nhóm lệnh ta có các cánh như sau:
Trình đơn : View -> Toolbars
Hoặc : Click phải chuột lên bất kỳ thanh công cụ nào đó
Sau đó chọn tệp lệnh muốn hiển thị hoặc ẩn đi
B MễN: T NG HO TK CN CK
CuuDuongThanCong.com
GING VIấN: TRNG TT TI
/>
10
HNG DN S DNG PHN MM CAITA
Để đưa các tệp lệnh về vị trí chuẩn trên màn hình giao diện
Vào Tool -> Customize->Toolbars->Standard sau đó Click Restore
Position
2.2.2. Cánh thực hiện lệnh
Người dùng có thể chọn lệnh cần thực hiện trên thanh công cụ hoặc
trên Menu bằng chuột hoặc phím tắt
Thực hiện lệnh trong môi trường 3D:
Để thực hiện một lệnh trong môi trường 3D, thông thường chúng ta
Click vào lệnh cần thực hiện rồi chọn đối tượng, hoặc làm ngược lại, chọn
đối tượng rồi mới chọn lệnh.
Cách dùng chuột thực hiện lệnh:
Click chuột trái : Click chuột trái một lần thì chỉ thực hiện được
lệnh đó một lần, nếu muốn thực hiện lại lệnh đó thì phải Click lại
Click đúp chuột trái: Thực hiện liên tiếp nhiều lần lệnh đó, muốn
thoát khỏi lệnh đó, nhấn ESC hoặc Click lại lệnh đó
B MễN: T NG HO TK CN CK
CuuDuongThanCong.com
GING VIấN: TRNG TT TI
/>
11
HNG DN S DNG PHN MM CAITA
2.3. Tạo bản vẽ mới
Dạng lệnh:
Click vào biểu tượng
trên thanh công cụ.Hoặc chọn trên
Trên Menu vào File->New
Nhấn Ctrl + N
Giải thích:
Khi thực hiện lệnh hộp thoại xuất hiện:
Từ hộp thoại này người dùng chọn dạng File cần tạo.Tuỳ vào loại
File cần tạo mà xuất hiện tiếp hộp thoại sau
Ví dụ:
Để thiết kế chi tiết ta chọn mục Part
Hộp thoại tiếp theo xuất hiện :
Nhập tên của đối tượng vào phần Enter Part name
Nhấn OK
2.4. Lệnh Save
ý NGHĩA:
Lưu trữ bản thiết kế hiện hành
DạNG LệNH:
Trình đơn : File - > Save
Thanh công cụ:
Phím tắt : Ctrl + N
B MễN: T NG HO TK CN CK
CuuDuongThanCong.com
GING VIấN: TRNG TT TI
/>
12
HNG DN S DNG PHN MM CAITA
Giải thích:
Khi thực hiện lệnh hộp thoại xuất hiện:
Save in : chọn vị trí cần lưu File
File name : nhập tên File muốn lưu
Save as type: Chọn dạng File muốn lưu, với môi trường Part Design loại
File là CATPart. Ta có thể lưu sang các dạn g File mở rộng .
2.5 Lệnh Save as
ý NGHĩA:
Lưu trữ bản thiết kế dưới định dạng khác hoặc File khác có cùng định
dạng
DạNG LệNH
Trình đơn : File - > Save as
Giải thích:
B MễN: T NG HO TK CN CK
CuuDuongThanCong.com
GING VIấN: TRNG TT TI
/>
13
HNG DN S DNG PHN MM CAITA
Save in : Chọn vị trí cần lưu File
File name : Nhập tên File muốn lưu
Save as type: Chọn dạng File muốn lưu
Save as new document : Nếu không Click chọn File được lưu sẽ bị ràng
buộc với File gốc, khi có chỉnh sửa hoặc thay đổi ở File gốc thì File này
cũng được chỉnh sửa theo, nếu Click chọn thì File này độc lập với File gốc.
2.6 Lệnh Save all
ý NGHĩA:
Lưu trữ tất cả các File chứa trong Product
DạNG LệNH
Trình đơn : File - > Save all
Giải thích:
Trong một File Product có thể chứa nhiều Product khác và các Part
khác nhau. Lệnh này cho phép ta lưu tất cả các Product và các Part có
trong File hiện hành
Click OK:
Click OK:
Hộp thoại sau xuất hiện:
Save as : Chọn đường dẫn lưu File
Pattern Name : Nhập tên của nhóm, nếu ta nhập vào ô này thì tên các File
được lưu sẽ có tiền tố giống nhau
Ta Click chọn tong File và chọn vị trí lưu
2.7 Lệnh Save Managament
ý NGHĩA:
B MễN: T NG HO TK CN CK
CuuDuongThanCong.com
GING VIấN: TRNG TT TI
/>
14
HNG DN S DNG PHN MM CAITA
Quản lý quá trình lưu File, trong hộp thoại Save Managament ta có
thể Save, Save as
DạNG LệNH
Trình đơn : File - > Save Managament
Giải thích:
Hộp thoại sau xuất hiện:
Save : Lưu File
Save as : Lưu thêm File
Propagate directory : Lưu tất cả các File vào cùng một thư mục
Reset : Trở về trạng thái trước khi Save as , nếu Click chọn
2.8. Lệnh Open
ý NGHĩA:
Mở File có sẵn
DạNG LệNH
Trình đơn : File - > Open
Thanh công cụ:
Phím tắt : Ctrl + O
Giải thích:
Hộp thoại sau xuất hiện:
B MễN: T NG HO TK CN CK
CuuDuongThanCong.com
GING VIấN: TRNG TT TI
/>
15
HNG DN S DNG PHN MM CAITA
LooK in : Nơi lưu File
File name : Tên file
Files of type : Loại File
Show Preview : Hiển thị bản vẽ ở bên cạnh cho người dùng quan sát trước
khi mở
Click Open để mở File đã được chọn
Click Cancel đóng hộp thoại
2.9. Các lệnh thao tác với màn hình
2.9.1. Thiết lập cài đặt hệ thống
Nhằm giúp cho người dùng có thể hiệu chỉnh hay thiết lập một cài
đặt riêng lể tuỳ ý đồ của người dùng, công cụ Option Setting cho phép
thực hiện điều này một cách dễ dàng. Có thể tuỳ biến trong thiết lậ p cho
từng tính năng trình ứng dụng, thiết lập chung, tính năng màn hình, độ phân
giải, tính năng tự động cập nhật chi tiết sau khi chỉnh sửa,.Với đầy đủ các
tính năng như vậy, người dùng có thể linh hoạt hơn trong việc lựa chọn các
dạng tuỳ biến khi sử dụng CATIA.
Cách thiết lập : Tools -> Opions
Các thiết lập này cho phép bạn thay đổi liên tục trong quá trình thiết kế, tuỳ
theo từng ứng dụng bạn đang sử dụng mà thiết lập riêng.
Ví dụ:
- Để thiết lập màu cho màn hình và đối tượng ta chọn Display ->
Visualization
B MễN: T NG HO TK CN CK
CuuDuongThanCong.com
GING VIấN: TRNG TT TI
/>
16
HNG DN S DNG PHN MM CAITA
- Để thiết lập lưới vẽ 2D trong ứng dụng thiết kế ta chọn vào mục
Mechanical Design -> Sketcher
ở mục Grid thiết lập lưới vẽ
2.9.2. Lệnh Fit all in
ý NGHĩA:
Đưa toàn bộ hình của bản vẽ vào màn hình
DạNG LệNH
Trình đơn : View - > Fit all in
Thanh công cụ:
GiảI thích
Sau khi ra lệnh, tất cả các đối tượng được đưa vào màn hình
2.9.3. Lệnh Pan
ý NGHĩA:
Di chuyển màn hình theo mọi hướng
DạNG LệNH
Trình đơn : View - > Pan
Thanh công cụ:
Click và giữ chuột giữa
GiảI thích
Sau khi ra lệnh, giữ và di chuột trái
B MễN: T NG HO TK CN CK
CuuDuongThanCong.com
GING VIấN: TRNG TT TI
/>
17
HNG DN S DNG PHN MM CAITA
2.9.4. Lệnh Pan Rotate
ý NGHĩA:
Xoay màn hình trong không gian 3D
DạNG LệNH
Trình đơn : View - > Rotate
Thanh công cụ:
Phím tắt : Shift + Arrow Key
GiảI thích
Sau khi ra lệnh, giữ chuột trái và di c huyển
Ta cũng có thể dùng chuột để xoay bằng cách: Click và giữ chuột
giữa, đồng thời click và giữ chuột phải rồi di chuyển
2.9.5. Lệnh Zoom in ,Zoom out
ý NGHĩA:
Phóng to hoặc thu nhỏ màn hình vẽ
DạNG LệNH
Trình đơn : View - > Modify ->Zoom in, Zoom out
Thanh công cụ:
Phím tắt : Ctrl + Pageup ( Zoom in)
Ctrl + Pagedown (Zoom out)
GiảI thích
Mỗi lần Click vào lệnh màn hình sẽ được phóng to lên,hoặc thu nhỏ
2.9.6. Lệnh Normal View
ý NGHĩA:
B MễN: T NG HO TK CN CK
CuuDuongThanCong.com
GING VIấN: TRNG TT TI
/>
18
HNG DN S DNG PHN MM CAITA
Đưa mặt phẳng được chọn hoặc đối tượng được chọn về mặt phẳng
màm hình
DạNG LệNH
Trình đơn : View - > Modify ->Normal View
Thanh công cụ:
GiảI thích
Click chọn lệnh sau đó Click chọn mặt phẳng cần đưa về mặt phẳng
màn hình
2.9.7. Lệnh Create Multi View
ý NGHĩA:
Chia màn hình ra nhiều phần mỗi phần là một góc nhìn của bản vẽ
DạNG LệNH
Thanh công cụ:
GiảI thích
Sau khi thực hiện lệnh màn hình sẽ chia ra nhiều phần mỗi phần là
một góc nhìn vật thể, tuỳ thuộc vào cách thiết lập của người dùng
Trước khi thực hiện lệnh
B MễN: T NG HO TK CN CK
CuuDuongThanCong.com
GING VIấN: TRNG TT TI
/>
19
HNG DN S DNG PHN MM CAITA
Thực hiện lệnh Mult- View
Để thiết lập kiểu góc nhìn và kiểu chia màn hình vào View>Navigation Mode -> Multi View Customization
Hộp thoại xuất hiện:
Từ hộp thoại này ta thiết lập kiểu chia màn hình, và kiểu nhìn cho
từng bản vẽ
2.9.8. Lệnh Full screen
ý NGHĩA:
Hiển thị màn hình hiển thị ở chế độ lớn nhất, khi này các thanh lệnh
và Menu đựơc ẩn đi
DạNG LệNH
Trình đơn : View -> Full screen
GiảI thích
B MễN: T NG HO TK CN CK
CuuDuongThanCong.com
GING VIấN: TRNG TT TI
/>
20
HNG DN S DNG PHN MM CAITA
Để thoát khỏi chế độ Full screen ta Click phải chuột lên màn hình và
huỷ bỏ Full screen
2.10. Quản lý cây dữ liệu Specification Tree
Để thuận tiện cho quá trình thao tác và quản lý các thao tác trong bản
vẽ, CATIA cung cấp cho người thiết kế cây dữ liệu Specification Tree lưu
giữ tất cả các bước hay thao tác lệnh mà người thiết kế dùn g để tạo bản vẽ
Để hiện hoặc ẩn cây Specification Tree
Trình đơn: View -> Specifications
Phím tắt : F3
Muốn di chuyển Specification Tree ta Click chuột trái lên nhánh
cây màu trắng sau đó Click và giữ chuột giữa lên màn hình,và di chuyển
.Để thoát khỏi chế độ này Click lại nhánh cây màu trắng
Để quan sát một cách tổng thể cây Specification Tree
lệnh Specification Overview
Trình đơn : View -> Specification Overview
Phím tắt: Shift + F2
B MễN: T NG HO TK CN CK
CuuDuongThanCong.com
ta sử dụng
GING VIấN: TRNG TT TI
/>
21
HNG DN S DNG PHN MM CAITA
Để thuận tiện thao tác trên Specification Tree ,CATIA cho phép
người dùng thực hiện các thao tác mở rộng và thu gọn Specification Tree
bằng cách : vào trình đơn View -> Tree Expansion
Expand First Level : Mở cấp một
Expand Second Level : Mở cấp hai
Expand All Levels : Mở tất cả
Collapse All : Rút gọn ngắn nhất
2.11.Các lệnh chọn đối tượng ( Select Objects)
Quá trình thực hiện lệnh trong chương trình đòi hỏi người sử dụng
phải chọn lựa một hoặc nhiều đối tượng cho một lệnh nào đó. Đối tượng
được chọn có thể là các khối, các mặt, các đường, các điểm, các cạnh,
của mô hình.
Thanh lệnh Select
Nếu chưa thấy tệp lệnh này có thể hiển thị lại bằng cách View->
Toolbars
->Select
Việc chọn lựa đối tượng trong môi trường 2D và 3D là như nhau
Một số cách chọn đối tượng bằng tệp lệnh Select:
2.11.1. Lệnh Standard Select
ý NGHĩA:
Chọn từng đối tượng
DạNG LệNH
B MễN: T NG HO TK CN CK
CuuDuongThanCong.com
GING VIấN: TRNG TT TI
/>
22
HNG DN S DNG PHN MM CAITA
Thanh công cụ:
GiảI thích
Đây là kiểu lựa chọn thông thường,nghĩa là Click chuột trực tiếp vào
đối tượng được chọn. Đối tượng đó có thể trên vùng thiết kế, trên
Specification Tree, hoặc trên danh sách liệt kê trong hộp thoại.
Người dùng có thể kết hợp với việc giữ phím Ctrl hoặc Shift để chọn
nhiều đối tượng một lúc
Để huỷ lựa chọn có thể Click chuột bất cứ đâu trên màn hình đồ hoạ
2.11.2. Lệnh Rectangle Selection Trap
ý NGHĩA:
Chọn đối tượng trong vùng cửa sổ truy bắt
DạNG LệNH
Thanh công cụ:
GiảI thích
Click và giữ chuột trái, rồi kéo vùng đối tượng đựơc chọn, những đối
tượng nằm trong vùng chữ nhật mới được chọn
Đối tượng đó có thể trên vùng thiết kế, trên Specification Tree, hoặc
trên danh sách liệt kê trong hộp thoại.
Người dùng có thể kết hợp với việc giữ phím Ctrl hoặc Shift để chọn
nhiều đối tượng một lúc
Để huỷ lựa chọn có thể Click chuột bất cứ đâu trên màn hình đồ hoạ
2.11.3. Lệnh Intersecting Rectangle Selecti on Trap
ý NGHĩA:
Chọn đối tượng trong vùng cửa sổ hoặc giao với cửa sổ truy bắt
DạNG LệNH
Thanh công cụ:
GiảI thích
B MễN: T NG HO TK CN CK
CuuDuongThanCong.com
GING VIấN: TRNG TT TI
/>
23
HNG DN S DNG PHN MM CAITA
Click và giữ chuột trái, rồi kéo vùng đối tượng đựơc chọn, những đối
tượng nằm trong vùng chữ nhật hoặc giao với hình chữ nhật được chọn
Đối tượng đó có thể trên vùng thiết kế, trên Specification Tree, hoặc
trên danh sách liệt kê trong hộp thoại.
Người dùng có thể kết hợp với việc giữ phím Ctrl hoặc Shift để chọn
nhiều đối tượng một lúc
Để huỷ lựa chọn có thể Click chuột bất cứ đâu trên màn hình đồ hoạ
2.11.4. Lệnh Polygon Selection Trap
ý NGHĩA:
Chọn đối tượng trong hình đa giác
DạNG LệNH
Thanh công cụ:
GiảI thích
Click chọn từng đỉnh vùng đa giác bao lấy các đối tượng cần chọn
Kết thúc đa giác bằng cách Click đúp chuột, các đối tượng trong vùng đa
giác được lựa chọn
Đối tượng đó có thể trên vùng thiết kế, trên Specification Tree, hoặc
trên danh sách liệt kê trong hộp thoại.
Người dùng có thể kết hợp với việc giữ phím Ctrl hoặc Shift để chọn
nhiều đối tượng một lúc
Để huỷ lựa chọn có thể Click chuột bất cứ đâu trên màn hình đồ hoạ
B MễN: T NG HO TK CN CK
CuuDuongThanCong.com
GING VIấN: TRNG TT TI
/>
24
HNG DN S DNG PHN MM CAITA
2.11.5. Lệnh Free Hand Selection Trap
ý NGHĩA:
Chọn đối tượng giao với đường ta kéo qua
DạNG LệNH
Thanh công cụ:
GiảI thích
Click và giữ chuột kéo thành đường Select đi qu a các đối tượng muốn
chọn, thả giữ chuột, các đối tượng giao với đường này được chọn.
Đối tượng đó có thể trên vùng thiết kế, trên Specification Tree, hoặc
trên danh sách liệt kê trong hộp thoại.
Người dùng có thể kết hợp với việc giữ phím Ctrl hoặc Shift để chọn
nhiều đối tượng một lúc
Để huỷ lựa chọn có thể Click chuột bất cứ đâu trên màn hình đồ hoạ
2.11.6. Lệnh Outside Rectangle Selection Trap
ý NGHĩA:
Chọn đối tượng bên ngoài vùng chữ nhật
DạNG LệNH
Thanh công cụ:
GiảI thích
Click và giữ chuột trái, rồi kéo vùng đối tượng không đựơc chọn,
những đối tượng nằm bên ngoài vùng chữ nhật được chọn
Để huỷ lựa chọn có thể Click chuột bất cứ đâu trên màn hình đồ hoạ
2.11.7. Lệnh Outside Intersecting Rectangle Selection Trap
ý NGHĩA:
Chọn đối tượng bên ngoài vùng chữ nhật, hoặc giao với hình chữ
nhật
DạNG LệNH
B MễN: T NG HO TK CN CK
CuuDuongThanCong.com
GING VIấN: TRNG TT TI
/>
25