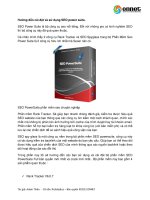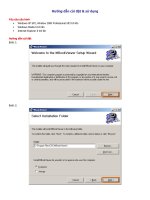TÀI LIỆU HƯỚNG DẪN CÀI ĐẶT, SỬ DỤNG BỘ CÔNG CỤ GCA-01 ĐỂ KÝ SỐ VÀ XÁC THỰC TÀI LIỆU ĐIỆN TỬ
Bạn đang xem bản rút gọn của tài liệu. Xem và tải ngay bản đầy đủ của tài liệu tại đây (2.58 MB, 41 trang )
BỘ KHOA HỌC VÀ CÔNG NGHỆ
TRUNG TÂM CÔNG NGHỆ THÔNG TIN
Người ký: Trần Quang
Anh
Email:
Cơ quan: Trung tâm Công
nghệ thông tin, Bộ Khoa
học và Công nghệ
Chức vụ: Chuyên viên
Thời gian ký: 19.10.2018
14:26:45 +07:00
TÀI LIỆU HƯỚNG DẪN CÀI ĐẶT, SỬ DỤNG
BỘ CÔNG CỤ GCA-01 ĐỂ KÝ SỐ
VÀ XÁC THỰC TÀI LIỆU ĐIỆN TỬ
MỤC LỤC
1. Hướng dẫn cài đặt và sử dụng thiết bị USB Token .................................................... 2
1.1 Giới thiệu chung .................................................................................................... 2
1.2 Hướng dẫn cài đặt .............................................................................................. 2
1.2.1 Yêu cầu phần cứng và hệ điều hành ............................................................... 2
1.2.2 Cài đặt chương trình điểu khiển và thay đổi mật khẩu eToken ...................... 3
1.2.3 Đổi mật khẩu cho thiết bị eToken ................................................................... 8
2. Hướng dẫn sử dụng bộ công cụ ký số GCA-01 để ký số và xác thực tài liệu điện tử 9
2.1 Giới thiệu chung .................................................................................................... 9
2.2 Cài đặt phần mềm vSign 2.3.3a........................................................................... 10
2.3 Cấu hình cho phần mềm vSign 2.3.3a ................................................................. 12
2.4 Hướng dẫn sử dụng phần mềm vSign 2.3.3a ký số và xác thực tài liệu điện tử . 14
2.4.1 Khởi động chương trình ký số và xác thực tệp ............................................. 14
2.4.2 Các chức năng chính của ký số và xác thực tệp ........................................... 15
2.4.2.1 Ký số tệp dữ liệu..................................................................................... 15
2.4.2.2 Xác thực chữ ký ...................................................................................... 19
2.5 Hướng dẫn cài đặt và sử dụng phần mềm vSign-PDF để ký tệp định dạng PDF.22
2.5.1 Mục đích ....................................................................................................... 22
2.5.2 Các chức năng chính của phần mềm............................................................. 22
2.5.3 Hướng dẫn cài đặt phần mềm ....................................................................... 22
2.5.4 Hướng dẫn sử dụng phần mềm ..................................................................... 26
2.5.5. Ký số tài liệu PDF ........................................................................................ 35
2.5.6. Xác thực chữ ký trên tài liệu PDF: .............................................................. 39
3. Thông tin liên hệ ....................................................................................................... 40
Trung tâm Công nghệ thông tin, Bộ Khoa học và Công nghệ - Tài liệu hướng dẫn sử dụng bộ công
cụ GCA-01để ký số và xác thực tài liệu điện tử
Page 1
1. Hướng dẫn cài đặt và sử dụng thiết bị USB Token
1.1 Giới thiệu chung
Thiết bị USB Token là thiết bị lưu trữ chứng thư số và khóa an toàn, khi
đăng ký chứng thư số, mỗi người sử dụng sẽ được cấp phát một thiết bị USB
Token.
1.2 Hướng dẫn cài đặt
1.2.1 Yêu cầu phần cứng và hệ điều hành
Bộ nhớ RAM tối thiếu là 512MB, máy tính có cổng USB và sử dụng hệ
điều hành:
- Windows XP SP3;
- Windows Vista;
- Windows 7;
- Windows 8.0; 8.1;
- Windows 10;
- Windows Server 2008;
- Windows Server 2012.
Trung tâm Công nghệ thông tin, Bộ Khoa học và Công nghệ - Tài liệu hướng dẫn sử dụng bộ công
cụ GCA-01để ký số và xác thực tài liệu điện tử
Page 2
1.2.2 Cài đặt chương trình điểu khiển và thay đổi mật khẩu eToken
Cài đặt chương trình điểu khiển thiết bị eToken
Bước 1: Mở đĩa CD đi kèm trong bộ chứng thư số được cấp phát
Chọn thư mục Driver Token
gca01-client-v2.0
chọn bộ cài đặt
"gca01-client-v2-x32-8.3.msi" cho hệ điều hành 32 bit hoặc chọn " gca01-clientv2-x64-8.3.msi " cho hệ điều hành 64 bit. Nhấp đúp chuột để chạy chương trình
cài đặt.
Chú ý: Để biết được hệ điều hành đang được cài đặt trên máy tinh là hệ
điều hành 32 bit hay 64 bit, ta làm như sau: bấm chuột phải vào biểu tượng My
Computer, chọn Properties.
Trung tâm Công nghệ thông tin, Bộ Khoa học và Công nghệ - Tài liệu hướng dẫn sử dụng bộ công
cụ GCA-01để ký số và xác thực tài liệu điện tử
Page 3
Phiên bản hệ điều hành sẽ hiển thị trong mục System type như trong hình.
Bước 2: Cài đặt driver của USB Token
Trung tâm Công nghệ thông tin, Bộ Khoa học và Công nghệ - Tài liệu hướng dẫn sử dụng bộ công
cụ GCA-01để ký số và xác thực tài liệu điện tử
Page 4
Chọn Next
Chọn ngôn ngữ "Vietnamese" và chọn Next
Trung tâm Công nghệ thông tin, Bộ Khoa học và Công nghệ - Tài liệu hướng dẫn sử dụng bộ công
cụ GCA-01để ký số và xác thực tài liệu điện tử
Page 5
Chọn "I accept the license agreement", chọn Next
Chọn Next
Trung tâm Công nghệ thông tin, Bộ Khoa học và Công nghệ - Tài liệu hướng dẫn sử dụng bộ công
cụ GCA-01để ký số và xác thực tài liệu điện tử
Page 6
Chọn Next
Chọn Finish để kết thúc quá trình cài đặt thiết bị USB Token
Bước 3: Kiểm tra xem góc dưới, bên phải màn hình có biểu tượng USB
Token
hoặc vào Start
Authentication Client
All Programs
SafeNet
SafeNet
Trung tâm Công nghệ thông tin, Bộ Khoa học và Công nghệ - Tài liệu hướng dẫn sử dụng bộ công
cụ GCA-01để ký số và xác thực tài liệu điện tử
Page 7
1.2.3 Đổi mật khẩu cho thiết bị eToken
Bước 1: Kết nối thiết bị USB Token vào cổng USB của máy tính, thấy đèn
đỏ nhấp nháy là kết nối thành công.
Bước 2: Nhấp chuột phải vào biểu tượng USB Token ở góc dưới, bên phải
màn hình và chọn "Đổi mật khẩu của Token"
Bước 3: Thay đổi mật khẩu
Nhập mật khẩu hiện tại vào ô "Mật khẩu hiện tại của token". Nhập mật
khẩu mới vào ô "Mật khẩu mới của token" và "Xác nhận mật Mật khẩu". Sau khi
nhập xong, nhấn OK để xác nhận sự thay đổi trên.
Trung tâm Công nghệ thông tin, Bộ Khoa học và Công nghệ - Tài liệu hướng dẫn sử dụng bộ công
cụ GCA-01để ký số và xác thực tài liệu điện tử
Page 8
Giao diện thông báo thay đổi mật khẩu thành công
Chú ý:
- Mật khẩu mới phải có độ dài ít nhất là 8 ký tự, phải chứa chữ hoa, chữ
thường và số;
- Người sử dụng phải lưu giữ mật khẩu của mình;
- Theo mặc định của thiết bị USB Token, người dùng nhập sai mật khẩu
liên tiếp quá 15 lần thì USB Token sẽ tự động khóa và người dùng sẽ không tiếp
tục sử dụng USB Token.
- Để mở khóa thiết bị, người dùng sẽ phải liên hệ về Trung tâm Công nghệ
thông tin để thực hiện mở khóa.
2. Hướng dẫn sử dụng bộ công cụ ký số GCA-01 để ký số và xác thực tài liệu
điện tử
2.1 Giới thiệu chung
Bộ công cụ ký số GCA-01 là bộ sản phẩm cấp phát cho người dùng đầu
cuối. Các thành phần trong bộ công cụ ký số GCA-01 gồm:
- Thiết bị lưu khóa và chứng thư số USB Token;
- Đĩa CD chứa chứng thư số, driver thiết bị USB Token;
- Bộ phần mềm ký số vSign 2.3.3a;
- Bộ phần mềm ký số vSign PDF 3.1.4.
Trong đó, bộ phần mềm ký số vSign là bộ phần mềm cung cấp miễn phí
cho người sử dụng để ký số và xác thực tài liệu điện tử trong môi trường giao
dịch điện tử, hiện tại, bộ phần mềm vSign chỉ hoạt động trên các hệ điều hành
Windows.
Trung tâm Công nghệ thông tin, Bộ Khoa học và Công nghệ - Tài liệu hướng dẫn sử dụng bộ công
cụ GCA-01để ký số và xác thực tài liệu điện tử
Page 9
vSign sử dụng các dịch vụ chứng thực chữ ký số của hệ thống cơ sở hạ
tầng khóa công khai PKI chuyên dùng Chính phủ để tạo chữ ký số an toàn trên
các tài liệu điện tử bằng các thuật toán mật mã an toàn.
vSign đảm bảo toàn bộ các yêu cầu về xác thực tài liệu:
- Đảm bảo tính xác thực của người ký trên tài liệu được ký;
- Đảm bảo tính toàn vẹn dữ liệu của tài liệu được ký;
- Đảm bảo tính chống chối bỏ khi ký tài liệu.
2.2 Cài đặt phần mềm vSign 2.3.3a
Bước 1: Mở đĩa CD được cấp phát theo chứng thư số
Chọn Folder CaiDatPhanMem,
Chọn vSign 2.3.3a, chọn x86 hoặc x64 tương ứng với hệ điều hành là 64
bit hoặc 32 bit. Mở thư mục, chọn Setup.
- Giao diện cài đặt:
Trung tâm Công nghệ thông tin, Bộ Khoa học và Công nghệ - Tài liệu hướng dẫn sử dụng bộ công
cụ GCA-01để ký số và xác thực tài liệu điện tử
Page 10
Chọn Next
Để mặc định, chọn Next
Chọn Next
Trung tâm Công nghệ thông tin, Bộ Khoa học và Công nghệ - Tài liệu hướng dẫn sử dụng bộ công
cụ GCA-01để ký số và xác thực tài liệu điện tử
Page 11
Chọn Close để kết thúc quá trình cài đặt.
Trên màn hình sẽ xuất hiện biểu tượng
trình.
. Nhấp đúp chuột để mở chương
2.3 Cấu hình cho phần mềm vSign 2.3.3a
Chức năng cấu hình hệ thống giúp người sử dụng có thể sử dụng các dịch
vụ chứng thực chữ ký số khi ký số dữ liệu và xác thực chữ ký số.
Trung tâm Công nghệ thông tin, Bộ Khoa học và Công nghệ - Tài liệu hướng dẫn sử dụng bộ công
cụ GCA-01để ký số và xác thực tài liệu điện tử
Page 12
Từ giao diện chính, kích chuột vào biểu tượng bánh xe, để cấu hình phần
mềm.
Tích chuột vào 2 lựa chọn "Sử dụng dịch vụ cấp dấu thời gian" và "sử dụng
chức năng kiểm tra danh sách hủy bỏ chứng thư số"
Trung tâm Công nghệ thông tin, Bộ Khoa học và Công nghệ - Tài liệu hướng dẫn sử dụng bộ công
cụ GCA-01để ký số và xác thực tài liệu điện tử
Page 13
2.4 Hướng dẫn sử dụng phần mềm vSign 2.3.3a để ký số và xác thực
tài liệu điện tử
2.4.1 Khởi động chương trình ký số và xác thực tệp
Để khởi động phần mềm, kích đúp vào biểu tượng
trên màn
hình hoặc chọn Start - Program - GCA-01.Giao diện chính của chượng trình:
Trung tâm Công nghệ thông tin, Bộ Khoa học và Công nghệ - Tài liệu hướng dẫn sử dụng bộ công
cụ GCA-01để ký số và xác thực tài liệu điện tử
Page 14
2.4.2 Các chức năng chính của ký số và xác thực tệp
2.4.2.1 Ký số tệp dữ liệu
Có 2 cách để ký số tệp dữ liệu bao gồm: Sử dụng chức năng "Ký
số" trong giao diện chính của chương trình, hoặc chọn chuột phải vào tập
tin cần ký, chọn GCA-01, chọn "Ký số"
Bước 1: Chọn ký số tệp dữ liệu
Cách 1:
Cách 2:
Trung tâm Công nghệ thông tin, Bộ Khoa học và Công nghệ - Tài liệu hướng dẫn sử dụng bộ công
cụ GCA-01để ký số và xác thực tài liệu điện tử
Page 15
Bước 2: Thêm tệp, xóa tệp vào danh sách
Bằng cách nhấp vào nút "Thêm tệp" hoặc loại bỏ tệp ra khỏi danh sách
bằng cách nhấp vào nút "Loại bỏ". Nhấp "Tiếp theo" để tiến trình ký số
được tiếp tục.
Bước 3: Chọn chứng thư số sử dụng để ký số dữ liệu.
Trung tâm Công nghệ thông tin, Bộ Khoa học và Công nghệ - Tài liệu hướng dẫn sử dụng bộ công
cụ GCA-01để ký số và xác thực tài liệu điện tử
Page 16
Chọn "Tiếp theo"
Chọn "Tiếp theo"
Bước 4: Nhập mật khẩu đăng nhập thiết bị USB Token:
Trung tâm Công nghệ thông tin, Bộ Khoa học và Công nghệ - Tài liệu hướng dẫn sử dụng bộ công
cụ GCA-01để ký số và xác thực tài liệu điện tử
Page 17
`
Thực hiện tác vụ ký số.
Bước 5: Kiểm tra quá trình ký số
Trung tâm Công nghệ thông tin, Bộ Khoa học và Công nghệ - Tài liệu hướng dẫn sử dụng bộ công
cụ GCA-01để ký số và xác thực tài liệu điện tử
Page 18
Tệp ký đầu ra có định dạng file.sig
2.4.2.2 Xác thực chữ ký
Bước 1: chọn file cần xác thực (file.sig)
Cách 1: Từ giao diện chính của chương trình, chọn nút "Xác thực chữ ký"
Trung tâm Công nghệ thông tin, Bộ Khoa học và Công nghệ - Tài liệu hướng dẫn sử dụng bộ công
cụ GCA-01để ký số và xác thực tài liệu điện tử
Page 19
Cách 2: Sử dụng Chuột phải, chọn chuột phải vào file cần xác thực, chọn
GCA-01, chọn "Xác thực"
Cách 3: Kích đúp vào file cần xác thực chữ ký
Bước 2: Xác thực chữ ký
Sau khi thực hiện xong 1 trong 3 cách lựa chọn, chương trình sẽ tự động
xác thực chữ ký, giao diện như sau:
Trung tâm Công nghệ thông tin, Bộ Khoa học và Công nghệ - Tài liệu hướng dẫn sử dụng bộ công
cụ GCA-01để ký số và xác thực tài liệu điện tử
Page 20
Chọn "Kết thúc " để xem tổng kết quá trình xác thực
Bước 3: Kiểm tra thông tin về chữ ký trên giao diện tổng kết
Trung tâm Công nghệ thông tin, Bộ Khoa học và Công nghệ - Tài liệu hướng dẫn sử dụng bộ công
cụ GCA-01để ký số và xác thực tài liệu điện tử
Page 21
2.5 Hướng dẫn cài đặt và sử dụng phần mềm vSign-PDF để ký tệp định dạng
PDF.
2.5.1 Mục đích
Phần mềm vSign-PDF là phần mềm sử dụng chứng thư số, dịch vụ chứng
thực chữ ký số của hệ thống PKI chuyên dùng Chính phủ để ký số và xác thực tài
liệu định dạng PDF.
Chữ ký hiển thị trên tài liệu một cách trực quan.
2.5.2 Các chức năng chính của phần mềm
- Chuyển đổi định dạng văn bản từ MSWord sang văn bản định dạng PDF;
- Cho phép tạo trước các mẫu chữ ký với thông tin và hình ảnh chữ ký của
người ký;
- Ký số tài liệu PDF hiển thị trực quan chữ ký trên tài liệu với các thông tin
và hình ảnh chữ ký của người ký;
- Có thể chọn vị trí, kích thước của chữ ký trên tài liệu PDF;
- Có thể ký nhiều chữ ký trên một tài liệu PDF;
- Xác thực tất cả các chữ ký trên tài liệu PDF (có thể xác thực chữ ký của
các chương trình ký số khác đã ký trên tài liệu PDF cần xác thực);
- Tích hợp các dịch vụ chứng thực chữ ký số của hệ thống PKI chuyên
dùng Chính phủ.
Lưu ý: Chương trình vSign - PDF chỉ sử dụng chứng thư số của hệ thống
PKI chuyên dùng Chính phủ cấp để ký số tài liệu PDF, các chứng thư số của hệ
thống PKI khác sẽ không thực hiện chức năng ký số.
2.5.3 Hướng dẫn cài đặt phần mềm
- Yêu cầu hệ điều hành: Windows XP SP2 trở lên;
- RAM: tối thiểu 512MB;
- Dung lượng ổ đĩa: tối thiểu10GB;
- Trên máy cần cài đặt .NET Framework 2.0 hoặc 3.5.
Trung tâm Công nghệ thông tin, Bộ Khoa học và Công nghệ - Tài liệu hướng dẫn sử dụng bộ công
cụ GCA-01để ký số và xác thực tài liệu điện tử
Page 22
Bước 1: Mở đĩa CD được cấp phát cùng chứng thư số, chọn thư mục
CaiDatPhanmem, chọn thư mục VSignPDF 3.1.4, chọn x32 hoặc x64 tương ứng
với phiên bản hệ điều hành là 32bit hoặc 64bit. Chạy file "setup.exe" để bắt đầu
cài đặt.
Bước 2: Nếu trên máy tính của người dụng đã cài đặt MS Word 2007 mà
chưa có Add-In chuyền đổi từ tệp định dạng Word dang tệp định dạng PDF thì
chương trình sẽ tiến hành cài đặt Add-In này. Nếu trên máy tính đã cài đặt rồi thì
chương trình sẽ tự động bỏ qua bước này.
Kích "Install" để cài đặt "Microsoft Save as PDF or XPS" Add-In
Trung tâm Công nghệ thông tin, Bộ Khoa học và Công nghệ - Tài liệu hướng dẫn sử dụng bộ công
cụ GCA-01để ký số và xác thực tài liệu điện tử
Page 23
Tích chọn "Click here to accept the Microsoft Software License Terms" và kích
chọn "Continue"
Quá trình bắt đầu
Khi hoàn thành cài đặt, thông báo sẽ như hình trên, chọn "OK"
Bước 3: Cài đặt phần mềm "vSign - PDF", chọn Next
Để mặc định , chọn Next
Trung tâm Công nghệ thông tin, Bộ Khoa học và Công nghệ - Tài liệu hướng dẫn sử dụng bộ công
cụ GCA-01để ký số và xác thực tài liệu điện tử
Page 24