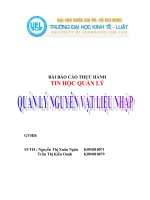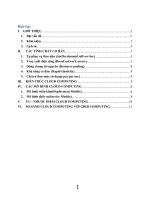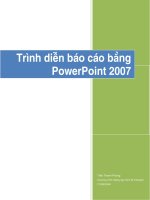BÁO CÁO (REPORT)
Bạn đang xem bản rút gọn của tài liệu. Xem và tải ngay bản đầy đủ của tài liệu tại đây (268.42 KB, 6 trang )
Giáo trình “Các hệ quản trị cơ sở dữ liệu"
Khoa Công nghệ Thông tin 160
Chương 6
BÁO CÁO (REPORT)
1. TỔNG QUAN VỀ BÁO CÁO
Báo cáo là phương thức hữu hiệu giúp người sử dụng trình bày dữ liệu dưới dạng
đầy đủ và dễ hiểu, nhanh chóng, đẹp mắt để khi in ấn. Người sử dụng có thể tích hợp
trong báo cáo các dạng thức trình bày dữ liệu khác nhau như: Hình ảnh, biểu đồ, văn
bản......
Báo cáo được xây dựng trên một nguồn dữ liệu đó là bảng hoặc truy vấn, một câu
lệ
nh SQL hoặc một dạng biểu mẫu nào đó
1.1. Các dạng mẫu của báo cáo
Báo cáo dạng cột (columnar): báo cáo dạng này sẽ được trình bày theo dạng một
cột và kèm theo phần nhãn của mỗi cột dữ liệu bên trái, mỗi dòng tương ứng với một
trường dữ liệu.
Báo cáo dạng hàng (Tabular): Báo cáo sẽ trình bày dữ liệu theo dạng bảng bao
gồm nhiều hàng và nhiêu cột.
Báo cáo dạng nhóm/ Tổng (Group/Total): Báo cáo dạng này sẽ tổ
chức dữ liệu
thành các nhóm, mỗi nhóm sẽ trình bày dữ liệu theo dạng Tabular. Người sử dụng có thể
nhóm dữ liệu theo cấp và có thể tính toán giá trị tổng cho mỗi nhóm và một giá trị tính
tổng cho toàn bộ các nhóm
Báo cáo dạng biểu đồ ( Chart)
Báo cáo dạng nhãn ( Label Report)
Báo cáo với báo cáo con
1.2. Các chế độ hiển thị của báo cáo
Báo cáo có thể được trình bày theo 3 chế độ sau
Report design: Chế độ thiết kế báo cáo.
Layout PreView: Chế độ trình bày d
ữ liệu trong báo cáo.
Print PreView: Chế độ xem hình thức báo cáo trước khi in ấn.
Giáo trình “Các hệ quản trị cơ sở dữ liệu"
Khoa Công nghệ Thông tin 161
2. TẠO BÁO CÁO SỬ DỤNG CÔNG CỤ AUTO REPORT VÀ REPORT WIZARD
2.1.Tạo báo cáo sử dụng Auto report
Click biểu tượng Report trong cửa sổ database ( hoặc chọn View/Report)
Chọn New
Chọn bảng hoặc Truy vấn làm nguồn dữ liệu báo cáo .
Chọn AutoReport Columnar: Nếu muốn
báo cáo hiển thị dạng cột.
AutoReport Tabular: Nếu muốn báo cáo
hiển thị dạng hàng
Chọn OK
Lưu Báo cáo.
2.2.Tạo báo cáo sử dụng Report Wizard
Click biểu tượng Report trong cửa sổ database ( hoặc chọ
n View/Report)
Chọn New
Chọn bảng hoặc Truy vấn làm nguồn dữ liệu báo cáo .
Chọn Report Wizard
Chọn OK
Chọn các trường cần thiết cho báo cáo.
Chọn Next
Chọn các trường cần nhóm, chọn Next
Chọn các trường cần sắp xếp, chọn Next
Chọn dạng thể hiện của Report, chọn Next
Chọn nền thể hiện của Report, chọn Next
Đặt tiêu đề cho Report, chọn Finish
Giáo trình “Các hệ quản trị cơ sở dữ liệu"
Khoa Công nghệ Thông tin 162
3. TẠO ĐIỀU KHIỂN TRONG BÁO CÁO
3.1. Tạođiều khiển Text Box (Hộp văn bản)
Text box có nhiều tính năng, có thể là điều khiển bị buộc, không buộc hay dùng
tính toán. Nếu trong báo cáo có cả 3 loại điều khiển này, chúng ta nên ưu tiên điều khiển
bị buộc trước.
Tạo một text box bị buộc và không buộc
Chúng ta buộc điều khiển Text box vào một trường bằ
ng cách chỉ định trường cho text
box đó lấy dữ liệu. Text box đó lấy dữ liệu có thể thực hiện bằng cách kéo trường muốn
buộc vào điều khiển từ danh sách trường (Field List) vào biểu mẫu đang thiết kế.
Cách khác để tạo Text box là dùng hộp công cụ (Toolbox), sau đó gõ tên trường
muốn buộc vào hộp văn bản hoặc bảng thuộc tính của điều khiển.
Dùng danh sách trường là phươ
ng pháp tốt nhất để tạo một điều khiển Text box bị buộc
vì hai lý do sau:
Điều khiển đó được hệ thống tự động gắn nhãn và nhãn lấy tên trường được kéo
làm tiêu đề.
Text box bị buộc đó thừa kế các thiết lập thuộc tính của trường từ bảng hay truy
vấn.
Muốn chuyển một điều khiển không buộc thành bị buộc, lập thu
ộc tính Control
Source của điều khiển thành một trường.
Một số thao tác khi thực hiện thiết kế báo cáo.
Mở báo cáo trong chế độ Design View
Chọn Field List từ menu View (Hoặc click biểu tượng Field List trên thanh công
cụ)
Giáo trình “Các hệ quản trị cơ sở dữ liệu"
Khoa Công nghệ Thông tin 163
Tạo điều khiển Text box bị buộc.
Mở bảng danh sách trường, chọn trường hoặc các trường muốn đặt vào báo cáo
Chọn một trường, click vào trường đó.
Chọn nhiều trường liền nhau, clik trường đầu, giữ phím shift, click trường cuối.
Chọn nhiều trường không liền nhau, giữ phím Ctrl và lần lượt click từng trường.
Chọn tất cả các trường trong danh sách, nhắp kép vào thanh tiêu đề của danh sách
trường.
Kéo tr
ường (hoặc các trường) được chọn và đặt vào một vị trí trên mẫu báo cáo.
Click biểu tượng Simple preview trên thanh công cụ để xem kết quả.
3.2. Tạo các điều khiển khác dùng hộp công cụ
Muốn tạo các điều khiển không buộc hay dùng để tính toán, phải dùng công cụ
trong Toolbox.
Chọn View/Toolbars để hiển thị thanh công cụ
Tạo điều khiển dùng Toolbox
Click công cụ tương ứng loại điều khiển muố
n tạo trong báo cáo.
Tạo điều khiển bị buộc bằng cách chọn một trường trong Field list và kéo nó vào
trong báo cáo.
3.3. Tạo điều khiển dùng tính toán
Click vào biểu tượng Text box trong hộp công cụ
Click vào một vị trí trên báo cáo. Access tự động gắn nhãn cho điều khiển vừa tạo,
tiêu đề mặc nhiên thường có dạng “Field0”, có thể thay đổi tiêu đề này theo ý thích.
Đưa con trỏ vào bên trong Text box.
Gõ dấu = , theo sau là biểu thức muốn lập
Ví dụ: =[SOLUONG]*[DONGIA]
Click vào Sample Preview để xem kết quả.
3.4. Tạo điều khiển nhãn
Nhãn là một điều khiển không buộc, nội dung nhãn không thay đổi từ trang này
qua trang khác hay từ bản ghi này qua bản ghi khác.
Click biểu tượng Label trong Toolbox.
Giáo trình “Các hệ quản trị cơ sở dữ liệu"
Khoa Công nghệ Thông tin 164
Click vào một vị trí trên báo cáo để tạo nhãn. Nhãn được tạo như vậy sẽ có kích
thước tự mở rộng khi gõ nội dung vào.
Nếu muốn trình bày văn bản thành nhiều dòng, bấm Ctrl+Enter cuối dòng thứ
nhất.
4. CÁC THUỘC TÍNH CỦA ĐIỀU KHIỂN TRONG BÁO CÁO
Thuộc tính xác định các đặc trưng của đối tượng, mỗi điều khiển trong báo cáo
cũng có những thuộc tính riêng. Muốn mở bảng thuộc tính củ
a điều khiển, chọn điều
khiển đó và click biểu tượng Properties trên thanh công cụ.
Ta xét một số thuộc tính sau:
Cangrow: Dùng thuộc tính này để làm cho Text box có thể tự điều chỉnh kích
thước theo phương dọc đối với khối dữ liệu chứa trong trường nó bị buộc.(chọn Yes).
CanShrink: Khi Text box khôngcó dữ liệu hoặc dữ liệu là chuỗi rỗng Access sẽ
chừa trống chỗ đó trên gi
ấy. Điều này có thể làm cho báo cáo quá trống trải nếu có nhiều
chỗ như vây. Chúng ta lập thuộc tính của Text box này thành Yes.
HideDuplicate: Dùng thuộc tính này để che Text box khi giá trị trong đó trùng
bản ghi trước
5. SẮP XẾP VÀ TẬP HỢP DỮ LIỆU THEO NHÓM
Sắp xếp là phương pháp phổ biến nhằm tổ chức dữ liệu theo một trật tự nào đó để
tìm kiếm và phân loại thông tin.
5.1. Sắp xếp dữ liệu
Khi in báo cáo ng
ười dùng thường muốn tổ chức các bản ghi theo một trật tự nào
đó. Ví dụ in danh sách cán bộ theo thứ tự giảm dần của lương.
Các bước thực hiện sắp xếp trên báo cáo.
Mở báo cáo ở chế độ Design View.
Chọn Sorting And Grouping trong menu View.
Trong hộp thoại.
Field/Expression: Chỉ định sắp xếp theo trường hoặc biểu thức nào đó.
Sort Order: Chọn Tăng dần hoặc giảm dần.