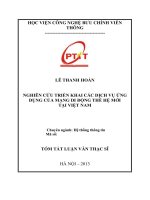Nghiên cứu tìm hiểu các dịch vụ mạng trong hệ điều hành Windows
Bạn đang xem bản rút gọn của tài liệu. Xem và tải ngay bản đầy đủ của tài liệu tại đây (1.39 MB, 20 trang )
BỘ GIÁO DỤC VÀ ĐÀO TẠO
TRƯỜNG ĐẠI HỌC CÔNG NGHIỆP HÀ NỘI
KHOA CÔNG NGHỆ THÔNG TIN
BÀI TẬP LỚN
MÔN: NGUYÊN LÍ HỆ ĐIỀU HÀNH
ĐỀ TÀI: Nghiên cứu tìm hiểu các dịch vụ mạng trong hệ điều hành Windows
NHÓM THỰC HIỆN: NHÓM 13
GIÁO VIÊN HƯỚNG DẪN: Th.s Nguyễn Thanh Hải
THÀNH VIÊN:
1.
2.
3.
4.
5.
Lê Anh Quân
Nguyễn Văn Thành
Mai Văn Việt
Trần Văn Quang
Nguyễn Công Nam
1141250051
1141250035
1141250007
1141250061
1141250048
1
Mục lục
2
LỜI MỞ ĐẦU
Để đáp ứng được những yêu cầu công việc trong lĩnh vực công nghệ thông tin thì việc
thường xuyên nghiên cứu, tìm hiểu, phân tích các công nghệ mới là yếu tố không thể thiếu
với bất kỳ kỹ sư công nghệ thông tin nào.
Theo thống kê của Spiceworks thì 59.8% các tổ chức và doanh nghiệp Châu Á Thái
Bình Dương đang sử dụng phiên bản Windows Server 2003 cho thấy những thách thức mà
các chuyên gia CNTT phải đối mặt về an ninh, rủi ro về tuân thủ chính sách và cơ hội để
hiện đại hóa theo nhu cầu “Ưu tiên Di động, Ưu tiên Đám mây”. Hệ điều hành này đã hơn 12
năm và sẽ hết hỗ trợ từ Microsoft vào ngày 14/7/2015. Nếu các công ty sử dụng Windows
Server 2003 sau thời điểm dừng hỗ trợ, những máy chủ này có thể thường xuyên bị tổn hại vì
không được cập nhật các bản vá bảo mật mới. Điều này là vấn đề cực kì nghiêm trọng, nếu
tính đến tốc độ phát triển vũ bão của những hiểm họa an ninh hiện nay. Windows Server
2003 sẽ phải đối mặt với nguy cơ bị tấn công từ các lỗ hổng là rất cao. Để theo kịp thời đại,
nâng cao bảo mật hệ thống và để hệ thống của mình có thể được hỗ trợ tốt nhất và tương
thích với những sản phẩm mới như SharePoint 2010, SQL 2010, Windows 7…thì ta cần phải
nâng cấp hệ thống sao cho phù hợp.
Để tìm hiểu về một số dịch vụ mạng của Windows, nhóm chúng em xin chọn đề tài:
“Tìm hiểu các dịch vụ mạng trên Windows Server 2008”.
3
Các dịch vụ mạng của Windows Server 2008
Microsoft Windows Server 2008 là hệ điều hành máy chủ windows thế hệ tiếp theo của hãng
Microsoft được phát hành vào 4/2/2008.
Các tính năng được cải thiện mạnh mẽ so với phiên bản 2003:
+ An toàn bảo mật.
+ Truy cập ứng dụng từ xa.
+ Quản lý server tập trung.
+ Các công cụ giám sát hiệu năng và độ tin cậy.
+ Failover clustering và hệ thống file.
Hỗ trợ trong việc kiểm soát một cách tối ưu hạ tầng máy chủ, đồng thời tạo nên một môi
trường máy chủ an toàn, tin cậy và hiệu quả hơn trước rất nhiều.
Microsoft Windows Server 2008 có thể giúp các chuyên gia công nghệ thông tin có thể kiểm
soát tối đa cơ sở hạ tầng của họ và cung cấp khả năng quản lý và hiệu lực chưa từng có, là
sản phẩm hơn hẳn trong việc đảm bảo độ an toàn, khả năng tin cậy và môi trường máy chủ
vững chắc hơn các phiên bản trước đây.
Những cải thiện có thể thấy được gồm có các vấn đề về mạng, các tính năng bảo mật nâng
cao, truy cập ứng dụng từ xa, quản lý role máy chủ tập trung, các công cụ kiểm tra độ tin cậy
và hiệu suất, nhóm chuyển đổi dự phòng, sự triển khai và hệ thống file.
4
CHƯƠNG I. Dịch vụ DNS Server
DNS (Domain Name System) Server là máy chủ được dùng để phân giải domain thành địa
chỉ IP và ngược lại. Ví dụ vietnamnet.vn ↔ 192.168.1.1
Về cách thức hoạt động, DNS Server lưu trữ một cơ sở dữ liệu bao gồm các bản ghi DNS và
dịch vụ lắng nghe các yêu cầu. Khi máy client gửi yêu cầu phân giải đến, DNS Server tiến
hành tra cứu trong cơ sở dữ liệu và gửi kết quả tương ứng về máy client.
I.
Cài đặt DNS Server
Bước 1. Thêm dịch vụ DNS Server
Bước 2. Vào Server Manager > Roles > Add role để tiến hành cài đặt dịch vụ DNS
Bước 3. Chọn DNS server, Next để bắt đầu cài đặt
Bước 4. Next ở bước tiếp theo
Bước 5. Install để bắt đầu cài đặt.
5
II. Cấu hình DNS Server
Bước 1. Cài đặt DNS Server. Vào Start > Administrative Tools > DNS
Bước 2. Nhấp chuột phải vào Forward và chọn New Zone…
Bước 3. Nhấn Next để bắt đầu cài đặt
Bước 4. Chọn Primary zone, nhấn Next
Ở đây cho phép ta cấu hình dữ liệu đang chứa trên máy tính ở dạng Zone nào:
• Primary Zone: Một máy chủ chứa dữ liệu Primary Zone là máy chủ có thể toàn
•
quyền trong việc update dữ liệu Zone.
Secondary Zone: Là một bản copy của Primary Zone, do nó chứa dữ liệu Zone
nên cung cấp khả năng resolution cho các máy có yêu cầu. Muốn cập nhật dữ liệu
Zone phải đồng bộ với máy chủ Primary
•
Stub Zone: Dữ liệu của Stub Zone chỉ bao gồm dữ liệu NS Record trên máy chủ
Primary Zone mà thôi, với việc chứa dữ liệu NS máy chủ Stub Zone có vai trò
6
chuyển các yêu cầu dữ liệu của một Zone nào đó đến trực tiếp máy chủ có thẩm
quyền của Zone đó.
Bước 5. Nhập tên zone.
Bước 6. Xuất hiện hộp thoại Zone file hỏi bạn có muốn tạo một zone file mới hay chọn zone
file đã có, ta chọn lựa chọn đầu tiên, nhấn Next
Bước 7. Có hai lựa chọn: ta chọn lựa chọn 2, nhấn Next.
• Allow both nonsecure and secure dynamic updates: cho phép cập nhật tự động từ
bất cứ client nào, lựa chọn này là không an toàn vì record DNS có thể bị cập nhật
từ những nguồn không rõ.
• Do not allow dynamic updates: không cho cập nhật tự động.
Bước 8. Xác nhận thông tin và nhấn Finish để kết thúc
Bước 9. Cấu hình cho Reverse Lookup Zones, nhấp chuột phải lên Reverse Lookup Zones,
chọn New Zone
Bước 10. Nhấn Next
Bước 11. Chọn Primary Zone, nhấn Next
Bước 12. Chọn kiểu IP là IPv4
Bước 13. Phần Network ID của máy chủ DNS
7
Bước 14. Để mặc định nhấn Next
Bước 15. Chọn Do not allow dynamic update, nhấn Next.
Bước 16. Xác nhận thông tin, nhấn Finish để kết thúc.
8
CHƯƠNG II. Dịch vụ DHCP
DHCP (Dynamic Host Configuration Protocol) Server là máy chủ được dùng để cấp phát địa
chỉ IP động cho các máy client trong hệ thống mạng.Về cách thức hoạt động,DHCP Server
sử dụng dịch vụ cùng tên để “lắng nghe” yêu cầu xin cấp phát địa chỉ IP được gửi từ máy
client.Sau khi nhận yêu cầu, DHCP Server sẽ chọn ra một địa chỉ IP trong dãy địa chỉ của
mình và gửi về cho máy client. Đồng thời DHCP Server cũng gửi đến máy trạm các thông tin
liên quan đến địa chỉ IP như subnet mask, địa chỉ IP của các DNS Server, default gateway.
I.
Cài đặt dịch vụ DHCP Server
Bước 1. Thêm dịch vụ DHCP
•
•
Vào Server Manager > Roles > Add Roles
Tại bảng Before You Begin chọn Next.
Bước 2. Tại bảng Select Server Roles chọn DHCP Server .Bạn để ý bên góc phải hệ thống
cũng đã có chú thích về DHCP. Đây là trung tâm cấu hình ,quản lý,cấp phát địa chỉ IP cho
các máy client.
9
Bước 3. Tại bảng DHCP Server giới thiệu về dịch vụ DHCP Server,và có một vài chú ý trước
khi cài đặt ở mục Thing to Note, nhấn Next.
Bước 4. Tại bảng Select Network Connection Bindings ,chọn kết nối sẽ được dùng để lắng
nghe yêu cầu gửi từ máy client, nhấn Next.
Bước 5. Tại bảng Specify IPv4 DNS Server Settings nhập tên domain ở mục Parent domain
và nhập địa chỉ IP của DNS Server ở mục Preferred DNS Server IPv4 Address .Bạn có
thể chọn Validate để hệ thống kiểm tra và xác thực, nhấn Next.
Bước 6. Tại bảng Specify IPv4 WINS Server Settings chọn WINS is not required for
applications on this network.Nếu hệ thống mạng của bạn vẫn còn dùng WINS Server thì
chọn WINS is require for applications on this network và nhập thông tin địa chỉ IP cho
DNS Server, nhấn Next.
10
Bước 7. Tại bảng Add or Edit DHCP Scopes chọn Add.Tại đây bạn điền các thông tin IP
vào .Và nhớ chọn Active this scope để kích hoạt các thiết lập vừa rồi, ở đây tôi muốn cấu
hình ở bước sau nên sẽ để trống, nhấn Next.
Bước 8. Tại bảng Configure DHCPv6 Stateless Mode chọn Disable DHCPv6 Stateless mode
for this server .Nếu muốn cấu hình DHCP Server hỗ trợ DHCPv6 tương ứng với IPv6 thì
chọn Enable DHCPv6 Stateless mode for this server, nhấn Next.
Bước 9. Tại bảng Authorize DHCP Server chọn tài khoản để cấp phép cho DHCP Server
trong Active Directory Services.Ở đây tôi chọn tài khoản Administrator, nhấn Next.
Bước 10. Tại bảng Confirm Installation Selections là thông tin những thiết lập trước khi cài
đặt DHCP Server, chọn Install để tiến hành cài đặt. Đợi cho quá trình cài đặt hoàn tất.
Bước 11. Tại bảng Installation Results đã thấy dịch vụ DHCP đã được cài đặt hoàn tất
Installation succeeded .Chọn Close để kết thúc cài đặt
CHƯƠNG III. Dịch vụ IIS (Web server)
Internet Information Services 7.0 (IIS 7.0) là một trong 16 dịch vụ máy chủ trên Windows
Server 2008.Phiên bản này được Microsoft thiết kế lại dưới dạng module,vừa kế thừa ưu
điểm của những phiên bản trước,vừa tăng cường tính bảo mật và ổn định.Những điểm mới
đáng chú ý trong IIS 7.0 bao gồm:
11
Những công cụ quản trị mới:
IIS 7.0 cung cấp 2 công cụ quản trị ,một dưới dạng đồ họa và một dưới dạng dòng
lệnh.Những công cụ quản trị này cho phép bạn:
· Quản lý tập trung IIS và ASP.NETCho phépxem thông tin,chẩn đoán,trong đó bao gồm
các thông tin real-time (thời gian thực).
· Thay đổi quyền trên các đối tượng site và ứng dụng
· Ùy quyền cấu hình các đối tượng site và ứng dụng cho các thành viên không có quyền quản
trị (non-administrator)
Thay đổi cách thức lưu trữ thông tin cấu hình:
· Cấu hình IIS và ASP.NET với một định dạng thống nhất
· Dễ dàng sao chép các file cấu hình và nội dung của site hoặc ứng dụng đến một máy tính
khác
· Dễ dàng chẩn đoán và khắc phục sự cố nhờ vào thông tin real-time và hệ thống file log ở
mức độ chi tiết.
I.
Cài đặt dịch vụ Web server
Bước 1. Server Manager > Roles > Add Role
Bước 2. Nhấn Next.
Bước 3. Tại hộp thoại Server Rules, click vào Web Server (IIS) hệ thống sẽ hiện ra một
thông báo yêu cầu bổ sung một số thành phần trước khi cài đặt dịch vụ IIS.
Bước 4. Nhấn Next.
Bước 5. Nhấn Next.
12
Bước 6. Tại bảng Select Role Services, Chọn Add require…..Nhấn Next.
Bước 7. Tại bảng Confirm Installation Selections, click Install
Bước 8. Nhấn Close để kết thúc.
II. Triển khai web lên Web Server (xuất bản một website)
Bước 1. Mở IIS Manager
Bước 2. Nhấp chuột phải vào Sites ở khung bên trái và chọn Add Web Site
Bước 3. Điền tên website vào mục Site name. Ở mục Physical path chọn thư mục chứa mã
nguồn của website.
13
Bước 4. Cấu hình DNS : Vào DNS nhấp chuột phải chọn Alias (CNAME)
Bước 5. Phần Alias name nhập www, click Browse để dẫn đến host server.
Bước 6. Kết quả: website đã chạy thành công
14
CHƯƠNG IV. Dịch vụ FTP
FTP là chữ viết tắc của File Transfer Protocol - Giao thức truyền file. FTP là một giao thức
truyền file trên mạng dựa trên chuẩn TCP nên đáng tin cậy. Giao thức truyền tải file - FTP là
công cụ quản lý files giữa các máy. FTP cho phép truyền và tải files, quản lý thư mục, và lấy
mail. FTP không được thiết kế để truy nhập và thi hành files, nhưng nó là công cụ tuyệt vời
để truyền tải files. Windows Server 2008 hỗ trợ 2 version FTP servers là FTP 6.0 và FTP 7.5.
Ở version FTP 7.5 được hỗ tăng cường tính bảo mật và công cụ cho nhà quản trị dễ quản lý.
Những điểm mới:
FTP Publishing Server mới gồm có rất nhiều tính năng và các cải thiện.
I.
-
Sự tích hợp với IIS 7.0
-
Hỗ trợ cho các chuẩn Internet mới
-
Chia sẻ hosting
-
Khả năng mở rộng
-
Logging
-
Các tính năng khắc phục sự cố.
Cài đặt dịch vụ FTP
Thông thường dịch vụ FTP sẽ được thêm cùng lúc với dịch vụ Web Server tại bước chọn
Role services, nếu chưa hãy làm theo các bước sau.
Bước 1. Nhấp chuột phải vào Web Server chọn Add Role Services
15
Bước 2. Tích chọn FTP Publishing Service, các bước sau nhấn Next (ở bước này bởi vì
chúng ta đã thực hiện lúc cài đặt IIS)
16
CHƯƠNG V. File services và Resource Manager File Services
I.
File services và Resource Manager File Services là một dịch vụ máy chủ trên Windows
Server 2008, cung cấp cho bạn các công nghệ nhằm quản lý dung lượng lưu trữ (storage),
kích hoạt khả năng nhân bản file (replication),quản lý tài nguyên, chia sẻ ,cho phép các máy
tính *NIX truy cập tài nguyên hệ thống Windows. Với dịch vụ này bạn dễ dàng triển khai các
chức năng.
•
File Services Resource Manager: cấu hình quota, tạo file screen và lập lịch tạo ra
storage report.
•
Distributed File Systems: triển khai hệ thống file phân tán
•
Services for Network File Systems: triển khai các dịch vụ cho phép chia sẻ file giữa
Windows Server 2008 với các hệ thống *NIX
•
Windows Search Service: triển khai dịch vụ cho phép máy client tăng tốc độ tìm kiếm
file trên server
•
Windows Server 2003 File Services: triển khai File Services dành cho các máy tính
chạy hệ điều hành Windows Server 2003
File Server Resource Manager là một tập hợp các công cụ cho phép người quản trị có thể
điều khiển và quản lý dữ liệu trên các server chạy hệ điều hành Windows Server 2008 một
cách hiệu quả.Với công cụ này,bạn có thể cấu hình quota trên cả ổ đĩa và thư mục,ngăn cấm
sao chép những định dạng mà bạn chỉ định,đồng thời xuất ra các báo cáo giám sát hoạt động
của người dùng trên không gian lưu trữ.
Với File Server Resource Manager, bạn có thể thực hiện được các công việc sau
•
Tạo quota trên ổ đĩa hoặc thư mục để giới hạn dung lượng cấp cho người sử dụng,
đồng thời gửi email hoặc thông tin cảnh bảo khi người dùng đạt đến hoặc vượt quá giới
hạn quota cho phép.
•
Tự động sinh ra và cấp phát quota cho tất cả các thư mục con đã tồn tại hoặc những thư
mục con mới tạo ra trên một ổ đĩa hoặc một thư mục.
•
Tạo các file screen để chỉ định thể loại file mà người sử dụng có thể lưu trữ, đồng thời
gửi thông tin cảnh báo khi người sử dụng cố gắng lưu trữ các thể loại file không được
cho phép.
•
Định nghĩa các template cho quota và file screen để dễ dàng và nhanh chóng áp dụng
với những ổ đĩa và thư mục mới.
•
Xuất ra các báo cáo, giám sát tình trạng sử dụng dung lượng đĩa định kỳ hoặc theo nhu
cầu.
17
II. Cài đặt dịch vụ File Services và File Server Resource Manager
Bước 1. Vào Server Manager > Roles > Add role và tích chọn File services.
Bước 2. Tại bảng File Services ,xem giới thiệu thông tin về dịch vụ File Services cũng như các
chú ý trước khi cài đặt ở mục Thing to Note.
Bước 3. Tại bảng Select Role Services chọn File Server Resource Manager.Nếu bạn muốn cấu
hình thêm các dịch vụ khác thì chọn.
Bước 4. Tại bảng Configure Storage Usage Monitoring ,chọn ổ đĩa mà mình cần theo dõi.
18
Bước 5. Tại bảng Set Report Options,thay đổi các tùy chọn liên quan đến báo cáo sẽ xuất ra như
vị trí lưu trữ báo cáo,gửi báo cáo qua email.
Bước 6. Tại bảng Confirm Installation Selections ,xem lại các thiết lập,sau đó chọn Install
Bước 7. Nhấn close để kết thúc cài đặt
Bước 8. Tìm đến System services trong mục File services và nhấn Start dịch vụ File Services
Storage Report Manager
Vào Administrator chọn File Server Resource Manager
19
Đây là giao diện quản lí của File Server Resource Manager
20