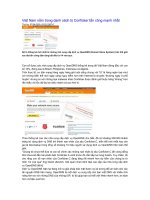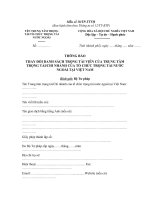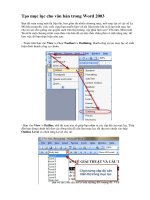Giong thang ten cho danh sach trong Word
Bạn đang xem bản rút gọn của tài liệu. Xem và tải ngay bản đầy đủ của tài liệu tại đây (66.41 KB, 1 trang )
Gióng thẳng tên cho danh sách trong Word
Khi lập một danh sách có thông tin về Họ tên, người ta thường gióng cột tên thẳng
hàng với nhau. Bài viết này xin giới thiệu các cách gióng thẳng cột tên cho danh
sách được lập bằng Word.
1. Thông tin được hiển thị trên hai cột
Bạn cần đến 2 Column (cột) để biểu diễn thông tin Họ và tên trong danh sách. Sau khi đã
chèn Table (bảng) vào văn bản, bạn bắt đầu nhập liệu. Dữ liệu Họ và dữ liệu tên được
nhập vào 2 Cell (ô) kề nhau trên cùng một Row (dòng).
Nhập liệu xong, bạn tiến hành định dạng bằng cách chọn cột Tên, vào menu Format\
Borders and Shading. Trong hộp thoại Borders and Shading, chọn thẻ Borders. Nhấn nút
tắt/mở hiển thị đường viền bên trái sao cho trên mục Preview, đường viền trái mất đi.
Nhấn OK để chấp nhận.
Bây giờ giữa cột Họ và cột Tên sẽ không còn đường kẻ chia đôi
nữa (ở chế độ soạn thảo, bạn vẫn thấy có một đường mờ nhưng
xem trong chế độ Print Preview thì hoàn toàn không có). Vấn đề
còn lại là bạn chọn hai ô tiêu đề của Họ và tên, vào menu Table\
Merge Cells để gộp hai ô này lại thành một. Bây giờ, bạn đã có một danh sách hoàn chỉnh
với tất cả các tên được gióng thẳng tắp một hàng.
2. Thông tin được hiển thị trên một cột
Với cách này, bạn không cần phải chia đôi thông tin Họ và tên nữa mà chỉ cần đưa nó vào
trong một Cell.
Khi nhập xong phần Họ lót, bạn nhấn Ctrl+Tab để di chuyển con trỏ đến một vị trí mới
trong Cell hiện hành, sau đó mới nhập phần tên. Bạn đừng lo ngại khi Họ và tên chưa
ngay hàng thẳng lối mà cứ tiếp tục nhập liệu theo cách đã trình bày.
Nhập xong, bạn cần thay đổi bề rộng của cột Họ và tên sao cho tất cả các dữ liệu trong
các Cell được trình bày trên cùng một hàng. Bây giờ bạn chọn cột này và đặt một Tab trái
(Left Tab) ở một vị trí phù hợp sao cho các tên được thẳng hàng với nhau.
Sưu tầm