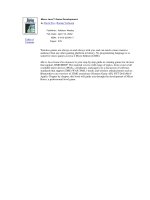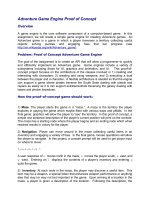ActionScript Game Elements
Bạn đang xem bản rút gọn của tài liệu. Xem và tải ngay bản đầy đủ của tài liệu tại đây (7.79 MB, 42 trang )
2
ActionScript Game
Elements
■
Creating Visual Objects
■
Accepting Player Input
■
Creating Animation
■
Programming User Interaction
■
Accessing External Data
■
Miscellaneous Game Elements
Before we build complete games, we’ll start with some smaller pieces. The short pro-
grams in this chapter give us a look at some basic ActionScript 3.0 concepts and also
provide us with some building blocks to use later, and in your own games.
SOURCE FILES
A3GPU02_GameElements.zip
Creating Visual Objects
Our first few elements involve the creation and manipulation of objects on the screen.
We’ll pull some movie clips from the library, turn movie clips into buttons, draw some
shapes and text, and then learn to group items together in sprites.
Using Movie Clips
When you’ve got a movie clip in the library and want to bring it into your game, there
are two ways to do it.
The first way is to drag and drop the movie clip onto the stage and give it an instance
name in the Property Inspector. Figure 2.1 shows a movie clip moved from the library
to the stage, and then named
myClipInstance
in the Property Inspector.
Chapter 2: ActionScript Game Elements
42
Figure 2.1
The movie clip
object is named
Mascot
in the
library, but the
instance of the
movie clip on the
stage is named
myClipInstance
.
Then, you can manipulate the properties of the movie clip by referring to it by name,
like this:
myClipInstance.x = 300;
myClipInstance.y = 200;
The second way to bring a movie clip into your game uses purely ActionScript code.
But first, you must set the movie clip to be accessible by setting its Linkage properties.
Select the symbol in the library and use the Library panel’s drop-down menu to select
Linkage. Turn on Export for ActionScript and set the class name. You’ll get a dialog
box that looks like the one shown in Figure 2.2.
Creating Visual Objects
43
Figure 2.2
The Linkage
Properties dialog is
set to allow the
Mascot
movie clip to
be used by
ActionScript.
NOTE
I usually set the class name the same as the movie clip name. It makes it easier to
remember.
Now we can create new copies of the movie clip using only ActionScript. The way this
is done is to create a variable to hold the instance of the object, and then use
addChild
to put it in a display list:
var myMovieClip:Mascot = new Mascot();
addChild(myMovieClip);
Because we haven’t set any other properties of the movie clip, it will appear at location
0,0 on the stage. We can set its location using the
x
and
y
properties of the instance.
We can also set its angle of rotation using the
rotation
property. The value is in
degrees:
var myMovieClip:Mascot = new Mascot();
myMovieClip.x = 275;
myMovieClip.y = 150;
myMovieClip.rotation = 10;
addChild(myMovieClip);
Although this looks like a lot of work for only one movie clip, ActionScript makes it
easy to add multiple copies of a movie clip. The following code will create 10 copies of
the
Mascot
, with horizontal locations changing from left to right by 50 pixels. It will also
set the scale of the movie clips to 50 percent:
for(var i=0;i<10;i++) {
var mascot:Mascot = new Mascot();
mascot.x = 50*i+50;
mascot.y = 300;
mascot.scaleX = .5;
mascot.scaleY = .5;
addChild(mascot);
}
You can see the result of both pieces of code in Figure 2.3. The first
Mascot
is at the
top, at location 275,100. The other
Mascots
are spread out from 50 to 500 at vertical
location 300, and scaled 50 percent.
Chapter 2: ActionScript Game Elements
44
Figure 2.3
Eleven mascots are
created and placed
by ActionScript
code.
You can find this example in the movie
UsingMovieClips.fla
. The code is in frame 1.
Making Buttons
You can also create buttons using only ActionScript. They can be made from either
movie clips or button symbols stored in the library.
To make a movie clip into a clickable button, you only need to assign it a listener. This
will allow the movie clip to accept events, in this case a mouse click event:
The following code places a new movie clip at 100,150:
var myMovieClip:Mascot = new Mascot();
myMovieClip.x = 100;
myMovieClip.y = 150;
addChild(myMovieClip);
To assign a listener, you use the
addEventListener
function. Include the type of event
the listener should respond to. These are constant values that vary depending on the
type of object and event. In this case,
MouseEvent.CLICK
will respond to a mouse click.
Then, also include a reference to the function that you will create to handle the event
(in this case,
clickMascot
):
myMovieClip.addEventListener(MouseEvent.CLICK, clickMascot);
The
clickMascot
function just sends a message to the Output window. Of course, in an
application or game, it would do something more productive:
function clickMascot(event:MouseEvent) {
trace(“You clicked the mascot!”);
}
One more thing you might want to do to make the movie clip more button-like is to set
the
buttonMode
property of the movie clip instance to
true
. This will make the cursor
switch to a finger cursor when the user rolls over it:
myMovieClip.buttonMode = true;
Of course, you can also create instances of button symbols using ActionScript. We do
this in the same way as we did with movie clips. In this case, the symbol is linked as the
class
LibraryButton
:
var myButton:LibraryButton = new LibraryButton();
myButton.x = 450;
myButton.y = 100;
addChild(myButton);
The main difference between movie clips and button symbols is that the buttons have
four specialized frames in their timeline. Figure 2.4 shows the timeline of our
LibraryButton
symbol.
Creating Visual Objects
45
Figure 2.4
The timeline for a
button contains
four frames repre-
senting the three
button states and a
hit area.
The first frame represents the appearance of the button when the cursor is not over it.
The second frame is what the button looks like when the cursor is hovering over it. The
third frame is what the button looks like when the user has pressed down on the button,
but has not yet released the mouse button. The last frame is the clickable area of the
button. It is not visible at any time.
NOTE
The last frame can have a larger image than the rest to allow the user to click on or
near the button. Or, if the visible frames of the button have gaps in them, such as they
are just letters, or are an odd shape, the last frame can present a more standard circu-
lar or rectangular shape to represent the click area. You can also create invisible but-
tons by placing nothing on any of the frames except the last one.
Figure 2.5 shows the three button states and the hit area for a movie clip. This is just
one example. Your button can show over and down states in any number of ways.
Chapter 2: ActionScript Game Elements
46
Figure 2.5
The four frames
that make up a
button symbol.
You can add a listener to the button in exactly the same way as you can with the movie clip:
myButton.addEventListener(MouseEvent.CLICK, clickLibraryButton);
function clickLibraryButton(event:MouseEvent) {
trace(“You clicked the Library button!”);
}
The third option for creating a button is to use the
SimpleButton
type to create a button
from scratch. Well, not exactly from scratch. You need to have a movie clip for each of
the four frames of the button: Up, Over, Down, and Hit. So, in fact, you need four
library elements, instead of just one.
To make this type of button, you use the
SimpleButton
constructor. Each of the four
parameters for
SimpleButton
must be a movie clip instance. In this case, we will use four
movie clips:
ButtonUp
,
ButtonOver
,
ButtonDown
, and
ButtonHit
:
var mySimpleButton:SimpleButton = new SimpleButton(new ButtonUp(),
new ButtonOver(), new ButtonDown(), new ButtonHit());
mySimpleButton.x = 450;
mySimpleButton.y = 250;
addChild(mySimpleButton);
NOTE
You could also use the same movie clip for more than one of the four parameters in
SimpleButton
. For instance, you could reuse the button up state movie clip for the but-
ton hit movie clip. In fact, you could use the same movie clip for all four. This would
make a less interesting button, but one that required fewer movie clips in the library.
Once again, you can add a listener to the button you created with the
addEventListener
command:
mySimpleButton.addEventListener(MouseEvent.CLICK, clickSimpleButton);
function clickSimpleButton(event:MouseEvent) {
trace(“You clicked the simple button!”);
}
The movie
MakingButtons.fla
includes the code for all three of these buttons and will
send a different message to the Output panel when each one is pressed.
Drawing Shapes
Not all the elements on the screen need to come from the library. You can use
ActionScript 3.0 to draw with lines and basic shapes.
Every display object has a graphics layer. You can access it with the
graphics
property.
This includes the stage itself, which you can access directly when writing code in the
main timeline.
To draw a simple line, all you need to do is first set the line style, move to the starting
point for the line, and then draw to an end point:
this.graphics.lineStyle(2,0x000000);
this.graphics.moveTo(100,200);
this.graphics.lineTo(150,250);
This sets the line style to 2 pixels thick and the color black. Then, a line is drawn from
100,200 to 150,250.
NOTE
Using the
this
keyword isn’t necessary. But, when you want the line to be drawn in a
specific movie clip instance, you need to specify it by name. For instance:
myMovieClipInstance.graphics.lineTo(150,250);
So, we’ll include the
this
here to remind us of that, and make the code more reusable
in your projects.
Creating Visual Objects
47
You can also create a curved line with
curveTo
. We’ll have to specify both an end point
and an anchor point. This gets rather tricky if you are not familiar with how Bezier
curves are created. I had to guess a few times to figure out that this is what I wanted:
this.graphics.curveTo(200,300,250,250);
And then, we’ll complete the line sequence with another straight line:
this.graphics.lineTo(300,200);
Now we have the line shown in Figure 2.6, which shows a straight line, then a curve,
and then back up to a straight line.
Chapter 2: ActionScript Game Elements
48
Figure 2.6
A line, curve, and a
line make up this
drawing.
You can also draw shapes. The simplest is a rectangle. The
drawRect
function takes a
position for the upper-left corner, and then a width and a height:
this.graphics.drawRect(50,50,300,250);
You can also draw a rectangle with rounded edges. The extra two parameters are the
width and height of the curved corners:
this.graphics.drawRoundRect(40,40,320,270,25,25);
A circle and an ellipse are also possible. The
drawCircle
takes a center point and a
radius as the parameters:
this.graphics.drawCircle(150,100,20);
However, the
drawEllipse
function takes the same upper left and size parameters as
drawRect
:
this.graphics.drawEllipse(180,150,40,70);
You can also create filled shapes by starting with a
beginFill
function and the color of
the fill:
this.graphics.beginFill(0x333333);
this.graphics.drawCircle(250,100,20);
To stop using a fill, you issue an
endFill
command.
Figure 2.7 shows the results of all of the drawing we have done.
Creating Visual Objects
49
Figure 2.7
Two lines, a curve,
a circle, ellipse,
filled circle, rectan-
gle, and rounded
rectangle.
Most of these drawing functions have more parameters. For instance,
lineStyle
can
also take an alpha parameter to draw a semitransparent line. Check the documentation
for each of these functions if you want to know more.
The preceding examples can be found in
DrawingShapes.fla
.
Drawing Text
The Hello World examples in Chapter 1, “Using Flash and ActionScript 3.0,” showed
how you could create
TextField
objects to put text on the screen. The process involves
creating a new
TextField
object, setting its
text
property, and then using
addChild
to
add it to the stage:
var myText:TextField = new TextField();
myText.text = “Check it out!”;
addChild(myText);
You can also set the location of the field with the
x
and
y
properties:
myText.x = 50;
myText.y = 50;
Likewise, you can set the width and height of the field:
myText.width = 200;
myText.height = 30;
It can be difficult to see the boundaries of a text field. A width of 200 might seem like
enough to hold the current text, but will it hold different text if you change it? A quick
way to see the actual size of a text field is to set the
border
property to
true
while you
are testing:
myText.border = true;
Figure 2.8 shows the text field with the
border
turned on so that you can see its size.
Chapter 2: ActionScript Game Elements
50
Figure 2.8
A text field at
50,50 with a width
of 200 and a height
of 30.
Another property we should almost always address is
selectable
. In most cases, you
won’t want this turned on, although it is the default. Leaving this property on means
that the player’s cursor will turn to a text editing cursor when he hovers over the text
giving him the ability to select it:
myText.selectable = false;
What you most likely want to do when creating text is explicitly set the font, size, and
style of the text. We can’t do this directly. Instead, we need to create a
TextFormat
object. Then, we can set its
font
,
size
and
bold
properties:
var myFormat:TextFormat = new TextFormat();
myFormat.font = “Arial”;
myFormat.size = 24;
myFormat.bold = true;
NOTE
You can also create a
TextFormat
object with just one line of code. For instance, the
previous example could be done with this:
var myFormat:TextFormat = new TextFormat(“Arial”, 24, 0x000000, true);
The
TextFormat
constructor function accepts up to 13 parameters, but
null
can be
used to skip any of them. Consult the documentation for a complete list.
Now that we have a
TextFormat
object, there are two ways to use it. The first is to use
setTextFormat
on a
TextField
. This changes the text to use the current style. However,
you’d need to apply it each time you change the
text
property of the field.
A better way is to use
defaultTextStyle
. You do this before you set the
text
property.
The next text will take on the style properties described in the
TextFormat
. In fact, every
time you set the
text
of that
TextField
, you’ll be using the same style. This is what we
want most of the time in game development use of text fields:
myText.defaultTextFormat = myFormat;
Figure 2.9 shows the field with the format set.
Creating Visual Objects
51
Figure 2.9
The text format has
been set to 24-point
Arial and bold.
You will want to check out many other properties of
TextFormat
in the documentation if
you plan on stretching its abilities. You can also choose to use
StyleSheet
objects and
HTML marked-up text set through the
htmlText
property of a
TextField
. The function-
ality with style sheets is very deep, so check the documentation if you want to investi-
gate further.
Creating Linked Text
What do you get when you cross a text field and a button? A hypertext link, of course.
You can easily make these in ActionScript 3.0, too.
The easiest way to create linked text in a
TextField
is by using the
htmlText
property
of the field and passing in HTML code rather than the plain text used by the
text
property:
var myWebLink:TextField = new TextField();
myWebLink.htmlText = “Visit <A HREF=’’>FlashGameU.com</A>!”;
addChild(myWebLink);
This works just like it would in a web page, except there is no default style change for
the link. It appears in the same color and style as the rest of the text. But, when the
user clicks the link, it will navigate away from the current page in the user’s web
browser to the page specified in the link.
NOTE
If the Flash movie is running as a stand-alone Flash projector, clicking this link would
launch the user’s browser and take the user to the web page specified. You can also
specify the
TARGET
parameter of the
A
tag, if you are familiar with it in your HTML
work. You can use
_top
, for instance, to specify the entire page, as opposed to the
frame, or
_blank
to open up a blank window in the browser.
If you would like the text to appear blue and underlined, as it might on a web page, you
can set a quick style sheet up and set the
styleSheet
property before setting the
htmlText:
var myStyleSheet:StyleSheet = new StyleSheet();
myStyleSheet.setStyle(“A”,{textDecoration: “underline”, color: “#0000FF”});
var myWebLink:TextField = new TextField();
myWebLink.styleSheet = myStyleSheet;
myWebLink.htmlText = “Visit <A HREF=’’>FlashGameU.com</A>!”;
addChild(myWebLink);
Figure 2.10 shows the text using both the
textFormat
property set to Arial, 24, bold,
and the
styleSheet
set to turn the links blue and underlined.
Chapter 2: ActionScript Game Elements
52
Figure 2.10
Both
defaultTextFormat
and
styleSheet
have been used to
format the text and
the link.
But, you don’t need to have your links go to web pages. You can use them just like but-
tons, assigning listeners to the text fields that react to them.
To do this, you just need to use
event:
in the HREF tag of the link. Then, supply some
text for your listener function to receive:
myLink.htmlText = “Click <A HREF=’event:testing’>here</A>”;
The listener will get the “testing” text as a string in the
text
property of the event that is
returned:
addEventListener(TextEvent.LINK, textLinkClick);
function textLinkClick(event:TextEvent) {
trace(event.text);
}
So, you could set several links in a
TextField
and then sort out which link has been
clicked using the
text
property of the event parameter. Then, you could basically use
text links just like you use buttons.
You can also style the text with
defaultTextFormat
and
styleSheet
just like the web
link. The file
CreatingLinkedText.fla
includes examples of both types of links using the
same format and style.
Creating Sprite Groups
Now that we know how to create a variety of screen elements, we can look a little
deeper into how display objects and display lists work. We can create
Sprite
display
objects that have no purpose other than to hold other display objects.
The following code will create a new
Sprite
and draw a 200x200 rectangle in it. The
rectangle will have a 2-pixel black border and a light gray fill:
var sprite1:Sprite = new Sprite();
sprite1.graphics.lineStyle(2,0x000000);
sprite1.graphics.beginFill(0xCCCCCC);
sprite1.graphics.drawRect(0,0,200,200);
addChild(sprite1);
We can then position the
Sprite
, including the shape we drew inside it, to 50,50 on
the stage:
sprite1.x = 50;
sprite1.y = 50;
Now we’ll create a second
Sprite
, just like the first, but position it at 300,100:
var sprite2:Sprite = new Sprite();
sprite2.graphics.lineStyle(2,0x000000);
sprite2.graphics.beginFill(0xCCCCCC);
sprite2.graphics.drawRect(0,0,200,200);
sprite2.x = 300;
sprite2.y = 50;
addChild(sprite2);
Now let’s create a third
Sprite
, this time containing a circle. Instead of using
addChild
to place it on the stage, however, we’ll place it inside
sprite1
. We’ll also give it a
darker fill:
Creating Visual Objects
53
var sprite3:Sprite = new Sprite();
sprite3.graphics.lineStyle(2,0x000000);
sprite3.graphics.beginFill(0x333333);
sprite3.graphics.drawCircle(0,0,25);
sprite3.x = 100;
sprite3.y = 100;
sprite1.addChild(sprite3);
Figure 2.11 shows what the three sprites look like on the screen. Notice that even
though we set the
x
and
y
properties of the circle to 100,100, it does not appear at
100,100 relative to the stage, but rather it is at 100,100 inside of
sprite1
.
Chapter 2: ActionScript Game Elements
54
Figure 2.11
The circle sprite is
inside the left rec-
tangle’s sprite.
The movie now has
sprite1
and
sprite2
as children of the stage. Then,
sprite3
is a
child of
sprite1
. If we make
sprite3
a child of
sprite2
instead, it will jump to the center
of
sprite2
because the 100,100 position of
sprite3
is now relative to its new parent.
The movie
CreatingSpriteGroups.fla
makes it easier to visualize this by placing a lis-
tener on both
sprite1
and
sprite2
. When you click either of them,
sprite3
is set to its
child. So, you can make
sprite3
jump back and forth between parents:
sprite1.addEventListener(MouseEvent.CLICK, clickSprite);
sprite2.addEventListener(MouseEvent.CLICK, clickSprite);
function clickSprite(event:MouseEvent) {
event.currentTarget.addChild(sprite3);
}
NOTE
This is also a good example of how one button listener can be used for multiple buttons.
The actual object clicked is passed into the listener function via
currentTarget
. In this
case, we can just use that value for
addChild
. However, you can also compare it to a list
of possible objects clicked and execute code based on which object was pressed.
In game development, we’ll be creating
Sprite
groups all the time to hold different
types of game elements. If we are using
Sprites
simply for layering, we’ll keep them all
at 0,0, and then we can move elements from
Sprite
to
Sprite
without changing their
relative screen position.
Setting Sprite Depth
Worth mentioning at this point is the
setChildIndex
command. This allows you to
move display objects up and down in the display list. In other words, you can put one
Sprite
on top of the other.
Think of the display list as an array, starting with item 0. If you have created three
Sprites
, they are at positions 0, 1, and 2. Position 2 is the top
Sprite
and is drawn on
top of the others.
If you ever want to move a
Sprite
to the bottom, under all other
Sprites
, just use the
following:
setChildIndex(myMovieClip,0);
This puts the
myMovieClip
display object at position 0, and then all the rest move up to
fill in the gap it left behind.
Setting a
Sprite
to be higher than all others is a little trickier. You need to set the index
to the last item in the display list. So, if there are three items (0, 1, and 2), you need to
set it to 2. This can be done with the
numChildren
property:
setChildIndex(myMovieClip,numChildren-1);
You need to use the -1 because if there are three children (0, 1, and 2),
numChildren
returns 3. However, we need to use 2 in
setChildIndex
. Using 3 will give us an error.
The example movie
SettingSpriteDepth.fla
puts three
Sprites
on the screen, each
overlapping the other. Then, you can click any one to set it to the top position.
Accepting Player Input
The following sections deal with getting input from the player. This always comes from
the keyboard or the mouse because these are the only standard input devices on mod-
ern computers.
Mouse Input
We already know quite well how to turn a
Sprite
into a button and have it react to
mouse clicks. But, the mouse is good for more than just clicking. You can also get the
cursor’s location at any time, and
Sprites
can detect whether the cursor is over them.
You can access the cursor’s current stage location at any time with the
mouseX
and
mouseY
properties. The following code takes the current location of the cursor and
places it in a text field every frame:
Accepting Player Input
55
addEventListener(Event.ENTER_FRAME, showMouseLoc);
function showMouseLoc(event:Event) {
mouseLocText.text = “X=”+mouseX+” Y=”+mouseY;
}
You can detect when the cursor moves over a
Sprite
in a similar manner to how you
can detect a mouse click. Instead of a click, we are looking for a rollover event. We can
add a listener for it to the
Sprite
:
mySprite.addEventListener(MouseEvent.ROLL_OVER, rolloverSprite);
function rolloverSprite(event:MouseEvent) {
mySprite.alpha = 1;
}
In this function, we set the
alpha
property of the
Sprite
to 1, which is 100 percent
opaque. Then, when the cursor leaves the
Sprite
, we’ll set it to 50 percent:
mySprite.addEventListener(MouseEvent.ROLL_OUT, rolloutSprite);
function rolloutSprite(event:MouseEvent) {
mySprite.alpha = .5;
}
In the movie
MouseInput.fla
, the Sprite starts off at 50 percent transparency, and only
changes to 100 percent when the cursor is over the
Sprite
. Figure 2.12 shows both
the text field read-out of the cursor location, and this
Sprite
.
Chapter 2: ActionScript Game Elements
56
Figure 2.12
The cursor is over
the sprite, so it
turns opaque.
Keyboard Input
Detecting keyboard input relies on the two keyboard events:
KEY_UP
and
KEY_DOWN
. When
the user presses down on a key, the
KEY_DOWN
message is sent. If you set a listener to lis-
ten for it, you’ll be able to do something with it.