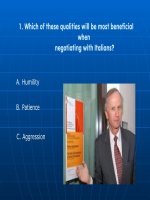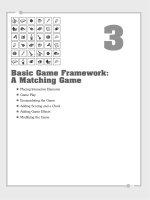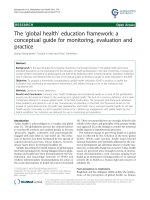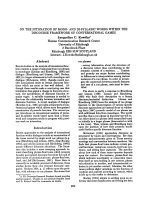Basic Game Framework A Matching Game
Bạn đang xem bản rút gọn của tài liệu. Xem và tải ngay bản đầy đủ của tài liệu tại đây (7.78 MB, 38 trang )
3
Basic Game Framework:
A Matching Game
■
Placing Interactive Elements
■
Game Play
■
Encapsulating the Game
■
Adding Scoring and a Clock
■
Adding Game Effects
■
Modifying the Game
Chapter 3: Basic Game Framework: A Matching Game
84
SOURCE FILES
A3GPU03_MatchingGame.zip
To build our first game, I’ve chosen one of the most popular games you will find on the
Web and in interactive and educational software: a matching game.
Matching games are simple memory games played in the physical world using a simple
deck of cards with pictures on them. The idea is to place pairs of cards face down in a
random arrangement. Then, try to find matches by turning over two cards at a time.
When the two cards match, they are removed. If they don’t match, they are turned face
down again.
A good player is one who remembers what cards he or she sees when a match is not
made, and can determine where pairs are located after several failed tries.
NOTE
Sometimes educational matching games for children don’t have exact matches in a
pair of cards. For instance, one card can have a picture of a cat on it, whereas the
other card has the word cat. Or, one card can have the number 7, whereas another
has 3+4.
Computer versions of matching games have advantages over physical versions: You
don’t need to collect, shuffle, and place the cards to start each game. The computer
does that for you. It is also easier and less expensive for the game developer to create
different pictures for the cards with virtual cards rather than physical ones.
To create a matching game, we first work on placing the cards on the screen. To do
this, we need to shuffle the deck to place the cards in a random order each time the
game is played.
Then, we take the player’s input and use that to reveal the pictures on a pair of cards.
Then, we compare the cards and remove them if they match.
We also need to turn cards back to their face-down positions when a match is not
found. And then we need to check to see when all the pairs have been found so that
the game can end.
Placing Interactive Elements
Creating a matching game first requires that you create a set of cards. Because the
cards need to be in pairs, we need to figure out how many cards will be displayed on
the screen, and make half that many pictures.
For instance, if we want to show 36 cards in the game, there will be 18 pictures, each
appearing on 2 cards.
Methods for Creating Game Pieces
There are two schools of thought when it comes to making game pieces, like the cards
in the matching game.
Multiple-Symbol Method
The first method is to create each card as its own movie clip. So, in this case, there will
be 18 symbols. Each symbol represents a card.
One problem with this method is that you will likely be duplicating graphics inside of
each symbol. For instance, each card would have the same border and background. So,
you would have 18 copies of the border and background.
Of course, you can get around this by creating a background symbol that is then used in
each of the 18 card symbols.
NOTE
Using multiple symbols, one for each card, can prove useful if you are picking cards
from a large group—like if you need 18 cards from a pool of 100. Or, it could be use-
ful if the cards are being imported into the movie from external media files, like a
bunch of JPG images.
But the multiple-symbol method still has problems when it comes to making changes.
For instance, suppose you want to resize the pictures slightly. You’d need to do that 18
times for 18 different symbols.
Also, if you are a programmer teaming up with an artist, it is inconvenient to have the
artist update 18 or more symbols. If the artist is a contractor, it could run up the budget
as well.
Single-Symbol Method
The second method for working with a set of playing pieces, such as cards, is a single-
symbol method. You would have one symbol, a movie clip, with multiple frames. Each
frame contains the graphics for a different card. Shared graphics, such as a border or
background, can be on a layer in the movie clip that stretches across all the frames.
NOTE
Even the single-symbol method can use many symbols. For instance, if your playing
pieces are deck of poker cards, you may place the four suits (spades, hearts, diamonds,
and clubs) in symbols and use them in your main deck symbol on the cards. That way,
if you want to change how the hearts look across your whole deck, you can do this by
just changing the heart symbol.
Placing Interactive Elements
85
This method has major advantages when it comes to updates and changes to the play-
ing pieces. You can quickly and easily move between and edit all the frames in the
movie clip. You can also easily grab an updated movie clip from an artist with whom
you are working.
Setting Up the Flash Movie
Using the single-symbol method, we need to have at least one movie clip in the library.
This movie clip will contain all the cards, and even a frame that represents the back of
the card that we must show when the card is face down.
Create a new movie that contains a single movie clip called
Cards
. To create a new
movie in Flash CS3, choose File, New, and then you will be presented with a list of file
types. You must choose Flash File (ActionScript 3.0) to create a movie file that will
work with the ActionScript 3.0 class file we are about to create.
Put at least 19 frames in that movie clip, representing the card back and 18 card fronts
with different pictures on them. You can open the MatchingGame1.fla file for this
exercise if you don’t have your own symbol file to use.
Chapter 3: Basic Game Framework: A Matching Game
86
Figure 3.1
The
Card
movie clip
is a symbol with 37
frames. Each frame
represents a differ-
ent card.
Figure 3.1 shows a timeline for the
Card
movie clip we will be using in this game. The
first frame is “back” of the card. It is what the player will see when the card is supposed
to be face down. Then, each of the other frames shows a different picture for the front
of a card.
After we have a symbol in the library, we need to set it up so that we can use it with our
ActionScript code. To do this, we need to set its properties by selecting it in the library
and bringing up the Symbol Properties dialog box (see Figure 3.2).
Set the symbol name to
Card
and its type to Movie Clip. For ActionScript to be able to
work with the Cards movie clip, it needs to be assigned a class. By checking the Export
for ActionScript box, we automatically get the class name
Card
assigned to the symbol.
This will be fine for our needs here.
There is nothing else needed in the Flash movie at all. The main timeline is completely
empty. The library has only one movie clip in it, the Cards movie clip. All that we need
now is some ActionScript.
Creating the Basic ActionScript Class
To create an ActionScript class file, choose File, New, and then select ActionScript File
from the list of file types; by doing so you create an untitled ActionScript document that
you can type into.
We start off an ActionScript 3.0 file by defining it as a
package
. This is done in the first
line, as you can see in the following code sample:
package {
import flash.display.*;
Right after the package declaration, we need to tell the Flash playback engine what
classes we need to accomplish our tasks. In this case, we go ahead and tell it we’ll be
needing access to the entire
flash.display
class and all its immediate subclasses. This
will give us the ability to create and manipulate movie clips like the cards.
Placing Interactive Elements
87
Figure 3.2
The Symbol
Properties dialog
box shows the
properties for the
symbol Card.
The class declaration is next. The name of the class must match the name of the file
exactly. In this case, we call it
MatchingGame1
. We also need to define what this class will
affect. In this case, it will affect the main
Flash
movie, which is a movie clip:
public class MatchingGame1 extends MovieClip {
Next is the declaration of any variables that will be used throughout the class. However,
our first task of creating the 36 cards on the screen is so simple that we don’t need to
use any variables. At least not yet.
Therefore, we can move right on to the initialization function, also called the construc-
tor function. This function runs as soon as the class is created when the movie is
played. It must have exactly the same name as the class and the ActionScript file:
public function MatchingGame1():void {
This function does not need to return any value, so we can put
:void
after it to tell
Flash that nothing will ever be returned from this function. We can also leave the
:void
off, and it will be assumed by the Flash compiler.
Inside the constructor function we can perform the task of creating the 36 cards on the
screen. We’ll make it a grid of 6 cards across by 6 cards down.
To do this, we use two nested
for
loops. The first moves the variable
x
from 0 to 5.
The
x
will represent the column in our 6x6 grid. Then, the second loop will move
y
from 0 to 5, which will represent the row:
for(var x:uint=0;x<6;x++) {
for(var y:uint=0;y<6;y++) {
Each of these two variables is declared as a
uint
, an unsigned integer, right inside the
for
statement. Each will start with the value 0, and then continue while the value is less
than 6. And, they will increase by one each time through the loop.
NOTE
There are three types of numbers:
uint
,
int
, and
Number.
The
uint
type is for whole
numbers 0 or higher. The
int
type is for whole numbers that can be positive or nega-
tive. The
Number
type can be positive or negative numbers, whole or floating point,
such as 3.5 or –173.98. In
for
loops, we usually use either
uint
or
int
types because
we only move in whole steps.
So, this is basically a quick way to loop and get the chance to create 36 different Card
movie clips. Creating the movie clips is just a matter of using
new
, plus
addChild
. We
also want to make sure that as each new movie clip is created it is stopped on its first
frame and is positioned on the screen correctly:
Chapter 3: Basic Game Framework: A Matching Game
88
var thisCard:Card = new Card();
thisCard.stop();
thisCard.x = x*52+120;
thisCard.y = y*52+45;
addChild(thisCard);
}
}
}
}
}
NOTE
Adding a symbol in ActionScript 3.0 takes only two commands:
new
, which allows you
to create a new instance of the symbol; and
addChild
, which adds the instance to the
display list for the stage. In between these two commands, you want to do things such
as set the
x
and
y
position of the new symbol.
The positioning is based on the width and height of the cards we created. In the exam-
ple movie MatchingGame1.fla, the cards are 50 by 50 with 2 pixels in between. So,
by multiplying the
x
and
y
values by 52, we space the cards with a little extra space
between each one. We also add 120 horizontally and 45 vertically, which happens to
place the card about in the center of a 550x400 standard Flash movie.
Before we can test this code, we need to link the Flash movie to the ActionScript file.
The ActionScript file should be saved as MatchingGame1.as, and located in the same
directory as the MatchingGame1.fla movie.
Placing Interactive Elements
89
Figure 3.3
You need to set the
Document class of a
Flash movie to the
name of the AS file
that contains your
main script.
However, that is not all you need to do to link the two. You also need to set the Flash
movie’s Document class property in the Property Inspector. Just select the Properties
tab of the Property Inspector while the Flash movie MatchingGame1.fla is the current
document. Figure 3.3 shows the Property Inspector, and you can see the Document
class field at the bottom right.
NOTE
You can test a movie when either the Flash movie itself is the current document or an
ActionScript file is the current document. When an ActionScript file is the current doc-
ument, look in the upper-right part of the document window for a Target indicator.
This tells you what Flash movie will be compiled and run when you test. If the wrong
file is shown as the Target, you can use the drop-down menu to change it.
Figure 3.4 shows the screen after we have tested the movie. The easiest way to test is
to go to the menu and choose Control, Test Movie.
Chapter 3: Basic Game Framework: A Matching Game
90
Figure 3.4
The screen shows
36 cards, spaced
and in the center of
the stage.
Using Constants for Better Coding
Before we go any further with developing this game, let’s look at how we can make
what we have better. We’ll copy the existing movie to MatchingGame2.fla and the
code to MatchingGame2.as. Remember to change the document class of
MatchingGame2.fla to MatchingGame2 and the class declaration and constructor
function to
MatchingGame2
.
Suppose you don’t want a 6x6 grid of cards. Maybe you want a simpler 4x4 grid. Or
even a rectangular 6x5 grid. To do that, you just need to find the
for
loops in the previ-
ous code and change the loops so that they loop with different amounts.
A better way to do it is to remove the specific numbers from the code all together.
Instead, have them at the top of your code, and clearly labeled, so that you can easily
find and change them later on.
NOTE
Putting specific numbers in your code, such as the 6s for the row and column lengths,
is called hard coding. It is considered to be a bad practice for programmers because it
makes it harder to adjust your program later, and especially hard for others to inherit
your code and find out where they can adjust it.
We’ve got several other hard-coded values in our programs. Let’s make a list.
Horizontal Rows = 6
Vertical Rows = 6
Horizontal Spacing = 52
Vertical Spacing = 52
Horizontal Screen Offset = 120
Vertical Screen Offset = 45
Instead of placing these values in the code, let’s put them in some constant variables up
in our class, to make them easy to find and modify:
public class MatchingGame2 extends MovieClip {
// game constants
private static const boardWidth:uint = 6;
private static const boardHeight:uint = 6;
private static const cardHorizontalSpacing:Number = 52;
private static const cardVerticalSpacing:Number = 52;
private static const boardOffsetX:Number = 120;
private static const boardOffsetY:Number = 45;
NOTE
Notice that I chose
private static const
when defining each constant. The
private
means that these variables can only be accessed inside this class. The
static
means
that they will have the same values in all instances of the class. And, the
const
means
that the values can never change. If you were to use
public var
instead, it would give
you the opposite declaration: can be accessed outside of the class, and will hold differ-
ent values for each instance. Because this is the one and only instance of the class, and
there are no outside scripts, it really makes no difference, except for neatness.
Now that we have constants, we can replace the code in the constructor function to use
them rather than the hard-coded numbers:
public function MatchingGame2():void {
for(var x:uint=0;x<boardWidth;x++) {
for(var y:uint=0;y<boardHeight;y++) {
var thisCard:Card = new Card();
thisCard.stop();
thisCard.x = x*cardHorizontalSpacing+boardOffsetX;
Placing Interactive Elements
91
thisCard.y = y*cardVerticalSpacing+boardOffsetY;
addChild(thisCard);
}
}
}
You can see that I also changed the name of the class and function to MatchingGame2.
You can find these in the sample files MatchingGame2.fla and MatchingGame2.as.
NOTE
As we move through this chapter, we’ll be changing the filenames of both the
ActionScript file and the movie. If you are following along by creating your own
movies from scratch, also remember to change the document class in the Property
Inspector so each movie points to the right ActionScript file. For instance, the
MatchingGame2.fla movie needs to use the MatchingGame2.as file, so its docu-
ment class should be set to MatchingGame2.
In fact, open those two files. Test them one time. Then, test them again after you
change some of the constants. Make the
boardHeight
only five cards, for instance.
Scoot the cards down by 20 pixels by changing
boardOffsetY
. The fact that you can
make these changes quickly and painlessly drives home the point of using constants.
Shuffling and Assigning Cards
Now that we can add cards to the screen, we want to assign the pictures randomly to
each card. So, if there are 36 cards in the screen, there should be 18 pairs of pictures
in random positions.
Chapter 2, “ActionScript Game Elements,” discussed how to use random numbers.
However, we can’t just pick a random picture for each card. We need to make sure
there are exactly two of each type of card on the screen. No more, no less; otherwise,
there will not be matching pairs.
NOTE
This process is kind of the opposite from shuffling a deck of cards. Instead of mixing
the cards and then picking new cards from the top of the deck, we’ll be using an
ordered list of cards and picking new cards from random spots in the deck.
To do this, we need to create an array that lists each card, and then pick a random card
from this array. The array will be 36 items in length, containing 2 of each of the 18
cards. Then, as we create the 6x6 board, we’ll be removing cards from the array and
placing them on the board. When we have finished, the array will be empty, and all 18
pairs of cards will be accounted for on the game board.
Chapter 3: Basic Game Framework: A Matching Game
92
Here is the code to do this. A variable
i
is declared in the
for
statement. It will go from
zero to the number of cards needed. This is simply the board width times the board
height, divided by two (because there are two of each card). So, for a 6x6 board, there
will be 36 cards. We must loop 18 times to add 18 pairs of cards:
// make a list of card numbers
var cardlist:Array = new Array();
for(var i:uint=0;i<boardWidth*boardHeight/2;i++) {
cardlist.push(i);
cardlist.push(i);
}
The
push
command is used to place a number in the array, twice. Here is what the
array will look like:
0,0,1,1,2,2,3,3,4,4,5,5,6,6,7,7,8,8,9,9,10,10,11,11,12,12,13,13,14,14,15,15,16,16,17,17
Now as we loop to create the 36 movie clips, we’ll pull a random number from this list
to determine which picture will display on each card:
for(var x:uint=0;x<boardWidth;x++) { // horizontal
for(var y:uint=0;y<boardHeight;y++) { // vertical
var c:Card = new Card(); // copy the movie clip
c.stop(); // stop on first frame
c.x = x*cardHorizontalSpacing+boardOffsetX; // set position
c.y = y*cardVerticalSpacing+boardOffsetY;
var r:uint = Math.floor(Math.random()*cardlist.length); // get a random face
c.cardface = cardlist[r]; // assign face to card
cardlist.splice(r,1); // remove face from list
c.gotoAndStop(c.cardface+2);
addChild(c); // show the card
}
}
The new lines are in the middle of the code. First, we use this line to get a random
number between zero and the number of items remaining in the list:
var r:uint = Math.floor(Math.random()*cardlist.length);
The
Math.random()
function will return a number from 0.0 up to just before 1.0.
Multiply this by
cardlist.length
to get a random number from 0.0 up to 35.9999.
Then use
Math.floor()
to round that number down so that it is a whole number from
0 to 35—that is, of course, when there are 36 items in the
cardlist
array at the start
of the loops.
Then, the number at the location in
cardlist
is assigned to a property of u named
cardface
. Then, we use the
splice
command to remove that number from the array so
that it won’t be used again.
Placing Interactive Elements
93
NOTE
Although we usually need to declare and define variables, we can also add dynamic
properties such as
cardface
to an object. This can only be done if the object is
dynamic, which the
Card
object is by default because we did not define it otherwise.
The
cardface
property will assume the type of the value it is assigned (such as a
Number
, in this case).
This is not the best programming practice. Better would be to define a class for the
Card, complete with an ActionScript file declaring a package, class, properties, and
constructor function. However, this is quite a lot of extra work when only one little
property is needed, so the benefits of convenience outweigh the benefits of sticking to
strict programming practices.
In addition, the MatchingGame3.as script includes this line to test that everything is
working so far:
c.gotoAndStop(c.cardface+2);
This syntax makes the
Card
movie clip show its picture. So, all 36 cards will be face up
rather than face down. It takes the value of the property
cardface
, which is a number
from 0 to 17, and then adds 2 to get a number from 2 to 19. This corresponds to the
frames in the
Card
movie clip, where frame 1 is the back of the card, and frames 2 and
so on are the picture faces of the cards.
Obviously, we don’t want to have this line of code in our final game, but it is useful at
this point to illustrate what we have accomplished. Figure 3.5 shows what the screen
might look like after we run the program with this testing line in place.
Chapter 3: Basic Game Framework: A Matching Game
94
Figure 3.5
The third version of
our program
includes code that
reveals each of the
cards. This is useful
to get visual confir-
mation that your
code is working so
far.
Game Play
Now that the game board is set up, we need to let the user click cards to try to find
matches. We also need to keep track of play state, which in this case means whether
the player is clicking the first card or second card, and whether all the cards have been
found.
Adding Keyboard Listeners
The first step is to get each of the cards we create to respond to mouse clicks. We can
do this by adding a listener to each of these objects. The
addEventListener
function will
do this, and it takes two parameters: which event to listen for, and what function to call
when the event occurs. Here is the line of code:
c.addEventListener(MouseEvent.CLICK,clickCard);
You also need to add another
import
statement at the start of the class to tell Flash you
want to use events:
import flash.events.*;
The syntax for the event in this case is
MouseEvent.CLICK
, which is just a simple click on
the card. When this happens, it should call the function
clickCard
, which we have yet
to create. We need to create it before testing the movie again because Flash won’t com-
pile our movie with a loose end.
Here is a simple start to the
clickCard
function:
public function clickCard(event:MouseEvent) {
var thisCard:Card = (event.currentTarget as Card); // what card?
trace(thisCard.cardface);
}
NOTE
Using a
trace
statement call to check your code is a great way to program in small
steps to avoid headaches. For instance, if you add 27 lines of code at once and then
the program doesn’t work as expected, you must locate the problem in 27 new lines of
code. If you add only five new lines of code, however, and then use a
trace
statement
to display the values of key variables, you can solve any problems with those five lines
of code before moving on.
Any time you have a function that responds to an event, it must take at least one para-
meter, the event itself. In this case, it is a value of type
MouseEvent
, which we will assign
to the variable event.
Game Play
95
NOTE
You need to accept the event parameter on an event listener function whether you
care about its value or not. For instance, if you create a single button and know that
the function will only run when that button is pressed, you still need to accept the
event as a parameter and then just not use it for anything.
In this case, the
event
parameter is key because we need to know which of the 36
cards the player clicked. The
event
parameter value is actually an object with all sorts of
properties, but the only property we need to know about is which
Card
object was
clicked. This would be the target, or more precisely, the
currentTarget
of the event.
However, the
currentTarget
is a vague object to the ActionScript engine at this point.
Sure, it is a
Card
object. However, it is also a movie clip, which is a display object, too.
We want to get its value as a
Card
object, so we define a variable as a
Card
, and then
use a
Card
to specify that we want the value of
event.currentTarget
to be returned as a
Card.
Now that we have a
Card
object in the variable
thisCard
, we can access its
cardface
property. We’ll use
trace
to put it in the Output window and run a quick test of
MatchingGame4.fla to make sure it is working.
Setting Up Game Logic
When a player clicks a card, we need to determine what steps to take based on their
choice and the state of the game. There are three main states we need to deal with:
• State 1. No cards have been chosen, player selects first card in a potential
match.
• State 2. One card has been chosen, player selects a second card. A comparison
must be made and action taken based on whether there is a match.
• State 3. Two cards have been chosen, but no match was found. Leave those
cards face up until a new card is chosen, and then turn them both over and
reveal the new card.
Figures 3.6 through 3.8 show the three game states.
Chapter 3: Basic Game Framework: A Matching Game
96
Figure 3.8
State 3, where a
pair of cards was
selected, but no
match found. Now
the user must
choose another
card to start a
second pair.
Game Play
97
Figure 3.6
State 1, where the
user is about to
choose his or her
first card.
Figure 3.7
State 2, where the
user is about to
choose his or her
second card.