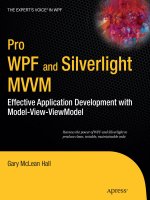Picture Puzzles Sliding and Jigsaw
Bạn đang xem bản rút gọn của tài liệu. Xem và tải ngay bản đầy đủ của tài liệu tại đây (7.76 MB, 32 trang )
6
Picture Puzzles:
Sliding and Jigsaw
■
Manipulating Bitmap Images
■
Sliding Puzzle Game
■
Jigsaw Puzzle Game
There is a whole class of games that revolves around using photographs or detailed
drawings. Things like jigsaw puzzles are fairly new to computer gaming because it
wasn’t until the mid-1990s that consumer computers had graphics good enough to dis-
play detailed images.
Flash has the ability to import a few different image formats. However, it doesn’t stop
at just importing them. You can actually get to the bitmap data and manipulate the
images. This enables us to cut pictures apart for use in puzzle games.
NOTE
Flash supports JPG, GIF, and PNG file formats. The JPG format is ideal for pho-
tographs because it compresses image data well and enables you to determine the
amount of compression to use when making the JPG. The GIF format is another com-
pressed format, better suited to drawn graphics of a limited number of colors. The
PNG format offers good compression and excellent full-resolution quality. All of these
formats can be created by Adobe Fireworks or Adobe Photoshop, which come in
some of the Adobe bundles along with Flash.
Let’s take a look at the basics behind importing and manipulating images. Then, we’ll
look at two games that use playing pieces taken from cut-apart imported images.
Manipulating Bitmap Images
SOURCE FILES
A3GPU06_Bitmap.zip
Before we can play with a bitmap, we must first import it. You could also use a bitmap
in the library by just assigning it a class name and then accessing it that way. But,
importing an external bitmap is more versatile in almost every way.
Loading a Bitmap
A
Loader
object is a special version of a
Sprite
that pulls its data from an external
source. You’ll need to pair it up with a
URLRequest
, which handles the network file
access.
Here is a very simple class that loads a single JPG file and places it on the screen. After
creating a new
Loader
and a new
URLRequest
, we pair them up with the
load
com-
mand. The entire process takes only three lines of code. Then, we use
addChild
to add
the
Loader
object to the stage, just like a normal display object like a
Sprite
:
package {
import flash.display.*;
import flash.net.URLRequest;
Chapter 6: Picture Puzzles: Sliding and Jigsaw
196
public class BitmapExample extends MovieClip {
public function BitmapExample() {
var loader:Loader = new Loader();
var request:URLRequest = new URLRequest(“myimage.jpg”);
loader.load(request);
addChild(loader);
}
}
}
Figure 6.1 shows a bitmap loaded this way. It is positioned in the upper-left corner.
Because the
Loader
object acts like a normal display object, we can also set its
x
and
y
position to center it on the screen, or place it anywhere we want.
Manipulating Bitmap Images
197
Figure 6.1
This bitmap image
was loaded from an
external file, but
now behaves like a
normal display
object.
NOTE
Even though
URLRequest
is meant to work from web servers, it works just as well from
your local hard drive while testing.
This can prove useful for loading introductory or instruction graphics in a game. For
instance, your company logo can appear on the introduction screen using this simple
set of commands. Instead of embedding your logo in each Flash game, you can have a
single logo.png file and use a
Loader
and
URLRequest
to bring it in and display it. Then,
one change to logo.png and all your games are using the new logo.
Breaking a Bitmap into Pieces
Loading a single bitmap and displaying it is useful, but we need to dig into the data and
extract puzzle pieces from the image to build the games in the rest of this chapter.
The first change we need to make to the simple example from before is to recognize
when the bitmap is done loading and start processing it. This can be done with an
Event.COMPLETE
listener. We add that to the
Loader
object, and then we can put all of
our manipulation code into the
loadingDone
function that it will call.
NOTE
In addition to
Event.COMPLETE
, you can also get status reports of the progress of a
downloading image. Look up
URLRequest
in the Flash documentation to see some
examples of loading tracking, and even ways to catch and handle errors.
Here is the start of the new class. We’ll need the
flash.geom
class later on. I’ve also put
the loading code into its own function, called
loadBitmap
, so that that it will be easy to
transport to the games later in this chapter:
package {
import flash.display.*;
import flash.events.*;
import flash.net.URLRequest;
import flash.geom.*;
public class BitmapExample extends MovieClip {
public function BitmapExample() {
loadBitmap(“testimage.jpg”);
}
// get the bitmap from an external source
public function loadBitmap(bitmapFile:String) {
var loader:Loader = new Loader();
loader.contentLoaderInfo.addEventListener(
Event.COMPLETE, loadingDone);
var request:URLRequest = new URLRequest(bitmapFile);
loader.load(request);
}
When the image is completely loaded, the
loadingDone
function is called. The first thing
it does is to create a new
Bitmap
object. It takes the data for this from
event.target.loader.content
(in other words, the
content
property of the original
Loader
object):
Chapter 6: Picture Puzzles: Sliding and Jigsaw
198
private function loadingDone(event:Event):void {
// get loaded data
var image:Bitmap = Bitmap(event.target.loader.content);
We can get the width and height of the bitmap by accessing the
width
and
height
prop-
erties of the
image
variable now that it contains the content. What we want to do with
these is to get the width and height of each of the puzzle pieces. For this example, we’ll
have six columns and four rows. So, the total width divided by six gives us the width of
each piece. And, the total height divided by four gives use the height of each piece:
// compute the width and height of each piece
var pieceWidth:Number = image.width/6;
var pieceHeight:Number = image.height/4;
Now we loop through all six columns and four rows to create each puzzle piece:
// loop through all pieces
for(var x:uint=0;x<6;x++) {
for (var y:uint=0;y<4;y++) {
Creating a puzzle piece is done by first making a new
Bitmap
object. We specify the
width and height to create one. Then, we use
copyPixels
to copy a section of the
original image into the
bitmapData
property of the puzzle piece.
The
copyPixels
command takes three basic parameters: the image to copy from, the
Rectangle
specifying the part of the image to get, and the
Point
that defines where the
piece of the image will go in the new bitmap:
// create new puzzle piece bitmap
var newPuzzlePieceBitmap:Bitmap =
new Bitmap(new BitmapData(pieceWidth,
pieceHeight));
newPuzzlePieceBitmap.bitmapData.copyPixels(
image.bitmapData,new Rectangle(x*pieceWidth,
y*pieceHeight,pieceWidth,
pieceHeight),new Point(0,0));
A bitmap by itself isn’t our end goal. We want to have a
Sprite
to show on the screen.
So, we create a new one, and then add the bitmap to it. Then, we add the
Sprite
to
the stage.
// create new sprite and add bitmap data to it
var newPuzzlePiece:Sprite = new Sprite();
newPuzzlePiece.addChild(newPuzzlePieceBitmap);
// add to stage
addChild(newPuzzlePiece);
Manipulating Bitmap Images
199
Finally, we can set the location of the sprites. We want to place them on the screen
according to their column and row, plus about five pixels to create some blank spacing
between the pieces. We also offset the horizontal and vertical positions of all pieces by
20 pixels. Figure 6.2 shows the 24 puzzle pieces.
// set location
newPuzzlePiece.x = x*(pieceWidth+5)+20;
newPuzzlePiece.y = y*(pieceHeight+5)+20;
}
}
}
Chapter 6: Picture Puzzles: Sliding and Jigsaw
200
Figure 6.2
The imported
image is broken
into 24 pieces,
which are then
spaced apart on the
screen.
Now that we know how to create a set of puzzle pieces from an imported image, we
can go ahead and build games around them. First, we’ll create a simple sliding puzzle.
Later, we’ll try a more complex jigsaw puzzle game.
Sliding Puzzle Game
SOURCE FILES
A3GPU06_SlidingPuzzle.zip
It is surprising that a game like the sliding puzzle game had existed way before comput-
ers. The physical game was a small handheld plastic square, with usually 15 plastic
interlocked pieces inside it. You could slide one of the plastic pieces into the unoccupied
16th slot, and then slide another into the newly unoccupied spot, and so on. This goes
on until the puzzle is in order.
The physical version usually didn’t involve a picture, but instead the numbers 1 through
15. It was sometimes called the 15-puzzle.
NOTE
The problems with the physical game were that the squares often jammed, frustrating
players getting their fingers pinched trying to unstick them. Also, after the puzzle was
solved, you needed to look away and randomly move squares for a while to reset it
into a random configuration.
As a computer game, this works much better. For one, you can offer different sets of
squares like an image. You can offer a new image each time, allowing players to dis-
cover the image as the puzzle nears completion. Plus, the computer can randomly
arrange the puzzle pieces at the start of each game.
Oh, and no pinching.
In our version of the sliding puzzle game, we use a variable number of pieces cut from
the image. In addition, there is a random shuffle of the tiles at the start of the game.
Plus, we animate the pieces moving from one spot to the other so that they appear to
slide. We also recognize when the solution has been found.
Setting Up the Movie
This game uses the same three-frame framework we have used for the last two chap-
ters: intro, play, and gameover. Instructions are supplied on the first frame.
The only graphic needed is the image itself. This will be an external JPG image called
slidingimage.jpg. We’ll make it 400 pixels by 300 pixels.
NOTE
Picture size and compression are two things to take note of when creating an image
for a game like this. All three of the images used in this chapter are less than 34K.
Each is 400x300 with 80 percent JPEG compression. It would be easy to produce an
image 20 times that in size using lossless compression, like PNG files. But, that level of
quality is not needed, and would only result in long download times for the player.
Remember that we’ll be cutting the puzzle image up, and then removing the bottom
right piece. The player needs this blank spot to make moves. So, it is best to choose an
image that doesn’t have anything important at the bottom right.
Setting Up the Class
The sliding puzzle game needs the
URLRequest
and
geom
classes to handle the image.
We’ll also be using a
Timer
object to facilitate the sliding animation:
Sliding Puzzle Game
201
package {
import flash.display.*;
import flash.events.*;
import flash.net.URLRequest;
import flash.geom.*;
import flash.utils.Timer;
There are plenty of constants to define for this game, starting with the spacing between
the pieces and the general offset of all the pieces. We’ll also decide how many pieces to
cut the image into, in this case 4x3:
public class SlidingPuzzle extends MovieClip {
// space between pieces and offset
static const pieceSpace:Number = 2;
static const horizOffset:Number = 50;
static const vertOffset:Number = 50;
// number of pieces
static const numPiecesHoriz:int = 4;
static const numPiecesVert:int = 3;
NOTE
The number of columns and rows in the puzzle should roughly mirror the dimensions
of the image. In this case, we know it is a 400x300 images, and we are making a 4x3
puzzle. So, the pieces will be 100x100 in size. There’s nothing wrong with making
rectangular pieces, like a 4x4 puzzle with 100x75 pieces. But, you probably don’t
want to get too far away from square.
To randomize the board at the start of the game, we’ll make a number of random
moves. We talk more about that later. In the meantime, we need to store the number of
random moves in a constant for easy changeability:
// random shuffle steps
static const numShuffle:int = 200;
The puzzle pieces will smoothly slide into place using a
Timer
. We’ll decide the number
of steps and the length of time it takes for the slider to complete its movement:
// animation steps and time
static const slideSteps:int = 10;
static const slideTime:int = 250;
The width and height of a puzzle piece will be calculated according to the
numPiecesHoriz
and
numPiecesVert
constants, and the size of the image. We’ll get those
values just after the image has been loaded:
Chapter 6: Picture Puzzles: Sliding and Jigsaw
202
// size of pieces
private var pieceWidth:Number;
private var pieceHeight:Number;
We need an array to store the puzzle pieces. We won’t be storing just the references to
the new sprites here, but a small object that contains the location of the puzzle piece in
the finished puzzle as well as the sprite reference:
// game pieces
private var puzzleObjects:Array;
We need a host of variables to track game play and movement. First, we have
blankPoint
, which is a
Point
object indicating the location of the blank spot in the puz-
zle. When the player clicks a piece adjacent to the blank spot, the piece slides over into
it. The
slidingPiece
holds a reference to the piece moving, and the
slideDirection
and
slideAnimation Timer
will facilitate this animation:
// tracking moves
private var blankPoint:Point;
private var slidingPiece:Object;
private var slideDirection:Point;
private var slideAnimation:Timer;
When players press the Start button, they will go to the second frame, which calls
startSlidingPuzzle
. Unlike constructor functions in other games, this one doesn’t do
much. This is because until the image is loaded, there is not much to do.
The
blankPoint
variable is set to the bottom left, using some of the constants. Then,
loadBitmap
is called with the name of the image file:
public function startSlidingPuzzle() {
// blank spot is the bottom right
blankPoint = new Point(numPiecesHoriz-1,numPiecesVert-1);
// load the bitmap
loadBitmap(“slidingpuzzle.jpg”);
}
NOTE
Remember that we begin counting in arrays and loops in ActionScript with zero. So,
the piece at the upper left is 0,0. Thus, the piece at the lower right is one less than the
number of pieces wide, or
numPiecesHoriz-1
. So, if a puzzle were four pieces across
and three down, the piece at the lower right would be 3,2 or
numPiecesHoriz-
1,numPiecesVert-1
.
Sliding Puzzle Game
203
Loading the Image
The
loadBitmap
function is identical to the one used in the example earlier in this chap-
ter:
// get the bitmap from an external source
public function loadBitmap(bitmapFile:String) {
var loader:Loader = new Loader();
loader.contentLoaderInfo.addEventListener(Event.COMPLETE, loadingDone);
var request:URLRequest = new URLRequest(bitmapFile);
loader.load(request);
}
The
loadingDone
function becomes much more important in this case than the earlier
example. Now that the image has been loaded, the width and height can be obtained,
which will give us the individual width and height of each piece. We can set those vari-
ables, and then call
makePuzzlePieces
to do the cutting. Finally,
shufflePuzzlePieces
will randomize the puzzle and get it ready for the player:
// bitmap done loading, cut into pieces
public function loadingDone(event:Event):void {
// create new image to hold loaded bitmap
var image:Bitmap = Bitmap(event.target.loader.content);
pieceWidth = image.width/numPiecesHoriz;
pieceHeight = image.height/numPiecesVert;
// cut into puzzle pieces
makePuzzlePieces(image.bitmapData);
// shuffle them
shufflePuzzlePieces();
}
Cutting the Bitmap into Pieces
Although our earlier example cut the image into pieces, it didn’t have to build all the
data objects needed to make them useful in a game. The function
makePuzzlePieces
does this by creating the array
puzzleObjects
. After the puzzle piece sprite is created,
and the position of the sprite set, the temporary variable
newPuzzleObject
is created.
In
newPuzzleObject
, three properties are attached. The first is
currentLoc
, which is a
Point
object that shows where the puzzle piece is currently. For instance, 0,0 would
mean the upper left; 3,2 would mean the lower right.
Similarly,
homeLoc
contains a
Point
, too. However, this is the original (and final) location
for the piece. It will not change during the game, and provides a point of reference so
that we can determine when each piece has returned to its correct position.
Chapter 6: Picture Puzzles: Sliding and Jigsaw
204
NOTE
Another way to go here would be to store the
currentLoc
and
homeLoc
as properties
of the sprites. Then, store only the sprites in the array. In the first case, the three val-
ues would be
puzzleObjects[x].currentLoc, puzzleObjects[x].homeLoc
, and
puzzleObjects[x].piece
. In the latter case, the same data would be
puzzleObjects[x].currentLoc, puzzleObjects[x].homeLoc,
and
puzzleObjects[x]
(without the
.piece
because the item in the array is the sprite). I prefer creating my
own array of objects to ensure that ActionScript can quickly get the information with-
out having to look at the entire
Sprite
object each time.
We also have a
piece
property of
newPuzzleObject
. The
piece
property holds a refer-
ence to the piece’s sprite.
We’ll store all the
newPuzzleObject
variables we create in the
puzzleObjects
array:
// cut bitmap into pieces
public function makePuzzlePieces(bitmapData:BitmapData) {
puzzleObjects = new Array();
for(var x:uint=0;x<numPiecesHoriz;x++) {
for (var y:uint=0;y<numPiecesVert;y++) {
// skip blank spot
if (blankPoint.equals(new Point(x,y))) continue;
// create new puzzle piece bitmap and sprite
var newPuzzlePieceBitmap:Bitmap =
new Bitmap(new BitmapData(pieceWidth,pieceHeight));
newPuzzlePieceBitmap.bitmapData.copyPixels(bitmapData,
new Rectangle(x*pieceWidth,y*pieceHeight,
pieceWidth,pieceHeight),new Point(0,0));
var newPuzzlePiece:Sprite = new Sprite();
newPuzzlePiece.addChild(newPuzzlePieceBitmap);
addChild(newPuzzlePiece);
// set location
newPuzzlePiece.x = x*(pieceWidth+pieceSpace) + horizOffset;
newPuzzlePiece.y = y*(pieceHeight+pieceSpace) + vertOffset;
// create object to store in array
var newPuzzleObject:Object = new Object();
newPuzzleObject.currentLoc = new Point(x,y);
newPuzzleObject.homeLoc = new Point(x,y);
newPuzzleObject.piece = newPuzzlePiece;
newPuzzlePiece.addEventListener(MouseEvent.CLICK,
clickPuzzlePiece);
puzzleObjects.push(newPuzzleObject);
Sliding Puzzle Game
205
}
}
}
Each puzzle piece gets its own event listener to listen for mouse clicks. It will call
clickPuzzlePiece
.
At this point, the pieces are all in place, but not shuffled. If we didn’t shuffle them at all,
the game would start out looking like Figure 6.3.
Chapter 6: Picture Puzzles: Sliding and Jigsaw
206
Figure 6.3
The sliding puzzle
without shuffling.
The piece at the
bottom right has
been removed to
create a space to
slide pieces into.
Shuffling the Pieces
After the puzzle pieces are there, we need to shuffle them. The idea is to “mess the puz-
zle up” so that the player has the challenge of putting it back in order.
One way to mess the puzzle up is to just place all the pieces at random locations.
However, that isn’t the right way to do it. There is a good chance that if you simply
place the pieces randomly, you will end up with an arrangement that can never be
reordered properly. Figure 6.4 demonstrates one such situation.
Figure 6.4
With simply the
15th and 14th
piece reversed, this
puzzle cannot be
solved.