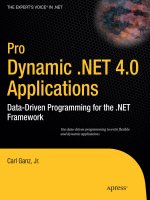GUI Applications
Bạn đang xem bản rút gọn của tài liệu. Xem và tải ngay bản đầy đủ của tài liệu tại đây (423.41 KB, 50 trang )
5
GUI Applications
GUI with Multiple Axes (p. 5-2) Analyze data and generate frequency and time domain
plots in the GUI figure.
List Box Directory Reader (p. 5-9) List the contents of a directory, navigate to other
directories, and define what command to execute when
users double-click on a given type of file.
Accessing Workspace Variables from a
List Box (p. 5-15)
List variables in the base MATLAB workspace from a
GUI and plot them. This example illustrates selecting
multiple items and executing commands in a different
workspace.
A GUI to Set Simulink Model
Parameters (p. 5-19)
Set parameters in a Simulink® model, save and plot the
data, and implement a help button.
An Address Book Reader (p. 5-31) Read data from MAT-files, edit and save the data, and
manage GUI data using the
handles
structure.
5
GUI Applications
5-2
GUI with Multiple Axes
This example creates a GUI that contains two axes for plotting data. For
simplicity, this example obtains data by evaluating an expression using
parameters entered by the user.
Techniques Used in the Example
GUI-building techniques illustrated in this example include
• Controlling which axes is the target for plotting commands.
• Using edit text controls to read numeric input and MATLAB expressions.
GUI with Multiple Axes
5-3
View Completed Layout and Its GUI M-File
If you are reading this in the MATLAB Help browser, you can click the
following links to display the GUIDE Layout Editor and the MATLAB Editor
with a completed version of this example. This enables you to see the values of
all component properties and to understand how the components are
assembled to create the GUI. You can also see a complete listing of the code
that is discussed in the following sections.
Note The following links execute MATLAB commands and are designed to
work within the MATLAB Help browser. If you are reading this online or in
PDF, you should go to the corresponding section in the MATLAB Help
Browser to use the links.
• Click here to display this GUI in the Layout Editor.
• Click here to display the GUI M-file in the MATLAB Editor.
Design of the GUI
This GUI requires three input values:
• Frequency one (
f1
)
• Frequency two (
f1
)
• A time vector (
t
)
When the user clicks the
Plot
button, the GUI puts these values into a
MATLAB expression that is the sum of two sine function:
x = sin(2*pi*f1*t) + sin(2*pi*f2*t)
The GUI then calculates the FFT of
x
and creates two plots — one frequency
domain and one time domain.
Specifying Default Values for the Inputs
The GUI uses default values for the three inputs. This enables users to click on
the
Plot
button and see a result as soon as the GUI is run. It also helps to
indicate what values the user might enter.
5
GUI Applications
5-4
To create the default values, set the
String
property of the edit text. The
following figure shows the value set for the time vector.
Identifying the Axes
Since there are two axes in this GUI, you must be able to specify which one you
want to target when you issue the plotting commands. To do this, use the
handles
structure, which contains the handles of all components in the GUI.
The field name in the
handles
structure that contains the handle of any given
component is derived from the component’s
Tag
property. To make code more
readable (and to make it easier to remember) this examples sets the
Tag
to
descriptive names.
GUI with Multiple Axes
5-5
For example, the
Tag
of the axes used to display the FFT is set to
frequency_axes
. Therefore, within a callback, you access its handle with
handles.frequency_axes
Likewise, the
Tag
of the time axes is set to
time_axes
.
See “Managing GUI Data with the Handles Structure” on page 4-26 for more
information on the
handles
structure. See “Plot Push Button Callback” on
page 5-6 for the details of how to use the handle to specify the target axes.
GUI Option Settings
There are two GUI option settings that are particularly important for this GUI:
• Resize behavior:
Proportional
• Command-line accessibility:
Callback
Proportional Resize Behavior.
Selecting
Proportional
as the resize behavior
enables users to change the GUI to better view the plots. The components
change size in proportion to the GUI figure size. This generally produces good
results except when extremes of dimensions are used.
Callback Accessibility of Object Handles.
When GUIs include axes, handles should
be visible from within callbacks. This enables you to use plotting commands
5
GUI Applications
5-6
like you would on the command line. Note that
Callback
is the default setting
for command-line accessibility.
See “Selecting GUI Options” on page 3-25 for more information.
Plot Push Button Callback
This GUI uses only the
Plot
button callback; the edit text callbacks are not
needed and have been deleted from the GUI M-file. When a user clicks the
Plot
button, the callback performs three basic tasks — it gets user input from the
edit text components, calculates data, and creates the two plots.
Getting User Input
The three edit text boxes provide a way for the user to enter values for the two
frequencies and the time vector. The first task for the callback is to read these
values. This involves:
• Reading the current values in the three edit text boxes using the
handles
structure to access the edit text handles.
• Converting the two frequency values (
f1
and
f2
) from string to doubles using
str2double
.
• Evaluating the time string using
eval
to produce a vector
t
, which the
callback used to evaluate the mathematical expression.
The following code shows how the callback obtains the input.
% Get user input from GUI
f1 = str2double(get(handles.f1_input,'String'));
f2 = str2double(get(handles.f2_input,'String'));
t = eval(get(handles.t_input,'String'));
Calculating Data
Once the input data has been converted to numeric form and assigned to local
variables, the next step is to calculate the data needed for the plots. See the
fft
function for an explanation of how this is done.
Targeting Specific Axes
The final task for the callback is to actually generate the plots. This involves
GUI with Multiple Axes
5-7
• Making the appropriate axes current using the
axes
command and the
handle of the axes. For example,
axes(handles.frequency_axes)
• Issuing the
plot
command.
• Setting any properties that are automatically reset by the
plot
command.
The last step is necessary because many plotting commands (including
plot
)
clear the axes before creating the graph. This means you cannot use the
Property Inspector to set the
XMinorTick
and grid properties that are used in
this example, since they are reset when the callback executes
plot
.
When looking at the following code listing, note how the
handles
structure is
used to access the handle of the axes when needed.
Plot Button Code Listing
function plot_button_Callback(hObject, eventdata, handles)
% hObject handle to plot_button (see GCBO)
% eventdata reserved - to be defined in a future version of MATLAB
% handles structure with handles and user data (see GUIDATA)
% Get user input from GUI
f1 = str2double(get(handles.f1_input,'String'));
f2 = str2double(get(handles.f2_input,'String'));
t = eval(get(handles.t_input,'String'));
% Calculate data
x = sin(2*pi*f1*t) + sin(2*pi*f2*t);
y = fft(x,512);
m = y.*conj(y)/512;
f = 1000*(0:256)/512;;
% Create frequency plot
axes(handles.frequency_axes) % Select the proper axes
plot(f,m(1:257))
set(handles.frequency_axes,'XMinorTick','on')
grid on
% Create time plot
axes(handles.time_axes) % Select the proper axes
5
GUI Applications
5-8
plot(t,x)
set(handles.time_axes,'XMinorTick','on')
grid on
List Box Directory Reader
5-9
List Box Directory Reader
This example uses a list box to display the files in a directory. When the user
double clicks on a list item, one of the following happens:
• If the item is a file, the GUI opens the file appropriately for the file type.
• If the item is a directory, the GUI reads the contents of that directory into
the list box.
• If the item is a single dot (
.
), the GUI updates the display of the current
directory.
• If the item is two dots (..), the GUI changes to the directory up one level and
populates the list box with the contents of that directory.
The following figure illustrates the GUI.
View Layout and GUI M-File
If you are reading this in the MATLAB Help browser, you can click the
following links to display the GUIDE Layout Editor and the MATLAB Editor
with a completed version of this example. This enables you to see the values of
all component properties and to understand how the components are
assembled to create the GUI. You can also see a complete listing of the code
that is discussed in the following sections.
5
GUI Applications
5-10
Note The following links execute MATLAB commands and are designed to
work within the MATLAB Help browser. If you are reading this online or in
PDF, you should go to the corresponding section in the MATLAB Help
Browser to use the links.
• Click here to display this GUI in the Layout Editor.
• Click here to display the GUI M-file in the editor.
Implementing the GUI
The following sections describe the implementation:
• “Specifying the Directory to List” — shows how to pass a directory path as
input argument when the GUI is run.
• “Loading the List Box” — describes the subfunction that loads the contents
of the directory into the list box. This subfunction also saves information
about the contents of a directory in the
handles
structure.
• “The List Box Callback” — explains how the list box is programmed to
respond to user double clicks on items in the list box.
Specifying the Directory to List
You can specify the directory to list when the GUI is first opened by passing the
string
'create'
and a string containing the full path to the directory as
arguments. The syntax for doing this is
list_box('create','dir_path')
. If
you do not specify a directory (i.e., if you call the GUI M-file with no input
arguments), the GUI then uses the MATLAB current directory.
The default behavior of the GUI M-file that GUIDE generates is to run the GUI
when there are no input arguments or to call a subfunction when the first input
argument is a character string. This example changes this behavior so that you
can call the M-file with
• No input arguments — run the GUI using the MATLAB current directory.
• First input argument is
'create'
and second input argument is a string that
specifies a valid path to a directory — run the GUI, displaying the specified
directory.
List Box Directory Reader
5-11
• First input argument is not a directory, but is a character string and there is
more than one argument — execute the subfunction identified by the
argument (execute callback).
The following code listing show the setup section of the GUI M-file, which does
one the following:
• Sets the list box directory to the current directory, if no directory is specified.
• Changes the current directory, if a directory is specified.
function lbox2_OpeningFcn(hObject, eventdata, handles, varargin)
% This function has no output args, see OutputFcn.
% hObject handle to figure
% eventdata reserved - to be defined in a future version of MATLAB
% handles structure with handles and user data (see GUIDATA)
% varargin command line arguments to untitled (see VARARGIN)
% Choose default command line output for lbox2
handles.output = hObject;
% Update handles structure
guidata(hObject, handles);
if nargin == 3,
initial_dir = pwd;
elseif nargin == 4 & exist(varargin{1},'dir')
initial_dir = varargin{1};
else
errordlg('Input argument must be a valid directory','Input
Argument Error!')
return
end
% Populate the listbox
load_listbox(initial_dir,handles)
Loading the List Box
This example creates a subfunction to load items into the list box. This
subfunction accepts the path to a directory and the
handles
structure as input
arguments. It performs these steps:
5
GUI Applications
5-12
• Change to the specified directory so the GUI can navigate up and down the
tree as required.
• Use the
dir
command to get a list of files in the specified directory and to
determine which name is a directory and which is a file.
dir
returns a
structure (
dir_struct
) with two fields,
name
and
isdir
, which contain this
information.
• Sort the file and directory names (
sortrows
) and save the sorted names and
other information in the
handles
structure so this information can be passed
to other functions.
The
name
structure field is passed to
sortrows
as a cell array, which is
transposed to get one file name per row. The
isdir
field and the sorted index
values,
sorted_index
, are saved as vectors in the
handles
structure.
• Call
guidata
to save the
handles
structure.
• Set the list box
String
property to display the file and directory names and
set the
Value
property to
1
. This is necessary to ensure
Value
never exceeds
the number of items in
String
, since MATLAB updates the
Value
property
only when a selection occurs and not when the contents of
String
changes.
• Displays the current directory in the text box by setting its
String
property
to the output of the
pwd
command.
The
load_listbox
function is called by the opening function of the GUI M-file
as well as by the list box callback.
function load_listbox(dir_path, handles)
cd (dir_path)
dir_struct = dir(dir_path);
[sorted_names,sorted_index] = sortrows({dir_struct.name}');
handles.file_names = sorted_names;
handles.is_dir = [dir_struct.isdir];
handles.sorted_index = [sorted_index];
guidata(handles.figure1,handles)
set(handles.listbox1,'String',handles.file_names,...
'Value',1)
set(handles.text1,'String',pwd)
The List Box Callback
The list box callback handles only one case: a double-click on an item. Double
clicking is the standard way to open a file from a list box. If the selected item
List Box Directory Reader
5-13
is a file, it is passed to the
open
command; if it is a directory, the GUI changes
to that directory and lists its contents.
Defining How to Open File Types
The callback makes use of the fact that the
open
command can handle a
number of different file types. However, the callback treats FIG-files
differently. Instead of opening the FIG-file, it passes it to the
guide
command
for editing.
Determining Which Item the User Selected
Since a single click on an item also invokes the list box callback, it is necessary
to query the figure
SelectionType
property to determine when the user has
performed a double click. A double-click on an item sets the
SelectionType
property to
open
.
All the items in the list box are referenced by an index from
1
to
n
, where
1
refers to the first item and
n
is the index of the
n
th item. MATLAB saves this
index in the list box
Value
property.
The callback uses this index to get the name of the selected item from the list
of items contained in the
String
property.
Determining if the Selected Item is a File or Directory
The
load_listbox
function uses the
dir
command to obtain a list of values
that indicate whether an item is a file or directory. These values (1 for
directory, 0 for file) are saved in the
handles
structure. The list box callback
queries these values to determine if current selection is a file or directory and
takes the following action:
• If the selection is a directory — change to the directory (
cd
) and call
load_listbox
again to populate the list box with the contents of the new
directory.
• If the selection is a file — get the file extension (
fileparts
) to determine if
it is a FIG-file, which is opened with
guide
. All other file types are passed to
open
.
The
open
statement is called within a
try
/
catch
block to capture errors in an
error dialog (
errordlg
), instead of returning to the command line.
function listbox1_Callback(hObject, eventdata, handles)
if strcmp(get(handles.figure1,'SelectionType'),'open') % If double click
5
GUI Applications
5-14
index_selected = get(handles.listbox1,'Value');
file_list = get(handles.listbox1,'String');
filename = file_list{index_selected}; % Item selected in list box
if handles.is_dir(handles.sorted_index(index_selected)) % If directory
cd (filename)
load_listbox(pwd,handles) % Load list box with new directory
else
[path,name,ext,ver] = fileparts(filename);
switch ext
case '.fig'
guide (filename) % Open FIG-file with guide command
otherwise
try
open(filename) % Use open for other file types
catch
errordlg(lasterr,'File Type Error','modal')
end
end
end
end
Opening Unknown File Types
You can extend the file types that the
open
command recognizes to include any
file having a three-character extension. You do this by creating an M-file with
the name
openxyz
, where
xyz
is the extension. Note that the list box callback
does not take this approach for FIG-files since
openfig.m
is required by the
GUI M-file. See
open
for more information.
Accessing Workspace Variables from a List Box
5-15
Accessing Workspace Variables from a List Box
This GUI uses a list box to display workspace variables, which the user can
then plot.
Techniques Used in This Example
This example demonstrates how to:
• Populate the list box with the variable names that exist in the base
workspace.
• Display the list box with no items initially selected.
• Enable multiple item selection in the list box.
• Update the list items when the user press a button.
• Evaluate the plotting commands in the base workspace.
The following figure illustrates the layout.
Note that the list box callback is not used in this program because the plotting
actions are initiated by push buttons. In this situation you must do one of the
following:
• Leave the empty list box callback in the GUI M-file.
5
GUI Applications
5-16
• Delete the string assigned to the list box
Callback
property.
View Completed Layout and Its GUI M-File
If you are reading this in the MATLAB Help browser, you can click the
following links to display the GUIDE Layout Editor and the MATLAB Editor
with a completed version of this example. This enables you to see the values of
all component properties and to understand how the components are
assembled to create the GUI. You can also see a complete listing of the code
that is discussed in the following sections.
Note The following links execute MATLAB commands and are designed to
work within the MATLAB Help browser. If you are reading this online or in
PDF, you should go to the corresponding section in the MATLAB Help
Browser to use the links.
• Click here to display this GUI in the Layout Editor.
• Click here to display the GUI M-file in the editor.
Reading Workspace Variables
When the GUI initializes, it needs to query the workspace variables and set the
list box
String
property to display these variable names. Adding the following
subfunction to the GUI M-file accomplishes this using
evalin
to execute the
who
command in the base workspace. The
who
command returns a cell array of
strings, which are used to populate the list box.
function update_listbox(handles)
vars = evalin('base','who');
set(handles.listbox1,'String',vars)
The function’s input argument is the
handles
structure generated by the GUI
M-file. This structure contains the handle of the list box, as well as the handles
all other components in the GUI.
The callback for the
Update
Listbox
push button also calls
update_listbox
.
Accessing Workspace Variables from a List Box
5-17
Reading the Selections from the List Box
This GUI requires the user to select two variables from the workspace and then
choose one of three plot commands to create the graph:
plot
,
semilogx
, or
semilogy
.
Enabling Multiple Selection
To enable multiple selection in a list box, you must set the
Min
and
Max
properties so that
Max Min > 1
. This requires you to change the default
Min
and
Max
values of
0
and
1
to meet these conditions. Use the Property Inspector
to set these properties on the list box.
How Users Select Multiple Items
List box multiple selection follows the standard for most systems:
•
Control
-click left mouse button — noncontiguous multi-item selection
•
Shift
-click left mouse button — contiguous multi-item selection
Users must use one of these techniques to select the two variables required to
create the plot.
Returning Variable Names for the Plotting Functions
The
get_var_names
subroutine returns the two variable names that are
selected when the user clicks on one of the three plotting buttons. The function
• Gets the list of all items in the list box from the
String
property.
• Gets the indices of the selected items from the
Value
property.
• Returns two string variables, if there are two items selected. Otherwise
get_var_names
displays an error dialog explaining that the user must select
two variables.
Here is the code for
get_var_names
:
function [var1,var2] = get_var_names(handles)
list_entries = get(handles.listbox1,'String');
index_selected = get(handles.listbox1,'Value');
if length(index_selected) ~= 2
errordlg('You must select two variables',...
'Incorrect Selection','modal')
else
5
GUI Applications
5-18
var1 = list_entries{index_selected(1)};
var2 = list_entries{index_selected(2)};
end
Callbacks for the Plotting Buttons
The callbacks for the plotting buttons call
get_var_names
to get the names of
the variables to plot and then call
evalin
to execute the plot commands in the
base workspace.
For example, here is the callback for the
plot
function:
function plot_button_Callback(hObject, eventdata, handles)
[x,y] = get_var_names(handles);
evalin('base',['plot(' x ',' y ')'])
The command to evaluate is created by concatenating the strings and variables
that result in the command:
plot(x,y)
A GUI to Set Simulink Model Parameters
5-19
A GUI to Set Simulink Model Parameters
This example illustrates how to create a GUI that sets the parameters of a
Simulink® model. In addition, the GUI can run the simulation and plot the
results. The following picture shows the GUI after running three simulations
with different values for controller gains.
Techniques Used in This Example
This example illustrates a number of GUI building techniques:
• Opening and setting parameters on a Simulink model from a GUI.
• Implementing sliders that operate in conjunction with text boxes, which
display the current value as well as accepting user input.
• Enabling and disabling controls, depending on the state of the GUI.
• Managing a variety of shared data using the
handles
structure.
• Directing graphics output to figures with hidden handles.
• Adding a help button that displays
.html
files in the MATLAB Help
browser.
View Completed Layout and Its GUI M-File
If you are reading this in the MATLAB Help browser, you can click the
following links to display the GUIDE Layout Editor and the MATLAB Editor
with a completed version of this example. This enables you to see the values of
5
GUI Applications
5-20
all component properties and to understand how the components are
assembled to create the GUI. You can also see a complete listing of the code
that is discussed in the following sections.
Note The following links execute MATLAB commands and are designed to
work within the MATLAB Help browser. If you are reading this online or in
PDF, you should go to the corresponding section in the MATLAB Help
Browser to use the links.
• Click here to display this GUI in the Layout Editor.
• Click here to display the GUI M-file in the editor.
How to Use the GUI (Text of GUI Help)
You can use the F14 Controller Gain Editor to analyze how changing the gains
used in the Proportional-Integral Controller affect the aircraft's angle of attack
and the amount of G force the pilot feels.
Note that the Simulink diagram
f14.mdl
must be open to run this GUI. If you
close the F14 Simulink model, the GUI reopens it whenever it requires the
model to execute.
Changing the Controller Gains
You can change gains in two blocks:
• The Proportional gain (Kf) in the Gain block
• The Integral gain (Ki) in the Transfer Function block
You can change either of the gains in one of the two ways:
• Move the slider associated with that gain.
• Type a new value into the
Current value
edit field associated with that gain.
The block’s values are updated as soon as you enter the new value in the GUI.