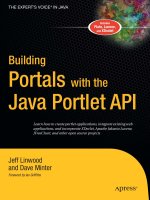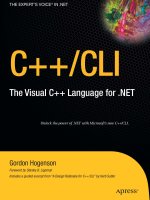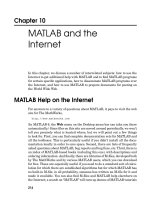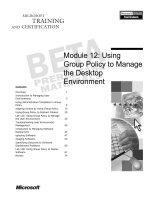The MATLAB Desktop
Bạn đang xem bản rút gọn của tài liệu. Xem và tải ngay bản đầy đủ của tài liệu tại đây (85.49 KB, 9 trang )
1
1. Accessing MATLAB
On Unix systems you can enter MATLAB with the
system command
matlab
and exit MATLAB with the
MATLAB command
quit
or
exit
. In Microsoft
Windows and the Macintosh, just double-click on the
MATLAB icon:
2. The MATLAB Desktop
MATLAB has an extensive graphical user interface.
When MATLAB starts, the MATLAB window will
appear, with several subwindows and menu bars.
All of MATLAB’s windows in the default desktop are
docked, which means that they are tiled on the main
MATLAB window. You can undock a window by
selecting the menu item
Desktop
►
Undock
or by
clicking its undock button:
Dock it with
Desktop
►
Dock
... or the dock button:
Close a window by clicking its close button:
Reshape the window tiling by clicking on and dragging
the window edges.
2
The menu bar at the top of the MATLAB window
contains a set of buttons and pull-down menus for
working with M-files, windows, preferences and other
settings, web resources for MATLAB, and online
MATLAB help. If a window is docked and selected, its
menu bar appears at the top of the MATLAB window.
If you prefer a simpler font than the default one, select
File
►
Preferences
, and click on
Fonts
. Select
Lucida
Console
(on a PC) or
DialogInput
(on Unix)
in place of the default
Monospaced
font, and click
OK
.
2.1 Help window
This window is the most useful window for beginning
MATLAB users, and MATLAB experts continue to use it
heavily. Select
Help
►
MATLAB
Help
or type
doc
. The
Help window has most of the features you would see in
any web browser (clickable links, a back button, and a
search engine, for example). The Help Navigator on the
left shows where you are in the MATLAB online
documentation. Online Help sections are referred to as
Help
:
MATLAB
:
Getting
Started
:
Introduction
, for
example. Click on the
beside
MATLAB
in the Help
Navigator, and you will see the MATLAB Roadmap (or
Help
:
MATLAB
for short). Printable versions of the
documentation are available under this category (see
Help
:
MATLAB
:
Printable
Documentation
(PDF)
).
You can also use the
help
command, typed in the
Command window. For example, the command
help
eig
will give information about the eigenvalue function
eig
. See the list of functions in Chapter 22 for a brief
summary of help for a function.
doc
is similar, except
that it displays information in the Help Browser. You can
3
also preview some of the features of MATLAB by first
entering the command
demo
or by selecting
Help
►
Demos
, and then selecting from the options offered.
2.2 Start button
The Start button in the bottom left corner of the
MATLAB Desktop allows you to start up demos, tools,
and other windows not present when you start MATLAB.
Try
Start
:
MATLAB
:
Demos
and run one of the demos
from the MATLAB Demo window.
2.3 Command window
MATLAB expressions and statements are evaluated as
you type them in the Command window, and results of
the computation are displayed there too. Expressions and
statements are also used in M-files (more on this in
Chapter 7). They are usually of the form:
variable = expression
or simply:
expression
Expressions are usually composed from operators,
functions, and variable names. Evaluation of the
expression produces a matrix (or other data type), which
is then displayed on the screen or assigned to a variable
for future use. If the variable name and
=
sign are
omitted, a variable
ans
(for answer) is automatically
created to which the result is assigned.
A statement is normally terminated at the end of the line.
However, a statement can be continued to the next line
with three periods (
...
) at the end of the line. Several
4
statements can be placed on a single line separated by
commas or semicolons. If the last character of a
statement is a semicolon, display of the result is
suppressed, but the assignment is carried out. This is
essential in suppressing unwanted display of intermediate
results.
Click on the Workspace tab to bring up the Workspace
window (it starts out underneath the Current Directory
window in the default layout) so you can see a list of the
variables you create, and type this command in the
Command window:
A = [1 2 3 ; 4 5 6 ; -1 7 9]
or this one:
A = [
1 2 3
4 5 6
-1 7 9]
in the Command window. Either one creates the obvious
3-by-3 matrix and assigns it to a variable
A
. Try it. You
will see the array
A
in your Workspace window.
MATLAB is case-sensitive in the names of commands,
functions, and variables, so
A
and
a
are two different
variables. A comma or blank separates the elements
within a row of a matrix (sometimes a comma is
necessary to split the expressions, because a blank can be
ambiguous). A semicolon ends a row. When listing a
number in exponential form (e.g.,
2.34e–9
), blank
spaces must be avoided in the middle (before the
e
, for
example). Matrices can also be constructed from other
matrices. If
A
is the 3-by-3 matrix shown above, then:
5
C = [A, A' ; [12 13 14], zeros(1,3)]
creates a 4-by-6 matrix. Try it to see what
C
is. The
quote mark in
A'
means the transpose of
A
. Be sure to
use the correct single quote mark (just to the left of the
enter or return key on most keyboards). Since a blank
separates elements in a row, parentheses are sometimes
needed around expressions if they would otherwise be
ambiguous. See Section 5.1 for the
zeros
function.
When you typed the last two commands, the matrices
A
and
C
were created and displayed in the Workspace
window.
You can save the Command window dialog with the
diary
command:
diary
filename
This causes what appears subsequently in the Command
window to be written to the named file (if the
filename
is omitted, it is written to a default file named
diary
)
until you type the command
diary
off
; the command
diary
on
causes writing to the file to resume. When
finished, you can edit the file as desired and print it out.
For hard copy of graphics, see Section 12.10.
The command line in MATLAB can be easily edited in
the Command window. The cursor can be positioned
with the left and right arrows and the Backspace (or
Delete) key used to delete the character to the left of the
cursor.
A convenient feature is use of the up and down arrows to
scroll through the stack of previous commands. You can,