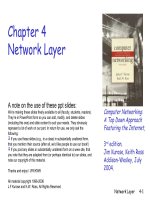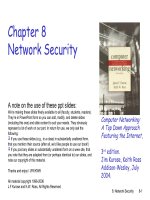Accessing Network Resources
Bạn đang xem bản rút gọn của tài liệu. Xem và tải ngay bản đầy đủ của tài liệu tại đây (285.88 KB, 20 trang )
Accessing
Network Resources
In the time it takes to fire up a graphical FTP client,
you could already have downloaded a few dozen
files from a remote server using command line
tools. Even when a GUI is available, commands
for transferring files, web browsing, sharing
directories, and reading mail can be quick and
efficient to use. When no GUI is available, they
can be lifesavers.
This chapter covers commands for accessing
resources (files, e-mail, shared directories, and
online chats) over the network.
Running Commands
to Browse the Web
Text-mode web browsers provide a quick way to check that a web server
is working or to get information from a web server when a useable GUI
isn’t available. The once-popular
lynx
text-based browser was supplanted
in most Linux systems by the
links
browser, which was later replaced by
elinks
. (Typing
links
now runs
elinks
.) To use a command line browser,
you need to install one of these programs, with package names that match
the command names:
lynx
,
links
, and
elinks
respectively. In most cases,
if you want a command line web browser, install the elinks package.
The
elinks
browser runs in a terminal window. Aside from not display-
ing images in the terminal,
elinks
can handle most basic HTML content
and features: tables, frames, tabbed browsing, cookies, history, mime
types, and simple cascading style sheets. You can even use your mouse
to follow links and select menu items.
IN THIS CHAPTER
Web browsing with
elinks
Wget, curl, lftp, and
scp for file transfers
Sharing directories
with NFS, Samba, and
SSHFS
IRC chats with irssi
Mail and mutt e-mail
clients
82935c12.qxd:Toolbox 10/29/07 1:17 PM Page 235
Because
elinks
supports multiple colors, as long as the terminal you are using sup-
ports multiple colors, it’s easy to spot links and headings in the text. (Colors may not
work within a
screen
session.) Here are some examples of
elinks
command lines:
$ elinks Prompts for file name or URL
$ elinks www.handsonhistory.com Opens file name or URL you request
If you have a mouse available, click near the top of the terminal window to see the menu.
Select the menu name or item you want. Select a link to go to that link. Table 12-1 shows
elinks
keyboard navigation keys.
Table 12-1: Control Keys for Using elinks
You can add global settings for
elinks
to
/etc/elinks.conf
. Per-user settings are
stored in each user’s
$HOME/.elinks
directory. Type
man elinkskeys
to see avail-
able settings.
Keys Description Keys Description
Esc
(or F9/F8)
Toggle menu on and off
(then use arrow keys or
mouse to navigate menus).
= View page information.
Down
arrow
Go to next link or editable
field on page.
Ctrl+r Reload page.
Up arrow Go to previous link or
editable field on the page.
a Bookmark current page.
Right
arrow or
Enter
Go forward to highlighted
link. Enter text in high-
lighted form field.
t Open new browser tab.
Left arrow Go back to previous page. > Go to next tab.
/ Search forward. < Go to previous tab.
? Search backwards. c Close current tab.
n Find next. d Download current link.
N Find previous. D View downloads.
PageUp Scroll one page up. A Add current link to bookmarks.
PageDown Scroll one page down. s View bookmarks.
g Go to a URL. v View current image.
q or Ctrl+c Exit elinks. h View global history manager.
Chapter 12: Accessing Network Resources
236
82935c12.qxd:Toolbox 10/29/07 1:17 PM Page 236
Transferring Files
Commands in Linux for downloading files from remote servers (HTTP, HTTPS, FTP,
or SSH) are plentiful and powerful. You might choose one command over another
because of the specific options you need. For example, you may want to perform a
download over an encrypted connection, resume an aborted download, or do recur-
sive downloads. This section describes how to use
wget
,
ftp
,
lftp
,
scp
, and
scftp
.
Downloading Files with wget
Sometimes you need to download a file from a remote server using the command line. For
example, you find a link to an RPM software package, but the link goes through sev-
eral HTTP redirects that prevent
rpm
from installing straight from HTTP. Or you may
want to script the automated download of a file, such as a log file, every night.
The
wget
command can download files from web servers (HTTP and HTTPS) and
FTP servers. With a server that doesn’t require authentication, a
wget
command can
be as simple as the
wget
command and the location of the download file:
$ wget />If, for example, an FTP server requires a login and password, you can enter that information on
the
wget
command line in the following forms:
$ wget ftp://user:/path/to/file
$ wget --user=user --password=password />For example:
$ wget ftp://chris:/home/chris/image.jpg
$ wget –-user=chris –-password=mykuulpwd \
/>You can use
wget
to download a single web page as follows:
$ wget Download only the Web page
If you open the resulting
index.html
, you’ll have all sorts of broken links. To down-
load all the images and other elements required to render the page properly, use the
-p
option:
$ wget -p Download Web page and other elements
But if you open the resulting
index.html
in your browser, chances are you will still
have all the broken links even though all the images were downloaded. That’s because
the links need to be translated to point to your local files. So instead, do this:
$ wget -pk Download pages and use local file names
237
Chapter 12: Accessing Network Resources
82935c12.qxd:Toolbox 10/29/07 1:17 PM Page 237
And if you’d like
wget
to keep the original file and also do the translation, type this:
$ wget -pkK Rename to local names, keep original
Sometimes an HTML file you download does not have an
.html
extension, but ends
in
.asp
or
.cgi
instead. That may result in your browser not knowing how to open
your local copy of the file. You can have
wget
append
.html
to those files using the
-E
option:
$ wget -E Append .html to downloaded files
With the
wget
command, you can recursively mirror an entire web site. While copying
files and directories for the entire depth of the server’s file structure, the
-m
option adds
timestamping and keeps FTP directory listings. (Use this with caution, because it can
take a lot of time and space.)
$ wget -m
Using some of the options just described, the following command line results in the
most usable local copy of a web site:
$ wget -mEkK
If you have ever had a large file download (such as a CD or DVD image file) discon-
nect before it completed, you may find the
-c
option to
wget
to be a lifesaver. Using
-c,
wget
resumes where it left off, continuing an interrupted file download. For example:
$ wget Begin downloading large file
...
95%[========== ] 685,251,583 55K/s Download killed before completion
$ wget -c Resume download where stopped
...
HTTP request sent, awaiting response... 206 Partial Content
Length: 699,389,952 (667), 691,513 (66M) remaining [text/plain]
Because of the continue feature (
-c
),
wget
can be particularly useful for those with
slow Internet connections who need to download large files. If you have ever had a
several-hour download get killed just before it finished, you’ll know what we mean.
(Note that if you don’t use the
-c
when you mean to resume a file download, the file
will be saved to a different file: the original name with a .1 appended to it.)
Transferring Files with cURL
The client for URLs application (
curl
command) provides similar features to
wget
for transferring files using web and FTP protocols. However, the
curl
command can
also transfer files using other popular protocols, including SSH protocols (SCP and
SFTP), LDAP, DICT, Telnet, and File.
238
Chapter 12: Accessing Network Resources
82935c12.qxd:Toolbox 10/29/07 1:17 PM Page 238
Instead of supporting large, recursive downloads (as
wget
does),
curl
is designed for
single-shot file transfers. It does, however, support more protocols (as noted) and some
neat advanced features. To use this command, you need to install the curl package.
Here are a few interesting examples of file transfers with curl:
$ curl -O />$ curl -OO \
ChangeLog-2.6.{1,4}
$ curl -O ftp://chris:/home/chris/fileA \
-Q ‘-DELE fileA’
$ curl -T install.log ftp://chris:/tmp/ \
-Q “-RNFR install.log” -Q “-RNTO Xinstall.log
$ curl List /pub/ contents
The first two commands show how to use square brackets to indicate a range [
6-8
]
and curly brackets for a list {
1,4
} of characters or numbers to match files.
The third command line illustrates how to add a user name and password
(
chris:MyPasswd
), download a file (
fileA
) from the server, and then delete the
file on the server once the download is done (
-Q ‘-DELE fileA’
).
The fourth example uploads (
-T
) the file
install.log
to an FTP server. Then it
renames the remote file to
Xinstall.log
. The last example tells
curl
to list the
contents of the
/pub/
directory at
ftp.kernel.org
.
Transfering files with FTP Commands
Ubuntu comes with the standard FTP client (
ftp
command), that works the same way
it does on most UNIX and Windows systems. We recommend you use the full-featured,
user-friendly
lftp
instead.
With these FTP clients, you open a session to the FTP server (as opposed to just grab-
bing a file, as you do with
wget
and
curl
). Then you navigate the server much as you
would a local file system, getting and putting documents across the network connec-
tion. Here are examples of how to connect to an FTP server with lftp:
$ lftp mirrors.kernel.org Anonymous connection
lftp mirrors.kernel.org:~>
$ lftp Authenticated connection
lftp example.com:~>
$ lftp -u francois example.com Authenticated connection
Password: ******
lftp example.com:~>
$ lftp -u francois,Mypwd example.com Authentication with password
lftp example.com:~>
$ lftp Start lftp with no connection
lftp :~> open mirrors.kernel.org Start connection in lftp session
lftp mirrors.kernel.org:~>
239
Chapter 12: Accessing Network Resources
82935c12.qxd:Toolbox 10/29/07 1:17 PM Page 239
WARNING! The fourth example should be avoided in real life. Passwords that are
entered in a command line end up stored in clear text in your
~/.bash_history
.
They may also be visible to other users in the output of
ps auwx
.
When a connection is established to an FTP server, you can use a set of commands
during the FTP session. FTP commands are similar to shell commands. Just like in a
bash shell, you can press Tab to autocomplete file names. In a session,
lftp
also sup-
ports sending multiple jobs to the background (Ctrl+z) and returning them to fore-
ground (
wait
or
fg
). These are useful if you want to continue traversing the FTP site
while files are downloading or uploading. Background jobs run in parallel. Type
jobs
to see a list of running background jobs. Type
help
to see a list of
lftp
commands.
The following sample
lftp
session illustrates useful commands when downloading:
$ lftp mirrors.kernel.org
lftp mirrors.kernel.org:~> pwd Check current directory
lftp mirrors.kernel.org:~> ls List current directory
drwxr-sr-x 8 400 400 4096 Jul 02 20:19 debian/
drwxr-xr-x 7 537 537 77 May 21 21:37 fedora/
...
lftp mirrors.kernel.org:~> cd fedora/releases/7/Live/i386 Change directory
lftp mirrors.kernel.org:...> get Fedora-7-Live-i686.iso Download a file
Fedora-7-Live-i686.iso at 776398 (1%) 467.2K/s eta:26m {Receiving data]
lftp mirrors.kernel.org:...> <Ctrl+z> Send download to background
lftp mirrors.kernel.org:...> mget /gnu/ed/* Get all in /gnu/ed
lftp mirrors.kernel.org:...> !ls Run local ls
lftp mirrors.kernel.org:...> bookmark add Live Bookmark location
lftp mirrors.kernel.org:...> quit Close lftp
This session logs in as the anonymous user at
mirrors.kernel.org
. After changing
to the directory containing the ISO image I was looking for, I downloaded it using the
get
command. By typing Ctrl+z, the download could continue while I did other activi-
ties. Next, the
mget
command (which allows wildcards such as
*
) downloaded all files
from the
/gnu/ed
directory.
Any command preceded by an exclamation mark (such as
!ls
) is executed by the local
shell. The
bookmark
command saves the current location (in this case,
ftp://mirrors
.kernel.org/fedora/releases/7/Live
) under the name
Live
, so next time I can
run
lftp Live
to return to the same location. The
quit
command ends the session.
Here are some useful commands during an authenticated lftp upload session. This assumes you
have the necessary file permissions on the server:
$ lftp
Password: *******
lftp example.com:~> lcd /home/chris/songs Change to a local directory
lftp example.com:~> cd pub/uploads Change to server directory
lftp example.com:~> mkdir songs Create directory on server
240
Chapter 12: Accessing Network Resources
82935c12.qxd:Toolbox 10/29/07 1:17 PM Page 240
lftp example.com:~> chmod 700 songs Change remote directory perms
lftp example.com:~> cd songs Change to the new directory
lftp example.com:~> put song.ogg tune.ogg Upload files to server
3039267 bytes transferred
lftp example.com:~> mput /var/songs/* Upload matched files
lftp example.com:~> quit Close lftp
The
lftp
session illustrates how you can use shell command names to operate on
remote directories (provided you have permission). The
mkdir
and
chmod
com-
mands create a directory and leave permissions open only to your user account. The
put
command uploads one or more files to the remote server. The
mput
command
can use wildcards to match multiple files for download. Other commands include
mirror
(to download a directory tree) and
mirror -R
(to upload a directory tree).
lftp
also provides a shell script for non-interactive download sessions:
lftpget
. The syntax
of
lftpget
is similar to that of the
wget
command:
$ lftpget />Keep in mind that standard FTP clients are insecure because they do all their work in
clear text. So your alternative, especially when security is a major issue, is to use SSH
tools to transfer files.
Using SSH Tools to Transfer Files
Because SSH utilities are among the most important tools in a system administrator’s
arsenal of communications commands, some of the more complex uses of configuring
and using SSH utilities are covered in Chapter 13. However, in their most basic form,
SSH utilities are the tools you should use most often for basic file transfer.
In particular, the
scp
command will do most of what you need to get a file from one
computer to another, while making that communication safe by encrypting both the
password stage and data transfer stage of the process. The
ssh
command replaces the
rcp
command as the most popular tool for host-to-host file copies.
WARNING! You do not get a warning before overwriting existing files with
scp
,
so be sure that the target host doesn’t contain any files or directories you want that
are in the path of your
scp
file copies.
Copying Remote Files with scp
To use
scp
to transfer files, the SSH service (usually the sshd server daemon) must be
running on the remote system. Here are some examples of useful scp commands:
$ scp myfile francois@server1:/tmp/ Copy myfile to server1
Password: ******
$ scp server1:/tmp/myfile . Copy remote myfile to local working dir
Password: ******
241
Chapter 12: Accessing Network Resources
82935c12.qxd:Toolbox 10/29/07 1:17 PM Page 241
Use the
-p
option to preserve permissions and timestamps on the copied files:
$ scp -p myfile server1:/tmp/
If the SSH service is configured to listen on a port other than the default port 22, use
-P
to indicate that port on the
scp
command line:
$ scp -P 12345 myfile server1:/tmp/ Connect to a particular port
To do recursive copies, from a particular point in the remote file system, use the
-r
option:
$ scp -r mydir francois@server1:/tmp/ Copies all mydir to remote /tmp
Although
scp
is most useful when you know the exact locations of the file(s) you
need to copy, sometimes it’s more helpful to browse and transfer files interactively.
Copying Remote Files in sftp and lftp Sessions
The
sftp
command lets you use an FTP-like interface to find and copy files over SSH proto-
cols. Here’s an example of how to start an
sftp
session:
$ sftp chris@server1
chris@server1’s password: *****
sftp>
Use
sftp
in the same manner as you use regular FTP clients. Type
?
for a list of com-
mands. You can change remote directories (
cd
), change local directories (
lcd
), check
current remote and local directories (
pwd
and
lpwd
), and list remote and local con-
tents (
ls
and
lls
). Depending on the permission of the user you logged in as, you
may be able to create and remove directories (
mkdir
and
rmdir
), and change per-
missions (
chmod
) and ownership/group (
chown
and
chgrp
) of files and directories.
You can also use
lftp
(discussed earlier in this chapter) as an
sftp
client. Using
lftp
adds some user-friendly features such as path completion using the Tab key:
$ lftp sftp://chris@server1
Password: ********
lftp chris@server1:~>
Using Windows File Transfer Tools
In many cases, people need to get files from Linux servers using Windows clients. If
your client operating system is Windows, you can use one of the following open source
tools to get files from Linux servers:
❑ WinSCP (
) — Graphical
scp
,
sftp
, and FTP client for
Windows over SSH1 and SSH2 protocols.
242
Chapter 12: Accessing Network Resources
82935c12.qxd:Toolbox 10/29/07 1:17 PM Page 242