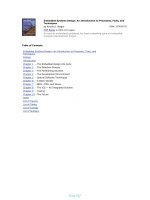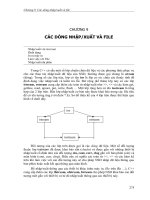Administering File Systems
Bạn đang xem bản rút gọn của tài liệu. Xem và tải ngay bản đầy đủ của tài liệu tại đây (329.03 KB, 28 trang )
Administering
File Systems
File systems provide the structures in which files,
directories, devices, and other elements of the
system are accessed from Linux. Linux supports
many different types of file systems (ext3, VFAT,
ISO9660, NTFS, and so on) as well as many dif-
ferent types of media on which file systems can
exist (hard disks, CDs, USB flash drives, ZIP
drives, and so on).
Creating and managing disk partitions and the
file systems on those partitions are among the
most critical jobs in administering a Linux sys-
tem. That’s because if you mess up your file sys-
tem, you might very well lose the critical data
stored on your computer’s hard disk or remov-
able media.
This chapter contains commands for partitioning
storage media, creating file systems, mounting
and unmounting partitions, and checking file
systems for errors and disk space.
Understanding
File System Basics
Even though there are a lot of different file sys-
tem types available in Linux, there are not many
that you need to set up a basic Linux system. For
a basic Linux system, your computer hard disk
may contain only three partitions: a swap parti-
tion (used to handle the overflow of information
in RAM), a boot partition that contains the boot
loader and kernel, and a root file system parti-
tion. The boot and root file system partitions are
usually an ext3 file system type.
IN THIS CHAPTER
Understanding Linux
file system types
Partitioning disks with
fdisk and parted
Work with labels with
e2label and findfs
Create file systems
with mkfs
View file system
info with tune2fs/
dumpe2fs
Use swap areas with
mkswap, swapon, and
swapoff
Use fstab, mount, and
umount to mount and
unmount file systems
Check file systems
with badblocks
and fsck
View RAID information
with mdadm
Check disk space with
du and df
Logical Volume
Manager (LVM)
82935c07.qxd:Toolbox 10/29/07 1:01 PM Page 123
The ext3 file system type is based on the ext2 file system type, adding a feature called
journaling to its predecessor. Journaling can improve data integrity and recovery, espe-
cially after unclean system shutdowns. Time-consuming file system checks are avoided
during the next reboot after an unclean shutdown, because the changes that occurred
since the most recent write to disk are saved and ready to be restored.
Most of the examples in this chapter use ext3 files systems to illustrate how a file sys-
tem is created and managed. However, there are times when you might want to use
other file system types. Table 7-1 lists different file system types and describes when
you might want to use them.
Table 7-1: File System Types Supported in Linux
File System Type Description
ext3 Most commonly used file system with Linux. Contains journaling
features for safer data and fast reboots after unintended shutdowns.
ext2 Predecessor of ext3, but doesn’t contain journaling.
iso9660 Evolved from the High Sierra file system (which was the original
standard used on CD-ROM). May contain Rock Ridge extensions to
allow iso9660 file systems to support long file names and other infor-
mation (file permissions, ownership, and links).
Jffs2 Journaling Flash File System version 2 (JFFS2) that is designed for
efficient operations on USB flash drives. Successor to JFFS.
jfs JFS file system that IBM used for OS/2 Warp. Tuned for large file
systems and high-performance environments.
msdos MS-DOS file system. Can be used to mount older MS-DOS file sys-
tems, such as those on old floppy disks.
ntfs Microsoft New Technology File System (NTFS). Useful when file sys-
tems need to share files with newer Windows systems (as with dual
booting or removable drives).
reiserfs Journaling file system that used to be used by default on some SUSE,
Slackware, and other Linux systems. Reiserfs is not well-supported in
Ubuntu.
squashfs Compressed, read-only file system used on many Linux live CDs.
swap Used on swap partitions to hold data temporarily when RAM is not
currently available.
ufs Popular file system on Solaris and SunOS operating systems from
Sun Microsystems.
Chapter 7: Administering File Systems
124
82935c07.qxd:Toolbox 10/29/07 1:01 PM Page 124
Table 7-1: File System Types Supported in Linux (continued)
Besides the file system types listed in the table, there are also what are referred to as
network shared file systems. Locally, a network shared file system may be an ext3,
ntfs, or other normal file system type. However, all or part of those file systems can
be shared with network protocols such as Samba (smbfs or cifs file system type), NFS
(nfs), and NetWare (ncpfs).
Many available file system types are either not useful for creating new file systems or
not fully supported in every version of Linux. For example, file system types such as
minix (for Minix systems), befs (for BeOS systems), and affs (for Amiga systems) are
mostly useful if you need to mount and access old backup media from those systems.
Even popular file systems may not be fully supported. For example, reiserfs file sys-
tems isn’t fully supported, as of this writing, by the Kubuntu variant of Ubuntu.
Creating and Managing File Systems
Ubuntu gives you the option of either having the installer create a default partitioning
and file system scheme or letting you set that all up manually when you first install
Linux. The installer lets you choose to erase the entire hard disk, erase only Linux par-
titions, or only use free disk space to set up the partitions. To take the manual approach
instead, you must choose to create a custom layout.
With the manual approach, the disk-partitioning tool (formerly called Disk Druid)
lets you divide the hard disk into partitions as you choose. Later, there are a lot of
command-line utilities you can use to change and work with your disk partitions
and the file systems created on those partitions.
Partitioning Hard Disks
Historically, PC hard drives have used a 32-bit PC-BIOS partition table with a Master
Boot Record (MBR). This limits partition sizes to 2TB and only allows four primary
partitions per drive. The use of extended partitions is a way to overcome the four pri-
mary partition limit. In order to overcome the 2TB limit, PC-BIOS partition tables are
being replaced with GPT (GUID Partition Tables).
File System Type Description
vfat Extended FAT (VFAT) file system. Useful when file systems need to
share files with older Windows systems (as with dual booting or
removable drives).
xfs Journaling file system for high-performance environments. Can scale
up to systems that include multiple terabytes of data that transfer
data at multiple gigabytes per second.
125
Chapter 7: Administering File Systems
82935c07.qxd:Toolbox 10/29/07 1:01 PM Page 125
The old standard command for working with disk partitions is
fdisk
. Because
fdisk
cannot work with GPT partitions, however, it is slowly being deprecated. A more pow-
erful and actively supported tool is the
parted
command.
NOTE If you prefer to use graphical tools for partitioning, resizing, and otherwise
manipulating your hard disk, you can try
gparted
or
qtparted
partitioning
tools. The command names and package names are the same for those two tools,
neither of which is installed by default.
Changing Disk Partitions with fdisk
The
fdisk
command is a useful Linux tool for listing and changing disk partitions.
Keep in mind that modifying or deleting partitions can cause valuable data to be
removed, so be sure of your changes before writing them to disk. To use the
fdisk
command to list information about the partitions on your hard disk, type the following com-
mand as root user:
$ sudo fdisk -l List disk partitions for every disk
Disk /dev/sda: 82.3 GB, 82348277760 bytes
255 heads, 63 sectors/track, 10011 cylinders
Units = cylinders of 16065 * 512 = 8225280 bytes
Device Boot Start End Blocks Id System
/dev/sda1 * 1 13 104391 83 Linux
/dev/sda2 14 9881 79264710 83 Linux
/dev/sda3 9882 10011 1044225 82 Linux swap
This example is for an 80GB hard disk that is divided into three partitions. The first
(
/dev/sda1
) is a small
/boot
partition that is configured as a Linux ext3 file system
(
Id 83
). Note the asterisk (*), indicating that the first partition is bootable. The next
partition is assigned to the root file system and is also ext3. The final partition is
Linux swap
.
NOTE Since version 2.6.20 of the Linux kernel, both IDE and SCSI disks use
device names
/dev/sd?
, where the
?
is replaced by a letter (a, b, or c, and so
on). In older versions of Ubuntu, only SCSI disks and USB flash drives used
the
/dev/sd?
names. IDE hard drives used
/dev/hd?
instead.
If multiple disks are present,
fdisk -l
will list them all unless you indicate the specific
disk you want:
$ sudo fdisk -l /dev/sdb List disk partitions for a specific disk
To work with a specific disk with the
fdisk
command, simply indicate the disk you want
with no other options:
$ sudo fdisk /dev/sda Start interactive fdisk session with disk 1
Command (m for help): m Type m to list help text as shown
Command action
a toggle a bootable flag
126
Chapter 7: Administering File Systems
82935c07.qxd:Toolbox 10/29/07 1:01 PM Page 126
b edit bsd disklabel
c toggle the dos compatibility flag
d delete a partition
l list known partition types
m print this menu
n add a new partition
o create a new empty DOS partition table
p print the partition table
q quit without saving changes
s create a new empty Sun disklabel
t change a partition’s system id
u change display/entry units
v verify the partition table
w write table to disk and exit
x extra functionality (experts only)
Command (m for help):
With the prompt displayed, you can use any of the commands shown to work with
your hard disk. In particular, you can use
p
(to print the same listing as
fdisk -l
),
n
(to create a new partition),
d
(to delete an existing partition),
l
(to list known file sys-
tem types), or
t
(to change the file system type for a partition). The following examples
show some of those
fdisk
commands in action:
Command (m for help): d Ask to delete a partition
Partition number (1-4): 4 Type partition number to delete
Command (m for help): n Create a new disk partition
First cylinder (1-4983, default 1): 1 Select start (or Enter)
Last cylinder ... (default 4983): 4983 Select end (or Enter)
Command (m for help): a Make a partition bootable
Partition number (1-3): 1 Type bootable partition number
Command (m for help): t Select a file system type
Partition number (1-3): 3 Select partition to change
Hex code (type L to list codes): 82 Assign partition as swap
Unless you tell it otherwise,
fdisk
assumes the new partition is a Linux ext3 parti-
tion (
83
). You could have typed
L
to see the same listing of file system types and hex
codes produced from the
l
command. As noted above,
82
can assign the partition
as
swap
. Other Linux partitions that may interest you include Linux extended (
85
),
Linux LVM (
8e
), Linux software raid (
fd
), and EFI/GTP (
ee
).
For Windows partitions, you can assign a partition as HPFS/NTFS (
7
), Windows 95
FAT32 (
b
), FAT 16 (
6
), or Windows 95 FAT32 LBA (
c
). Other Unix-type file systems
include Minix (
be
or
bf
), BSD/OS (
e4
), FreeBSD (
ee
), OpenBSD (
ef
), NeXTSTEP
(
f0
), Darwin UFS (
f1
), and NetBSD (
f4
). Any of these file system types might be
useful if you have old backup media from those file systems you want to restore.
So far, you have not made any permanent changes to your partition table. If you are
now very sure that your new settings are correct, type
w
to write those changes to the
partition table. To abandon your changes (or quit after writing your changes), type
q
to quit your
fdisk
session.
127
Chapter 7: Administering File Systems
82935c07.qxd:Toolbox 10/29/07 1:01 PM Page 127
Copying Partition Tables with sfdisk
To backup or replicate a disk’s partition table, use
sfdisk
:
$ sudo sfdisk –d /dev/sda > sda-table Back up partition table to file
$ sudo sfdisk /dev/sda < sda-table Restore partition table from file
$ sudo sfdisk –d /dev/sda | sfdisk /dev/sdb Copy partition table from disk to disk
Changing Disk Partitions with parted
As with
fdisk
,
parted
can be used to list or change disk partitions. However,
parted
has a few other useful features as well. Here’s how to list partitions for a given disk, /dev/sda,
with parted:
$ sudo parted /dev/sda print
Model: ATA FUJITSU MPG3409A (scsi)
Disk /dev/sda: 41.0GB
Sector size (logical/physical): 512B/512B
Partition Table: msdos
Number Start End Size Type File system Flags
1 32.3kB 206MB 206MB primary ext3 boot
2 206MB 39.5GB 39.3GB primary ext3
3 39.5GB 41.0GB 1536MB primary linux-swap
This listing shows you if you have a classic msdos disk label (partition table), or a gpt
one. In this case, the partition table is msdos.
To run parted interactively, type
parted
followed by the name of the storage device you
want to work with (such as
/dev/sda
). Or, if you have only one storage device,
simply type
parted
:
$ sudo parted
GNU Parted 1.7.1
Using /dev/sda
Welcome to GNU Parted! Type ‘help’ to view a list of commands.
(parted)
To use
parted
interactively, either type whole commands or start with a few letters
and use the Tab key to complete the command (as you would in the bash shell). And
if you’re really efficient, you can just type enough letters to allow
parted
to guess
your input, as you would with Cisco IOS:
p
for print,
mkl
for mklabel, and so on.
WARNING! Unlike
fdisk
,
parted
immediately incorporates changes you
make to your partitions, without explicitly writing the changes to disk. So don’t
just assume you can back out of any changes by simply quitting
parted
.
128
Chapter 7: Administering File Systems
82935c07.qxd:Toolbox 10/29/07 1:01 PM Page 128
With each command in a
parted
session, you also have the option to enter the com-
mand with all the arguments (for example,
mkpart logical ext3 10.7GB 17.0GB
)
or just enter the command (
mkpart
) and
parted
will guide you interactively:
(parted) mkpart Create a new partition
Partition type? [logical]? primary
File system type? [ext2]? ext3
Start? 17GB
End? 24GB
Avoid using
mkpartfs
. It cannot create ext3 partitions properly. Instead,
mkpart
an
ext3 partition (as shown) and format it later outside of
parted
with the
mkfs.ext3
command. In general,
parted
support for ext3 file systems is lacking. Resizing common
Linux partitions can be useful if you need to make space for a new partition. Here is an
example:
(parted) resize 2 Resize a partition
Start? [1.2GB] 1.2GB
End? [24GB] 10GB
WARNING! Unless you’re using LVM, this will typically destroy your file system.
To resize NTFS partitions, you can use the
ntfsresize
command. In Ubuntu, that
command comes with the ntfsprogs package. That package also comes with com-
mands for creating (
mkfs.ntfs
), fixing (
ntfsfix
), and getting information about
(
ntfsinfo
) NTFS partitions.
Working with File System Labels
The term label, in regards to disk partitions, can refer to two different things. A disk
label can be used as another name for a partition table, as seen in
parted
output. A
partition label can also be the name of an individual partition. To see a partition’s label,
use the
e2label
command:
$ sudo e2label /dev/sda2
/home
To set the label on a partition:
$ sudo e2label /dev/sda2 mypartition
Bear in mind that
/etc/fstab
sometimes uses the partition label to mount the partition
as in the following example. Changing this label may render the system unbootable.
LABEL=/boot /boot ext3 defaults 1 2
129
Chapter 7: Administering File Systems
82935c07.qxd:Toolbox 10/29/07 1:01 PM Page 129
To find a partition when you know only the label, type the following:
$ sudo findfs LABEL=mypartition
/dev/sda2
Formatting a File System
With your disk partitions in place, you can build a file system of your choice on each
partition. Most Linux systems come with the commands needed to make and check
file systems that are commonly used in Linux. Commands for formatting and checking file
systems are
mkfs
and
fsck
, respectively.
The
mkfs
command serves as the front end for many different commands aimed at for-
matting particular file system types, such as
mkfs.ext2
,
mkfs.ext3
,
mkfs.cramfs
,
mkfs.msdos
,
mkfs.ntfs
, and
mkfs.vfat
. By adding packages that support other
file systems, additional
mkfs
commands are available to seamlessly work with
mkfs
.
These include
mkfs.bfs
,
mkfs.minix
,
mkfs.xfs
, and
mkfs.xiafs
. Use each com-
mand directly (as in
mkfs.vfat /dev/sdb1
) or via the
mkfs
command (as in
mkfs
-t vfat /dev/sdb1
).
Creating a File System on a Hard Disk Partition
Basic software packages you need in Ubuntu to do file system creation and checking
include util-linux (includes
mkfs
and other general utilities) and e2fsprogs (ext2/ext3-
specific tools). Specific
mkfs
commands for different file system types are included in
ntfsprogs (ntfs), dosfstools (msdos and vfat), xfsprogs (xfs), jfsutils (jfs), mtd-utils (jffs
and jffs2), and reiserfs-utils (reiserfs). The basic tools get installed with Ubuntu.
Here are examples of the mkfs command to create file systems (be sure to add
-t
option first):
$ sudo mkfs -t ext3 /dev/sdb1 Create ext3 file system on sba1
$ sudo mkfs -t ext3 -v -c /dev/sdb1 More verbose and scan for bad blocks
$ sudo mkfs.ext3 -c /dev/sdb1 Same result as previous command
If you would like to add a partition label to the new partition, use the
-L
option:
$ sudo mkfs.ext3 -c -L mypartition /dev/sdb1 Add mypartition label
Creating a Virtual File System
If you want to try out different file system types or simply make a file system that is
more portable (in other words, not tied to a physical disk), you can create a virtual file
system. A virtual file system is one that sits within a file on an existing file system. You
can format it as any file system type you like, move it around, and use it from differ-
ent computers.
Virtual file systems are useful for such things as creating live CDs or running dedicated
virtual operating systems. In the example that follows, you create a blank 500MB
130
Chapter 7: Administering File Systems
82935c07.qxd:Toolbox 10/29/07 1:01 PM Page 130
disk image file, format it as a file system, and then mount it to access data on the file
system:
$ dd if=/dev/zero of=mydisk count=2048000 Create zero-filled 1GB file
$ du -sh mydisk Check virtual file system size
1001M mydisk
$ mkfs -t ext3 mydisk Create files system on mydisk
mydisk is not a block special device
Continue (y/n): y
$ sudo mkdir /mnt/image Create a mount point
$ sudo mount -o loop mydisk /mnt/image Mount mydisk on /mnt/image
In this procedure, the
dd
command creates an empty disk image file of 2048000 blocks
(about 1GB). The
mkfs
command can create any file system type you choose (ext3 is
done here). Because the file is not a block special device, as is the case when format-
ting disk partitions,
mkfs
will warn you before starting to make the file system. The
only other trick, after creating the mount point, is to indicate that you are mounting
the file (
mydisk
) as a loop device (
-o loop
). Note that the
mount
command is the
only command shown above that requires root privilege.
When the virtual file system is mounted, in this example under
/mnt/image
, you can
access it as you would any file system. When you are done with the file system, leave
it and unmount it:
$ sudo cd /mnt/image Change to the mount point
$ sudo mkdir test Create a directory on the file system
$ sudo cp /etc/hosts . Copy a file to the file system
$ cd Leave the file system
$ sudo umount /mnt/image Unmount the file system
With the virtual file system unmounted, you could move it to another system or burn
it to a CD to use a file system in another location. If you don’t want the file system
any more, simply delete the file.
Viewing and Changing
File System Attributes
Using the
tune2fs
or
dumpe2fs
commands, you can view attributes of ext2 and ext3 file
systems. The
tune2fs
command can also be used to change file system attributes. Use the
swapfs
command to create a swap partition. Here are examples (both commands produce
the same output):
$ sudo tune2fs -l /dev/sda1 View tunable file system attributes
$ sudo dumpe2fs -h /dev/sda1 Same as tune2fs output
dumpe2fs 1.39 (29-May-2006)
Filesystem volume name: /
Last mounted on: <not available>
Filesystem UUID: f5f261d3-3879-41d6-8245-f2153b003204
131
Chapter 7: Administering File Systems
82935c07.qxd:Toolbox 10/29/07 1:01 PM Page 131
Filesystem magic number: 0xEF53
Filesystem revision #: 1 (dynamic)
Filesystem features: has_journal ext_attr resize_inode dir_index filetype
needs_recovery sparse_super large_file
Default mount options: user_xattr acl
Filesystem state: clean
Errors behavior: Continue
Filesystem OS type: Linux
Inode count: 7914368
Block count: 7907988
Reserved block count: 395399
Free blocks: 5916863
Free inodes: 7752077
First block: 0
Block size: 4096
Fragment size: 4096
Reserved GDT blocks: 1022
Blocks per group: 32768
Fragments per group: 32768
Inodes per group: 32704
Inode blocks per group: 1022
Filesystem created: Fri Jun 15 12:13:17 2007
Last mount time: Tue Jul 24 06:47:35 2007
Last write time: Tue Jul 24 06:47:35 2007
Mount count: 2
Maximum mount count: 29
Last checked: Fri Jun 15 12:13:17 2007
Check interval: 0 (<none>)
Reserved blocks uid: 0 (user root)
Reserved blocks gid: 0 (group root)
First inode: 11
Inode size: 128
Journal inode: 8
First orphan inode: 988413
Default directory hash: tea
Directory Hash Seed: 4137d20d-b398-467b-a47a-a9110416b393
Journal backup: inode blocks
Journal size: 128M
The output shows a lot of information about the file system. For example, if you have
a file system that needs to create many small files (such as a news server), you can check
that you don’t run out of inodes. Setting the
Maximum mount count
ensures that the
file system is checked for errors after it has been mounted the selected number of times.
You can also find dates and times for when a file system was created, last mounted,
and last written to.
To change settings on an existing ext2 or ext3 file system, you can use the
tune2fs
command. The
following command changes the number of mounts before a forced file system check:
$ sudo tune2fs -c 31 /dev/sda1 Sets # of mounts before check is forced
tune2fs 1.39 (29-May-2006)
Setting maximal mount count to 31
132
Chapter 7: Administering File Systems
82935c07.qxd:Toolbox 10/29/07 1:01 PM Page 132
If you’d like to switch to forced file system checks based on time interval rather than number
of mounts, disable mount-count checking by setting it to negative 1 (
-1
):
$ sudo tune2fs -c -1 /dev/sda1
tune2fs 1.39 (29-May-2006)
Setting maximal mount count to -1
Use the
-i
option to enable time-dependent checking. Here are some examples:
$ sudo tune2fs -i 10 /dev/sda1 Check after 10 days
$ sudo tune2fs -i 1d /dev/sda1 Check after 1 day
$ sudo tune2fs -i 3w /dev/sda1 Check after 3 weeks
$ sudo tune2fs -i 6m /dev/sda1 Check after 6 months
$ sudo tune2fs -i 0 /dev/sda1 Disable time-dependent checking
Be sure you always have either mount-count or time-dependent checking turned on.
Use the
-j
option to turn an ext2 file system into ext3 (by adding a journal):
$ sudo tune2fs -j /dev/sda1 Add journaling to change ext2 to ext3
Creating and Using Swap Partitions
Swap partitions are needed in Linux systems to hold data that overflows from your sys-
tem’s RAM. If you didn’t create a swap partition when you installed Linux, you can cre-
ate it later using the
mkswap
command. You can create your swap partition either on a regular
disk partition or in a file formatted as a swap partition. Here are some examples:
$ sudo mkswap /dev/sda1 Format sda1 as a swap partition
Setting up swapspace version 1, size = 205594 kB
To check your swap area for bad blocks, use the
-c
option to
mkswap
:
$ sudo mkswap -c /dev/sda1
If you don’t have a spare partition, you can create a swap area within a file:
$ sudo dd if=/dev/zero of=/tmp/swapfile count=65536
65536+0 records in
65536+0 records out
33554432 bytes (34 MB) copied, 1.56578 s, 21.4 MB/s
$ sudo chmod 600 /tmp/swapfile
$ sudo mkswap /tmp/swapfile
Setting up swapspace version 1, size = 67104 kB
The
dd
command above creates a 32MB file named
swapfile
. The
chmod
command
locks down the permissions on the file, to avoid getting a warning from the
swapon
command down the road. The
mkswap
command formats the
/tmp/swapfile
file to
be a swap partition.
133
Chapter 7: Administering File Systems
82935c07.qxd:Toolbox 10/29/07 1:01 PM Page 133