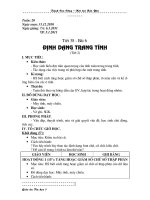slide bài giảng bài 6 định dạng trang tính tin học 7
Bạn đang xem bản rút gọn của tài liệu. Xem và tải ngay bản đầy đủ của tài liệu tại đây (395.2 KB, 13 trang )
Hình a
Nhìn vào 2 bảng
trên, em có nhận
xét gì về cách
trình bày?
Hình b
- Bảng b có bố cục đẹp
- Bảng b dễ nhìn, dễ
đọc, dễ hiểu hơn so với
bảng a
Bài 6
(tiết 1)
ĐỊNH DẠNG TRANG TÍNH
BÀI 6: ĐỊNH DANG TRANG TÍNH
1. Định dạng phông chữ, cỡ chữ, kiểu chữ và
màu chữ.
Các lệnh trong nhóm font trên dải lệnh home:
BÀI 6: ĐỊNH DANG TRANG TÍNH
1. Định dạng phông chữ, cỡ chữ, kiểu chữ và
màu chữ.
Thảo luận nhóm:
Nhóm 1: Tìm hiểu về cách chọn phông chữ
Nhóm 2: Tìm hiểu về cách chọn cỡ chữ
Nhóm 3: Tìm hiểu về cách chọn kiểu chữ
Nhóm 4: Tìm hiểu về cách chọn màu chữ
BÀI 6: ĐỊNH DANG TRANG TÍNH
a, Định dạng phông chữ.
Bước 1: Chọn ô hoặc
các ô cần định dạng
Bước 3: Nháy
chuột chọn Font
chữ thích hợp
Bước 2: Nháy chuột tại
mũi tên ở ô Font
BÀI 6: ĐỊNH DANG TRANG TÍNH
b, Định dạng cỡ chữ.
Bước 1: Chọn ô hoặc
các ô cần định dạng
Bước 2: Nháy chuột tại
mũi tên ở ô Font Size
Bước 3: Nháy chuột
chọn cỡ chữ thích hợp
BÀI 6: ĐỊNH DANG TRANG TÍNH
c, Định dạng kiểu chữ.
Nháy B (Bold)
Kiểu chữ đậm
Nháy U (Underline)
Kiểu chữ gạch chân
Nháy chuột vào I (Italic)
Kiểu chữ nghiêng
Nháy vào mũi tên
(double underline)
Kiểu chữ 2 gạch chân
BÀI 6: ĐỊNH DANG TRANG TÍNH
c, Định dạng kiểu chữ.
Có thể sử dụng đồng thời
các lệnh này để có kiểu
chữ đẹp, phù hợp
BÀI 6: ĐỊNH DANG TRANG TÍNH
d, Định dạng màu chữ.
Bước 1: Chọn ô hoặc
các ô cần định dạng
Bước 2: Nháy chuột tại
mũi tên ở ô Font Color
Bước 3: Nháy chuột
chọn màu thích hợp
BÀI 6: ĐỊNH DANG TRANG TÍNH
2, Căn lề trong ô tính.
Dùng các lệnh trong nhóm Alignment trên dải
lệnh home
BÀI 6: ĐỊNH DANG TRANG TÍNH
2, Căn lề trong ô tính.
Bước 1: Chọn ô hoặc các ô cần căn lề
Bước 2: Chọn các lệnh như hình dưới
Căn giữa ô
Căn thẳng lề trái ô
Căn thẳng lề phải ô
BÀI 6: ĐỊNH DANG TRANG TÍNH
2, Căn lề trong ô tính.
Bước 1: Chọn ô hoặc các ô cần căn lề
Bước 2: Chọn lệnh Merge & Center
Nhắc nhở:
-Về nhà thực hành các thao tác định
dạng phông, cỡ, kiểu và màu chữ của
trang tính trên máy tính.
-Đọc trước phần 3,4 của bài.
THANKS YOU