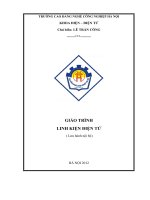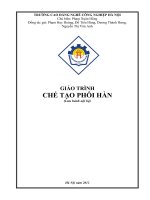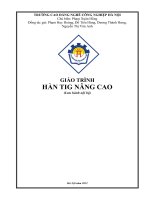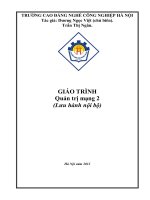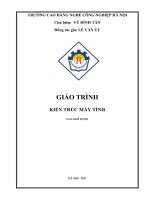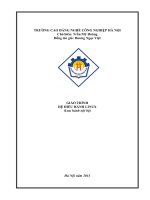Giáo trình Tin học văn phòng - CĐ Nghề Công Nghiệp Hà Nội
Bạn đang xem bản rút gọn của tài liệu. Xem và tải ngay bản đầy đủ của tài liệu tại đây (14.28 MB, 185 trang )
TRƯỜNG CAO ĐẲNG NGHỀ CÔNG NGHIỆP HÀ NỘI
Tác giả
Chủ biên: Vũ Đình Tân
Đồng tác giả: Trịnh Thị Kim Liên
GIÁO TRÌNH
TIN VĂN PHÒNG
(Lưu hành nội bộ)
Hà Nội năm 2012
Tuyên bố bản quyền
Giáo trình này sử dụng làm tài liệu giảng dạy nội bộ trong trường cao
đẳng nghề Công nghiệp Hà Nội
Trường Cao đẳng nghề Công nghiệp Hà Nội không sử dụng và không cho
phép bất kỳ cá nhân hay tổ chức nào sử dụng giáo trình này với mục đích kinh
doanh.
Mọi trích dẫn, sử dụng giáo trình này với mục đích khác hay ở nơi khác
đều phải được sự đồng ý bằng văn bản của trường Cao đẳng nghề Công nghiệp Hà
Nội
Bài 1: Tổng quan về Internet
1.
Khái niệm về Internet
a. Khái niệm về Internet
Internet là một tập hợp của các máy tính được liên kết nối lại với nhau
thông qua hệ thống dây cáp mạng và đường điện thoại trên toàn thế giới
với mục đích trao đổi, chia sẻ dữ liệu và thông tin. Bất cứ nguời nào trên
hệ thống cũng có thể tiếp cận và đi vào xem thông tin từ bất cứ một máy
tính nào trên hệ thống này hay hệ thống khác.
Trước đây mạng Internet được sử dụng chủ yếu ở các tổ chức chính phủ
và trong các trường học. Ngày nay mạng Internet đã được sử dụng bởi
hàng tỷ người bao gồm cả cá nhân các doanh nghiệp lớn, nhỏ, các trường
học và tất nhiên là nhà nước và các tổ chức chính phủ. Phần chủ yếu nhất
của mạng Internet là World Wide Web.
Mạng Internet là của chung điều đó có nghĩa là không ai thực sự sở hữu nó
với tư cách cá nhân. Mỗi phần nhỏ của mạng được quản lý bởi các tổ chức
khác nhau nhưng không ai không một thực thể nào cũng như không một
trung tâm máy tính nào nắm quyền điều khiển mạng. Mỗi phần của mạng
được liên kết với nhau theo một cách thức nhằm tạo nên một mạng toàn
cầu.
Internet là một mạng toàn cầu bao gồm nhiều mạng LAN (Local Area
Network), MAN (Metropolitan Area Network) và WAN (Wide Area
Network) trên thế giới kết nối với nhau. Mỗi mạng thành viên này được
kết nối vào Internet thông qua một router.
b. Lịch sử phát triển của Internet
Vào cuối năm 1960 Bộ Quốc phòng Mỹ tiến hành xây dựng một mạng
máy tính diện rộng trên toàn nước Mỹ. Mạng máy tính này có tên gọi là
ARPANET (Advanced Research Project Agency Network) , mục tiêu xây
dựng của mạng máy tính này là cho phép các tổ chức chính phủ Mỹ chia
sẻ tài nguyên như máy in, máy chủ, cơ sở dữ liệu trên mạng.
Vào đầu năm 1980 giao thức TCP/IP được phát triển và nhanh chóng trở
thành giao thức mạng chuẩn được dùng trên mạng ARPANET. Hệ điều
hành được dùng trên mạng lúc này là BSD UNIX cũng được tích hợp để
sử dụng giao thức TCP/IP. Hệ điều hành này nhanh chóng trở thành một
công cụ hữu hiệu để phát triển mạng máy tính.
Với các công nghệ mới này số lượng mạng máy tính đã phát triển nhanh
chóng. Mạng ARPANET ban đầu đã trở thành mạng đường trục
(backbone) cho mạng máy tính chạy trên giao thức TCP/IP gồm hang
ngàn máy thuộc các mạng cục bộ khác nhau. Mạng máy tính này chính là
mạng Internet.
Tuy nhiên vào năm 1988, DARPA quyết định tiến hành các thử nghiệm
khác, Bộ Quốc phòng Mỹ bắt đầu hủy bỏ mạng ARPANET và thay vào đó
bằng mạng máy tính NSFNET.
Phát triển từ mạng ARPANET, ngày nay mạng Internet gồm hàng trăm
ngàn máy tính được nối với nhau trên toàn thế giới. Mạng đường trục hiện
tại có thể tải được lưu lượng lớn gấp hàng ngàn lần so với mạng
ARPANET trước đó.
2. Sử dụng Internet
1. Có bao giờ bạn nghĩ chỉ với vài thao tác hết sức đơn giản là có thể bảo đảm máy
tính của mình luôn hoạt động hiệu quả và qua đó tiết kiệm đuợc nhiều thời gian
thay vì phải xử lý sự cố treo máy hay sửa chữa những hỏng hóc không đáng có.
Bài viết sẽ giới thiệu vài phương pháp hữu hiệu để đạt được mục tiêu trên. Thực
hiện sao lưu hệ thống Theo tôi được biết có một số bạn đọc quá “cần cù” trong
việc thực hiện sao lưu hệ thống, các trình ứng dụng và dữ liệu của mình dù điều đó
không thực sự cần thiết. Trên thực tế, không có chiến lược sao lưu nào đạt hiệu quả
100% và hầu hết đều tốn nhiều thời gian cho quá trình cài đặt hay sử dụng chúng.
Một biện pháp nhanh chóng và hiệu quả để thực hiện sao lưu hệ thống là tạo một
“ảnh” cho đĩa cứng khi hệ thống đang ở tình trạng hoạt động tốt. Theo cách này,
khi trục trặc xảy ra, bạn chỉ cần phục hồi lại hệ thống từ ảnh đĩa đã tạo trước đó và
thời gian thực hiện thường không quá 45 phút. Sau đó, bạn sẽ có một hệ thống mới
đáng tin cậy hơn, không có phần mềm gián điệp hay các tranh chấp (conflict) giữa
các thiết bị phần cứng … ngoại trừ tất cả tập tin.
2. chương trình cũng như các thông số cài đặt mà bạn đã thay đổi sau khi thực hiện
tạo ảnh đĩa này. Các tiện ích như Symantec Norton Ghost 9
(www.symantec.com/sabu/ghost/ghost_personal/) và Acronis True Image 8
(www.acronis.com/) sẽ phục hồi lại hệ điều hành Windows XP, bộ ứng dụng văn
phòng Microsoft Office cũng như các ứng dụng và tiện ích khác trong thời gian chỉ
bằng một nửa thời gian nếu bạn phải cài đặt lại tất cả chương trình, cập nhật thủ
công lại tập tin dữ liệu cũng như sắp xếp lại các cài đặt hệ thống theo ý riêng của
mình. Nhược điểm của phương pháp này là giá của các công cụ thực hiện công
việc sao lưu hệ thống còn khá cao, chẳng hạn như Norton Ghost được bán với giá
70 USD và True Image là 50 USD. Nhưng dù sao việc lưu ảnh đĩa này trên một đĩa
cứng khác cũng thuận tiện hơn so với việc chép tất cả dữ liệu đó lên đĩa DVD,
thậm chí còn tốn kém hơn. Cụ thể như một đĩa cứng có giá trong khoảng từ 100
đến 150 USD (tùy theo dung lượng và tốc độ), hay từ 150 đến 250 USD nếu là đĩa
cứng gắn ngoài. Nếu chọn cách lưu ảnh của đĩa cứng trên DVD, bạn cần bảo đảm
rằng chương trình sao lưu hệ thống đang dùng phải hỗ trợ kiểu dữ liệu mà bạn tạo
ra.
3. cũng như chủng loại đầu đọc DVD vì việc không tương thích giữa ổ đĩa DVD và
phần mềm sao lưu thường xuyên xảy ra. Nếu là người có ý thức tiết kiệm và đĩa
cứng hiện tại vẫn còn nhiều không gian trống thì bạn có thể không cần phải mua
thêm một đĩa cứng thứ hai. Khi đó, bạn có thể lưu tập tin ảnh đĩa vào một phần
vùng (partition) khác của đĩa cứng hiện tại. Dĩ nhiên, nếu đĩa cứng này gặp sự cố
như hỏng hóc chẳng hạn, bạn cũng sẽ mất hẳn tập tin ảnh đĩa này. Để tạo phân
vùng thứ hai cho đĩa cứng, bạn có thể sử dụng Windows XP hay một chương trình
khác như Partition Magic của Symantec (70 USD,
www.symantec.com/partitionmagic/) chẳng hạn. Để dữ liệu có thể được phục hồi
dễ dàng, hãy lưu các tập tin dữ liệu của mình trong một phân vùng khác với phân
vùng đang cài Windows và các trình ứng dụng khác. Ví dụ, trong Outlook Express,
bạn nhấn Tools > Options > Maintemance > Store Folder và chọn một thư mục để
lưu thư điện tử của mình. Phần mềm Word, Excel và các ứng dụng khác cũng có
tùy chọn tương tự để thay đổi thư mục mặc định để lưu trữ dữ liệu. Thêm tính cơ
động cho đĩa cứng
4. Bạn có thể phục hồi tập tin ảnh đĩa nhanh chóng trong vài giây nhờ sử dụng hai
đĩa cứng có thể thay đổi: một là ổ đĩa chính của hệ thống, một là ổ đĩa chứa dữ liệu
sao lưu. Biện pháp này đòi hỏi bạn phải trang bị một khay chứa đĩa cứng di động
như Saturn Mobile Rock I của Addonies giá 40 USD chẳng hạn. Đặt khay này vào
một khoang đĩa trống ở mặt trước PC của bạn. Duy trì đĩa cứng thứ hai (chứa tập
tin ảnh đĩa của đĩa cứng thứ nhất) trong tư thế sẵn sàng hoạt động. Và tất cả công
việc bạn cần phải làm khi trục trặc xảy ra chỉ là tắt máy tính, tráo đổi hai đĩa cứng
và khởi động lại hệ thống. Tránh khủng hoảng công suất cổng USB Máy ảnh kỹ
thuật số, điện thoại di động, chuột, bàn phím và các thiết bị ngoại vi khác sẽ tranh
nhau “ngấu nghiến” nguồn điện có giới hạn của các cổng USB trong PC. Việc một
yêu cầu nguồn điện gây quá tải cho một cổng USB, bus đó có thể hoàn toàn đóng
lại cũng như một cổng USB không đủ công suất có thể gây trục trặc cho thiết bị
gắn vào đó. Công cụ Device Manager của Windows cho phép bạn kiểm tra các yêu
cầu nguồn điện trên các cổng USB. Trong Windows XP và 2000, bạn nhấn phải
chuột lên biểu tượng My Computer
5. và chọn Properties > Hardware > Device Manager, với Windows 98/Me thì nhấn
phải chuột lên My Computer và chọn Properties > Device Manager. Trong cửa sổ
Device Manager, bạn hãy nhấn đúp vào mục Universal Serial Bus controller và sau
đó là danh sách USB Root Hub đầu tiên. Sau đó, chọn nhãn Power (nút Power
properties trong Windows 98/ Me), bạn sẽ nhìn thấy danh sách các thiết bị được
nối qua hub USB này cùng với các yêu cầu công suất của từng thiết bị theo đơn vị
milliampe bên dưới mục “Attached devices” hay “Device on this Hub” trong
Windows 98/Me/2000. Trên thực tế, một root hub thông thường có thể cung cấp
tối đa 500 milliampe do vậy nếu root hub của bạn bị quá tải hoặc xấp xỉ cực đại
500 mA, hãy chuyển một số thiết bị đang nối với nó sang một root hub khác, hoặc
trang bị thêm một hub USB tự cấp nguồn. Cố định tên ổ đĩa Tên ổ đĩa (dạng kí tự)
được Windows gán một cách tự động cho các đĩa cứng có thể tháo lắp, máy ảnh số,
thẻ nhớ cũng như các thiết bị lưu trữ gắn ngoài khác sẽ thường xuyên
6. thay đổi. Do đó, nếu có một trình ứng dụng tìm dữ liệu trên một ổ đĩa với tên
chữ cụ thể sẽ có thể không tìm thấy. Muốn cố định một tên ổ đĩa trong Windows
XP và 2000, bạn nhấn phải chuột lên biểu tượng My Computer và chọn Manager >
Disk Management. Trong khung dưới cùng bên phải, nhấn phải lên thanh đại diện
cho ổ đĩa có tên chữ cần thiết lập và chọn Change Drive Letter and Paths > Change
(hay Edit với Win2000). Sau đó, chọn một tên chữ từ trình đơn, rồi nhấn OK và
Yes để kết thúc. Trong Windows 98/Me, bạn nhấn phải lên biểu tượng My
Computer và chọn Properties > Device Manager, sau đó nhấn đúp lên tên thiết bị
(nếu thiết bị không có thông tin này, bạn không gặp may). Chọn Settings trong
phần có nhãn “Reserved drive letters”, tiếp đến bạn hãy chọn một kí tự tại mục
“Start drive letter” và lần khác cũng với kí tự đó tại “End drive letter”. Từ đây trở
về sau, thiết bị này sẽ được gán tên là kí tự mà bạn đã chọn. Làm mát cho PC Máy
tính quá nóng có thể gây ra tình trạng chạy sai hoặc gây hỏng CPU và các mạch
điện tử khác. Một số bo mạch chủ mới được trang bị bộ ngắt mạch theo nhiệt độ
gắn trong
7. BIOS. Bộ ngắt mạch này sẽ tự động ngắt điện máy tính khi nhiệt độ bên trong
vượt quá một trị số ngưỡng nhất định. Bạn có thể kích hoạt tính năng này trong
chương trình PC Setup của máy tính bằng cách ấn và giữ phím thích hợp (thường
là phím F1 hoặc Delete) trong khi máy tính khởi động, sau đó tìm một tham khảo
nhiệt độ bên dưới phần có nhãn ”Power” hoặc một từ tương đương. Ngoài ra, bạn
cũng có thể dùng qua tiện ích miễn phí Motherboard Monitor (có thể tải về từ
www.pcworld.com.vn, ID: 47642) cho phép kiểm tra nhiệt độ hệ thống từ màn
hình Windows. Tháo thiết bị gắn ngoài an toàn Nếu trong lúc Windows đang thực
hiện ghi/chép dữ liệu trên một bút nhớ USB hay thiết bị lưu trữ gắn ngoài nào đó
mà bạn lại rút thiết bị này ra khỏi máy tính thì dữ liệu có thể bị mất. Trong
Windows XP/2000/Me, bạn hãy nhấn đúp lên biểu tượng Safety Remove
Hardware trên khay hệ thống (hình 6) khi đã sẵn sàng tháo thiết bị ra khỏi máy
tính, chọn tên thiết bị trong danh sách được liệt kê và nhấn nút Stop rồi đến OK.
Ngay sau đó, một thông báo sẽ xuất hiện cho biết bạn có thể tháo thiết bị ra khỏi
máy tính một cách an toàn.
8. Nâng cấp phải cẩn trọng Một điều đáng ngạc nhiên là hiện có nhiều sản phẩm
được bán kèm các trình điều khiển thiết bị (driver) chưa được thử nghiệm chu đáo,
và chúng có thể gây ra rất nhiều dạng trục trặc cho hệ thống. Vì thế bạn hãy cố
giảm thiểu khả năng xảy ra tranh chấp bằng cách loại bỏ driver của thiết bị cũ
trước khi lắp đặt thiết bị mới. Bạn có thể tìm thông tin chi tiết về các thiết bị phần
cứng từ tiện ích Device Manager. Với Windows XP hay Windows 2000, nhấn phải
chuột lên thiết bị cần loại bỏ và chọn Uninstall. Trong Windows 98/Me, bạn nhấn
chuột lên tên thiết bị và chọn Remove. Ngoài ra, bạn nên nhớ phải luôn kết thúc
việc cài đặt một driver mới và sau đó, nếu cần thiết, gỡ cài đặt đó và bắt đầu lại từ
đầu. Việc ngưng giữa chừng quá trình cài đặt có thể làm thay đổi nội dung các tập
tin và bạn sẽ không thể thành công cài đặt lại thiết bị đó. Theo dõi sức khỏe của ổ
đĩa cứng Sau một thời gian sử dụng, một số sector trên đĩa cứng của bạn có thể mất
khả năng lưu trữ dữ liệu. Hãy tiến hành chạy chương trình chẩn đoán đĩa mỗi tháng
một lần để đánh dấu các sector hỏng này, cách ly chúng để hệ thống không sử
9. dụng những sector này và chuyển tất cả dữ liệu đang có nguy cơ bị đe dọa sang
nơi khác an toàn hơn. Để thực hiện kiểm tra đĩa từ Windows XP/2000, trong cửa
sổ tiện ích Windows Explorer hoặc trong một cửa sổ thư mục bất kỳ, bạn hãy nhấn
phải chuột lên biểu tượng của đĩa cứng cần kiểm tra rồi chọn
Properties.Tools.Check now. Với Windows 98/Me, bạn nhấn
Start.Programs.Accessories.System Tools.ScanDisk, chọn ổ đĩa mà bạn muốn thực
hiện kiểm tra và nhấn Start. Các kết quả sẽ cho biết đĩa cứng của bạn có sector nào
bị hỏng không. Ngoài ra, để có thêm các hướng dẫn về tự động hóa công việc này
và các nhiệm vụ bảo dưỡng đĩa khác, bạn có thể tham khảo bài viết “Thiết lập
Windows định kỳ bảo trì hệ thống ” cũng trong số báo tháng này. Ngoài ra, chương
trình HDD Health miễn phí của Panterasoft (www.pcworld.com.vn, ID: 47833) sẽ
thường xuyên theo dõi đĩa cứng của bạn để tìm ra những dấu hiệu trục trặc. Hầu
hết các hãng chế tạo máy tính đều có một chương trình chẩn đoán dùng để kiểm tra
tất cả các bộ phận phần cứng của máy. Nếu máy tính của bạn không được trang bị
chương trình này, bạn có thể tải về tiện ích Sandra Lite (30 USD, bản dùng thử
miễn phí có tại www.find.pcworld.com/47836)
10. hay #1-Tufftest Lite của #1–PC Diagnosties (10 USD,
www.find.pcworld.com/47838). Quản lý đĩa cài đặt cẩn thận: Hãy cất các đĩa CD
phần mềm quan trọng cũng như các trình cài đặt thiết bị ở một nơi thật an toàn,
như cặp đựng CD chẳng hạn. Bạn cũng nên ghi mọi khóa cài đặt hay số đăng ký
phần mềm lên một CD riêng biệt, qua đó bạn có thể dễ dàng tham khảo lại các
thông số này trong những lần cài đặt sau. Giữ máy tính luôn sạch sẽ Dọn vệ sinh
cho máy tính là một làm hết sức cần thiết dù bạn chẳng bao giờ nhận được một
thông báo yêu cầu thực hiện. Ngoài ra, bạn cũng nên kiểm tra các khe thông gió
trên thùng máy thường xuyên hơn để xem có nhiều bụi bẩn và vật cản hay không,
nếu có thì hãy lau sạch chúng bằng một khăn giấy thấm ẩm. Các khe thông gió bị
ghẹt sẽ gây hiện tượng quá nóng bên trong thùng máy, và đó chính là nguyên nhân
của tất cả trục trặc. Càng sạch sẽ, hệ thống sẽ gặp ít hỏng hóc hơn và tuổi thọ sử
dụng cũng dài hơn.
3. Tìm hiểu về Internet
Tại sao lại cần Internet và Internet có thể làm gì giúp cho chúng ta
Một nguyên nhân quan trọng đó là những người sử dụng Internet ở mức trung bình
sẽ tìm ra một con số thông tin khổng lồ ngoài sự tưởng tượng thông qua việc tìm
kiếm, chia sẽ dữ liệu, thông tin trên Internet. Khác xa với việc truyền thông tin
truyền thống bằng thư
tay, bằng điện thoại.., Internet liên kết những người đang sống cách xa hàng trăm
ngàn kilomet lại với nhau để giúp học hỏi kinh nghiệm, tăng thêm nguồn kiến thức
– đây là một nguyên lý cơ bản và nền tảng của Internet. Quan niệm ở thời đại
Internet bây giờ là không
có giới hạn về khoảng cách địa lý cũng như là thời gian.
Internet có thể làm gì giúp cho chúng ta
Internet giúp cho chúng ta nhiều việc như:
Là một bác sĩ, bạn có thể tìm một hệ thống đa dịch vụ: như là báo chí y khoa,
tin tức và cập nhật trên công nghệ kỹ thuật y khoa mới nhất. Những thảo luận
nghiên cứu y khoa, những phương án về thuốc, về sự trị liệu và những lĩnh
vực khác.
Môn học: Thương mại điện tử và Ứng dụng Internet Trang 7
Ví dụ : Bạn đang ở Việt Nam, bạn có thể xem một quá trình diễn ra một ca phẫu
thuật phức
tạp tại Mỹ, hoặc là gia đình bạn đang ở nước ngoài thì bạn cũng có thể cùng gia
đình của
mình để tham dự một cuộc hội nghị y khoa.
Không chỉ có thế, thậm chí bạn có thể thảo luận, đề nghị để được cung cấp
những tài liệu về y khoa có liên quan và các công cụ hỗ trợ cho công việc của
một bác sĩ. Bạn có thể tìm những thông tin hết ý về những liều thuốc hiện đại
nhất, cũng như sự cấu thành của chúng, về mặt công cụ, hiệu quả hay những
chi tiết khác. Hay là thông tin về thử nghiệm lâm sàng và sự phát triển mang
tầm vóc quốc tế trong khu vực đặc biệt của bạn.
Những chuyên gia trong lĩnh vực khác nhau của thuốc thường là những thành
viên trong cộng đồng y khoa. Họ san sẻ kiến thức và kinh nghiệm của họ với
nhau và với những người khác, bởi vậy việc đó cũng giúp người khác học và
nghiên cứu cùng nhau trên phạm vi toàn thế giới, không còn giới hạn trong
từng quốc gia riêng lẻ.
Thư điện tử hay còn gọi là Email có thể giúp chúng ta gửi đi những lời nhắn .
Người nhận dù ở bất kỳ đâu trên thế giới này đều có thể nhận thư trong vòng
2 giây đồng hồ, vậy nên email là một cách truyền đạt thông tin một cách
nhanh chóng, gọn nhẹ và dễ dàng. Bạn cũng có thể nói chuyện với một người
khác trên mạng bằng cách sử dụng phần mềm truyền tin hoặc chương trình
đọc lướt trên mạng tìm thông tin tổng thể.
Một sinh viên ngành y khoa có thể tìm những lời ghi chú và công cụ trợ lý
học tập trong lớp hoặc trong sách vở. Một người giảng viên cũng có thể sử
dụng nó để làm tăng thêm nguồn kiến thức cho mình và học hỏi những kinh
nghiệm thông qua những trang Web.
4. Các dịch vụ Internet
Các mạng kết nối hai hoặc nhiều hơn các máy tính với nhau để cung cấp một số
phương pháp cho việc chia xẻ và truyền dữ liệu. Nhiều đặc điểm mà một mạng
cung cấp được xem như các dịch vụ (services). Các dịch vụ thông thường nhất trên
một mạng là: thư điện tử (email), in ấn, chia xẻ file, truy xuất Internet, quay số từ
xa (remote dial-in), giao tiếp(communication) và dịch vụ quản trị (management
service). Các mạng lớn có thể có những máy chủ (server) riêng, mỗi máy này thực
hiện một trong các dịch vụ mạng
. Các dịch vụ file và in ấn
Các dịch vụ file của một mạng có thể được sử dụng để chia xẻ các phần
mềm ứng dụng như các chương trình xử lý văn bản, các cơ sở dữ liệu, các
bảng tính hoặc các chương trình email
Các dịch vụ file cho phép các user chia xẻ dữ liệu và các tài nguyên khác
nhanh và tiết kiệm. Email được gửi trong vài giây. Các file đa truyền thông
(multimedia file) với kích thước lớn dễ dàng truyền qua mạng. Các web site
có thể giúp chúng ta cập nhật thông tin mới nhất.
Các máy in có thể dùng chung trên mạng nhờ các dịch vụ in mạng. Người
quản trị mạng có thể cài đặt, quản trị, chẩn đoán và sửa các lỗi xảy ra trên
các máy in mạng dễ dàng hơn do số lượng các máy in trong mạng giảm đi và
công việc quản trị máy in mạng có thể được thực hiện trên chính máy tính
mà người quản trị đang đăng nhập mà không cần trực tiếp đến từng máy in.
Sự bảo mật và quản trị được tập trung
Các file và chương trình trên một máy tính có thể được bảo vệ với các quyền
chỉ cho các user nào được phép truy xuất và truy xuất ở mức nào. Các user
chỉ cần đăng nhập với một tài khoản user hợp lệ sẽ cho phép họ truy xuất dữ
liệu và tài nguyên mạng trong giới hạn quyền (permission) đã được cấp.
Những tài nguyên mà một user có thể thấy trên mạng có thể bị ẩn đi đối với
các user khác.
Các mạng cho phép các user truy xuất dữ liệu của họ từ bất kỳ máy tính nào
trong mạng. Vì dữ liệu của họ được lưu trữ trên một máy tính chủ.
Các dịch vụ thư điện tử (email)
Việc chuyển e-mail giữa các user trên một mạng LAN hoặc giữa các user
trên một mạng LAN và Internet được quản lý bởi các dịch vụ thư tín (mail
service) mạng. Điều kiện để mọi người có thể giao tiếp trên mạng bằng email là mỗi người phải có một địa chỉ e-mail.
Các dịch vụ giao tiếp (Communication services)
Các dịch vụ giao tiếp mạng cho phép các user bên ngoài kết nối tới mạng từ
xa thông qua một đường dây điện thoại và một modem. Các dịch vụ này
cũng cho phép các user trên mạng kết nối tới các máy hoặc mạng khác bên
ngoài mạng LAN. Đa số các hệ điều hành mạng (Network Operating System
– NOS) có các dịch vụ này bên trong, chẳng hạn:
Windows NT 4.0 có Remote Access Server (RAS)
Windows 2000 Server có Routing and Remote Access Server (RRAS)
Netware có Network Access Server (NAS)
Các máy tính đang chạy các dịch vụ giao tiếp được gọi là các máy chủ giao
tiếp (communication server) và chịu trách nhiệm quản lý các giao tiếp. Một
khi user đã đăng nhập vào mạng từ xa và được xác nhận là hợp lệ thông qua
máy chủ giao tiếp họ sẽ có các quyền truy xuất mà họ mong muốn giống
như đang ngồi ở một máy tính trạm được kết nối vật lý trực tiếp với mạng đó
(trừ trường hợp người quản trị hạn chế việc truy xuất khi đăng nhập từ xa).
Các dịch vụ Internet
Các dịch vụ Internet bao gồm các máy chủ World Wide Web (WWW) và
các trình duyệt (browser), khả năng truyền file, sơ đồ định địa chỉ Internet,
các bộ lọc bảo vệ. Các dịch vụ này là cần thiết đối với các mạng hiện nay để
cho phép giao tiếp và chuyển đổi dữ liệu toàn cầu.
Các dịch vụ quản trị (Management services)
Các công việc quản trị mạng trở thành phức tạp hơn đối với các mạng có
kích thước lớn, đặc biệt khi nó mở rộng qua các châu lục khác nhau (Các
mạng WAN).
Các dịch vụ quản trị cho phép những người quản trị mạng quản trị tập trung
các mạng lớn và phức tạp. Các công việc quản trị này bao gồm: theo dõi và
điều khiển lưu thông, cân bằng tải, chẩn đoán và cảnh báo các lỗi, quản trị
tài nguyên, điều khiển và theo dõi sự cho phép, kiểm tra tính bảo mật, phân
bố phần mềm, quản trị địa chỉ, backup và phục hồi dữ liệu.
Bài 2:
Dịch vụ World Wide Web – Truy cập Website
1. Dịch vụ World wide web
Nguồn gốc World Wide Web
Vào năm 1989 một nhà khoa học tại phòng thí nghiệm vật lý Châu Âu CERN Conseil European pour la Recherche Nucleaire tên là Tim Berners Lee đã có một ý tưởng
đó là “Bất kỳ một cá nhân nào, đang sử dụng bất kỳ loại máy tính nào, ở bất kỳ nơi nào,
đều có thể truy cập được dữ liệu trên Internet chỉ nhờ sử dụng một chương trình đơn
giản”. Khi đó Tim Berner Lee đã viết một chương trình lưu trữ dữ liệu tên là “Enquire” là
cơ sở để sau này phát triển chương trình cho Web Server và Web Client đầu tiên. Chương
trình này được bắt đầu vào tháng 12 năm 1990 tại CERN và được quảng bá vào mùa hè
năm 1991.
Cũng vào thời gian này đã có nhiều công trình chuẩn hoá các hệ thống Hypertext,
các nỗ lực này tập trung vào lĩnh vực Internet theo sự phát triển của Hypertext Markup
Language, hay HTML, được thiết lập bởi Tim Berner Lee. Phiên bản đầu tiên này bây giờ
gọi là HTML 1.0
Năm 1993, một sinh viên trẻ tên là Marc Andressen, trường đại học Illinois tại
Urbana - Champaign đã tạo ra một giao diện đồ họa đầu tiên dành cho Web được gọi là
Mosaic. Ban đầu Mosaic đã được phát triển trên nền X Windows - một môi trường của Hệ
điều hành Unix. (Lúc này Unix là hệ điều hành phổ biến nhất cho các hệ thống máy tính
nối kết với Internet). Sau đó, Những người lập trình Mosaic bắt đầu nghĩ ra các phần mở
rộng tuỳ biến dành cho HTML nhằm mở rộng các tính năng của bộ trình duyệt Mosaic.
Khái niệm về World Wide Web
Word Wide Web được gọi tắt là Web - là mạng lưới nguồn thông tin cho phép mọi
người khai thác thông tin qua một số công cụ hoặc là chương trình hoạt động dưới các
giao thức mạng. World Wide Web là một trong số các dịch vụ của Internet nhằm giúp cho
việc trao đổi thông tin trở nên thuận tiện và dễ dàng.
Sở dĩ Web trở nên phổ biến vì Web cung cấp cho người sử dụng khả năng truy cập
dễ dàng từ đó người sử dụng có thể khai thác các thông tin đa dạng trên Internet bao gồm
văn bản, hình ảnh thậm chí cả âm thanh và video, nghĩa là những gì mà chúng ta có thể
cảm nhận được, vì thế Web đôi khi còn được gọi là đa phương tiện của mạng Internet.
Thông tin được biểu diễn bằng “trang Web” theo đúng nghĩa của một trang mà
chúng ta có thể nhìn thấy trên màn hình máy tính. Mọi thông tin đều có thể biểu thị trên
trang Web đó, kể cả âm thanh, hình ảnh động, nhưng vấn đề lý thú nhất của Web nằm ở
khía cạnh khác, đó là trang Web mà chúng ta nhìn thấy trên màn hình máy tính có khả
năng liên kết với những trang Web khác, dẫn chúng ta đến những nguồn thông tin khác.
Khả năng này của Web có được là nhờ thông qua các “siêu liên kết” (hyperlink), siêu liên
Môn học: Thương mại điện tử và Ứng dụng Internet Trang 15
kết về bản chất là địa chỉ trỏ tới nguồn thông tin (trang Web) nằm đâu đó trên Internet.
Bằng những siêu liên kết này, các trang Web có thể liên kết với nhau thành một mạng
chằng chịt, trang này trỏ tới trang khác, cho phép mọi người chu du trên biển cả thông tin.
2.
Cài đặt trình duyệt internet Explorer
Để cài đặt trình duyệt Internet Explorer 7, bạn có thể áp dụng qua 2 cách:
1. Sử dụng Windows Update: Truy cập vào đây , nhấn vào "Express" để tiến hành tìm kiếm các phần
cập nhật. Internet Explorer 7 dành cho Windows XP sẽ hiển thị trong danh sách "High-Priority
updates". Nhấn cài đặt để Windows tự động tải về.
2. Truy cập vào địa chỉ Internet Explorer 7 và tải về tập tin cài đặt.
Trước khi cài đặt, bạn nên tắt các ứng dụng đang hoạt động vì sau khi cài đặt IE7, hệ thống sẽ phải khởi
động lại (restart).
Thực thi tập tin IE7WindowsXPx86enu.exe vừa tải về, nhấn "Run" để bắt đầu cài đặt. Giao diện chào
mừng sẽ xuất hiện, nhấn "Next" để tiếp tục.
Phần quy định bản quyền và điều lệ "license terms" hiển thị, bạn chọn "I Accept" để tiếp tục. Kế đến là
phần kiểm tra bản quyền. Riêng phần này, bạn phải chắc chắn rằng mình đang sử dụng phiên bản
Windows XP có bản quyền và máy đang có kết nối Internet để có thể "Validate". Nhấn vào "Validate"
để kiểm tra, bạn chờ trong thời gian ngắn tùy vào kết nối Internet nhanh hay chậm.
Sau khi kiểm tra bản quyền hoàn tất, bạn chỉ còn việc nhấn "Next" để cài đặt Internet Explorer 7 vào
máy và khởi động lại hệ thống.
3. Trình duyệt web
Để xem và đọc các thông tin trên Web, người sử dụng phải có trình duyệt Web như
Microsoft Internet Explorer, Netscape Navigator hoặc Opera. Trình duyệt Web là một ứng
dụng tương thích với máy tính của chúng ta, cho phép chúng ta nhìn thấy các trang Web
trên màn hình máy tính.
a. Microsoft Internet Explorer – Bộ thám hiểm Internet
Viết tắt Internet Explorer hoặc gọi là IE hay MSIE, đây là trình duyệt web
thông dụng nhất hiện nay được đi kèm với hệ điều hành Windows của hãng
Microsoft. IE là trình duyệt web chiếm thị phần lớn nhất hiện nay. Phiên bản
hiện tại là Internet Explorer 7, sẽ được tích hợp với hệ điều hành Windows
Vista.
b. Mozilla FireFox (Netscape Navigator)
Là một trình duyệt tự do, mã nguồn mở, có khả năng chạy trên nhiều hệ điều
hành khác nhau, có giao diện đồ họa và được phát triển bởi công ty Mozilla
Corporation và hàng trăm tình nguyện viên ở khắp nơi trên thế giới. Lúc đầu
trình duyệt FireFox bắt đầu như là fork của thành phần Navigator trong bộ
Mozilla Application Suite, sau đó phát triển thành một nhánh độc lập cũng
có trình quản lý thư điện tử (Thunderbird) và trình đọc tin tức. Ngày nay
FireFox đã sánh ngang hàng với Mozilla Suite như là một bộ phần mềm
được phát hành chính thức.
Trước khi phiên bản 1.0 được phát hành, FireFox đã được rất nhiều các
phương tiện thông tin ca ngợi, trong đó có Forbes và Wall Street Journal.
Với trên 25 triệu lượt tải về chỉ trong vòng 99 ngày sau khi phiên bản 1.0
được phát hành, FireFox trở thành phần mềm tự do, mã mở được tải về
nhiều nhất, đặc biệt đối với người dùng gia đình. FireFox là trình duyệt đầu
tiên có tất cả các tính năng như ngăn chặn cửa sổ quảng cáo kiểu pop-up,
duyệt tab, đánh dấu trang động (live bookmarks), hỗ trợ chuẩn mở và cơ cấu
mở rộng để thêm chức năng cho chương trình.
Thông tin tham khảo />Môn học: Thương mại điện tử và Ứng dụng Internet Trang 16
c. Opera
Là một bộ phần mềm Internet điều khiển các tác vụ liên quan đến Internet
bao gồm duyệt web, gửi và nhận thư điện tử, tin nhắn, quản lý danh sách
liên hệ và trò chuyện trực tuyến.
Opera được phát triển bởi công ty phần mềm Opera Software, trụ sở chính
đặt tải thủ đô của Oslo (Na Uy). Nó có thể chạy trên rất nhiều hệ điều hành
khác nhau, bao gồm Windows, Mac OS X, Solaris, FreeBSD và Linux. Nó
cũng được sử dụng trong điện thoại di động, điện thoại thông minh, thiết bị
trợ giúp cá nhân số (Personal Digital Assistant, PDA), thiết bị trò chơi cầm
tay và ti vi tương tác. Công nghệ của Opera cũng được cấp phép cho các
công ty khác sử dụng như Adobe Creative Suite. Phiên bản cho máy tính để
bàn của Opera hiện nay là miễn phí.
4. Truy cập website
Tìm kiếm thông tin trên Internet
- Bước 1: Chọn một trong các cách sau:
Chọn Search: Gõ một hoặc một cụm từ.
Hoặc chọn Go, Find,... ?
- Bước 2: Sau khi đến trang Web, có thể tìm kiếm text chuyên biệt bằng
cách chọn menu Edit tiếp đến chọn Find (on this page).
Liệt kê các trang ưa chuộng để xem nhanh
Bổ xung một trang vào danh sách các trang ưa chuộng.
Chọn: Favorites tiếp đến chọn Add.
Bổ xung một trang vào thanh Links
- Cách 1: Rê biểu tượng dùng cho trang đó từ thanh Address đến thanh
Links.
- Cách 2: Rê một liên kết từ một trang Web đến thanh Links.
- Cách 3: Rê một liên kết đến folder Links trong danh sách Favorites.
Thay đổi trang chủ:
- Bước 1: Đến trang xuất hiện khi khởi động Internet Explorer trước.
- Bước 2: Trên menu Tools chọn options.
- Bước 3: Chọn tiếp General.
- Bước 4: Dưới Home page chọn Use Current.
* Phục hồi trang chủ gốc chọn: Use Default.
DÙNG CHUNG CÁC BOOKMARK VÀ CÁC FAVORITES.
- Bước 1: Chọn menu File \ Import and Export
- Bước 2: Chọn Next
- Bước 3: Chọn Import Favorite
- Bước 4: Sau đó chọn Finish.
TÌM CÁC TRANG ĐÃ XEM TRONG THỜI GIAN GẦN ĐÂY.
Tìm một trang đã xem trong một vài ngày gần đây.
- Bước 1: Trên thanh công cụ chọn History.
- Bước 2: Chọn Week, hoặc chọn Day.
- Bước 3: Chọn tiếp View.
Tìm một trang vừa mới xem
- Chọn Back hoặc Forward (có thể chọn số ngày để lưu các trang).
Nhập vào Web nhanh hơn:
Đặc tính của Autocomplete lưu các mục trước đã tạo ra cho địa chỉ Web
form và các password. Sau khi nhập thông tin vào một trong các file này
Autocomplete đề nghị các mục phù hợp có thể. Các mục phù hợp này có thể có
tên folder và các chương trình đã nhập trong thanh. Và các query tìm kiếm, các
5. Lưu trữ trang web hiện hành
LƯU MỘT TRANG WEB KHÔNG CHO LƯU BẰNG CÁCH SAVE AS
THÔNG THƯỜNG
Nghe thì có vẻ như là 1 chuyện dễ thực hiện nhưng thực tế không hoàn toàn
như vậy. Ngoài 1 số trang có bảo vệ bằng Javascript khiến bạn khó khăn khi
chọn lưu, đa phần các trang web mà bạn không lưu được là những trang dùng
công nghệ Ajax. Nếu bạn chọn lưu bình thường thì sẽ không lưu được đầy đủ
những gì đang xuất hiện trên màn hình mà thiếu rất nhiều nội dung chính. Bài
viết này sẽ giới thiệu 1 cách giúp các bạn có thể lưu được gần như tất cả các
trang web với đầy đủ nội dung và hình ảnh của nó. Phương pháp này áp dụng
được cho hầu hết các trình duyệt thông dụng như Internet Explorer, Firefox,...
Đầu tiên các bạn vào trang web mà bạn muốn lưu. Sau khi đợi cho trang web
tải xong, bạn gõ dòng sau vào thanh address:
javascript:void(document.write('')). Khi đó trên màn hình sẽ hiện ra 1 khung
chứa đoạn mã. Bạn copy tất cả những gì có trong khung, mở chương trình
Notepad (Start/All Programs/Accessories/Notepad) rồi gõ dòng sau vào: , ví
dụ: .
Dán tất cả những gì bạn đã copy ở trên vào đây và lưu lại. Trong cửa sổ lưu,
bạn gõ tên file cùng với phần mở rộng là .html (tất cả trong ngoặc kép) vào ô
File Name:, ví dụ như "suutam.html". Mục Save as type, bạn chọn All files.
Mục Encoding chọn Unicode. Sau khi lưu xong, mở file vừa lưu bằng 1 trình
duyệt web như IE. Nếu có bảng thông báo màu vàng xuất hiện ("To help
protect your security..."), hãy bấm vào nó và chọn Allow Blocked Content...
Bây giờ sau khi chờ 1 chút để trình duyệt tải lại hình ảnh và những gì còn
thiếu, bạn sẽ thấy trang web muốn lưu giờ đã hiện ra rõ ràng đầy đủ như lúc
trước. Công việc của bạn bây giờ là lưu trang web bằng cách thông thường
(File >Save).
KAITO RECCA (LBVMVT)
6. Quản lý mail
Có khi nào bạn nghĩ rằng mình quá tải trong việc quản lý các hòm thư?
Dường như khi công nghệ tiến càng nhanh, ngày càng có nhiều email được
“rót” vào trong hòm thư của chúng ta. Chúng ta có thể nhận email từ đồng
nghiệp, bạn bè, đối tác, người thân trong gia đình và các trang mạng xã hội.
Tất nhiên, rất nhiều những email trong số này chúng ta không cần đến, thậm
chí là không cần biết tới nội dung của nó. Tuy nhiên, những email thừa này sẽ
không thể “định cư” hoàn toàn trong hòm thư của chúng ta được nữa. Dưới
đây là một số cách thiết thực nhất để sử dụng các tính năng của Outlook 2010
nhằm lấy lại quyền kiểm soát hòm thư của bạn.
1: Sử dụng hiển thị hội thoại
Conversation view - hiển thị hội thoại - là tính năng mới trong Outlook 2010 có
khả năng kết nối tất cả email vào một cuộc hội thoại giữa 2 hoặc nhiều người. Hội
thoại này bao gồm cả thư gửi và nhận để bạn có thể dễ dàng nhìn toàn bộ hội thoại.
Bật Conversation view bằng cách kích vào thẻ View rồi kích tiếp Conversations.
Tiếp đến, chọn Messages In Conversations để bắt đầu. Ngoài ra, bạn cũng có thể
đặt một số lựa chọn khác, ví như Always Expand Conversations, trong danh sách
Conversations để cài đặt hiển thị hội thoại theo cách bạn muốn.
2: Phớt lờ những hội thoại phiền nhiễu
Đã bao giờ bạn được gửi tới một hội thoại khiến bạn phải ngạc nhiên? Hoặc có thể
thành viên 2 đội nào đó đang tranh luận cách dùng của dấu phẩy nhưng bạn lại có
việc phải làm trong ngày. Bạn có thể phớt lờ một hội thoại và loại bỏ việc nhận
những đăng tải “vô vị” sau này. Kích vào message cuối cùng của tin nhắn bạn
muốn phớt lờ đi. Sau đó, kích vào thẻ Home rồi kích tiếp vào Ignore trong mục
Delete group. Một hộp thoại sẽ hiển thị, hỏi mục đích bạn muốn thực hiện. kích
vào Ignore Conversation để hoàn thành công việc.
3: Kích hoạt quản lý message với Quick Steps
Quick Steps là tính năng mới trong Outlook 2010, cho phép bạn kích hoạt công
việc quản lý mail chỉ với một cú kích. Bạn có thể sử dụng Quick Steps với các
chương trình - Add To Calendar, To Manager, Done, Team E-mail, và Reply &
Delete – để ngay lập tức gửi message tới địa chỉ bạn muốn. Ngoài ra, bạn cũng có
thể tạo riêng cho mình một Quick Steps bằng cách kích vào nút More trong Quick
Steps gallery và chọn Create New.
4: Tạo file junk mail
Điều này có vẻ ngớ ngẩn,nhưng nó rất quan trọng để phải chuột bất kì một junk
message nào bạn nhận, chỉ đến Junk và kích vào Block Sender. Theo thời gian, file
này sẽ từ chối các file của spam hoặc những người gửi khác bạn không mong
muốn. Như vậy, mục thư đến của bạn sẽ không còn thư rác nữa.
5: Giúp công việc trở nên tiện lợi hơn với AutoArchive
Tất cả chúng ta khi muốn truy cập nhanh một message quan trọng sẽ cảm thấy
không thoải mái khi phải chờ Outlook tìm kiếm email cũ trong một mớ những
email và cất chúng vào file archive trên máy tính hoặc server của công ty. Tuy
nhiên, AutoArchive có thể giúp bạn giữ cho hòm thư đến được gọn gang. Theo
mặc định, AutoArchive sẽ bị tắt. Bạn có thể bật lại tính năng này và điều chỉnh cài
đặt của bạn bằng cách kích vào thẻ Folder rồi kích tiếp AutoArchive Settings trong
mục Properties group. Trong thẻ AutoArchive, chọn Archive This Folder Using
These Settings và điền “tuổi” cho các mục tin bạn muốn lưu trữ, nơi bạn muốn lưu
trữ những mục tin đã cũ, và liệu bạn có muốn loại bỏ những mục tin cần phải xóa ở
trong mục thư đến hay không. Sau khi đã đưa ra những lựa chọn, kích vào OK để
lưu những thay đổi.
6: Ai đã tạo ra các rule?
Đôi khi rule không phải là một ý tưởng tồi, nhất là khi bạn muốn quản lý một số
lượng lớn email và bạn cần phải sắp xếp chúng theo người nhận, theo dự án hoặc
theo người liên lạc. bạn có thể dễ dàng tạo ra các rule có thể sắp xếp các message
của bạn, để bạn có thể đọc chúng chi tiết hơn hoặc cũng rất dễ dàng khi bạn muốn
tìm kiếm một email nào đó. Bắt đầu bằng việc kích vào message từ một người gửi
bạn muốn tạo rule để quản lý. Sau đó, kích vào Rule trong thẻ Home và chọn
Create Rule. Điền những lựa chọn đã được thiết kế sẵn (Message đến từ ai? Dòng
subject ghi cái gì?) và chọn bạn muốn Outlook làm gì với những message này.
Kích OK để tạo rule và Outlook sẽ bắt đầu thực hiện các mong muốn của bạn với
những email message bạn nhận sau này.
7: Loại bỏ những email thừa
Outlook có rất nhiều lựa chọn để bạn có thể cài đặt mail sau khi nhận mail. Một số
message bạn thực sự không muốn bỏ vào trong hòm thư mãi mãi. Trong trường
hợp này, hãy sử dụng: meeting invitations. Bạn có thể yêu cầu Outlook tự động
xóa bất kì một message bạn đã trả lời bằng cách hiển thị hộp thoại Outlook Options
(kích File > Options rồi kích tiếp vào thẻ Mail). Kéo chuột xuống trong khu vực
Send Messages và kích vào Delete Meeting Requests and Notifications From
Inbox After Receiving. Cuối cùng, kích vào OK để lưu lại những thay đổi vừa tạo.
8: Dọn sạch tất cả mọi thứ
Bạn đã có một hộp thư đến gọn gàng chưa? Một nơi bạn có thể vào trực tiếp một
email bạn muốn mà không phải mất công tìm kiếm hoặc kéo chuột lâu? Bạn đã
từng sắp xếp các message theo folder và loại bỏ hoàn toàn những email bạn không
cần nữa?
Outlook bao gồm một số tính năng dọn dẹp, có thể giúp bạn tạo một không gian
rộng rãi trong hòm thư tới. Công cụ này đưa ra cho bạn 3 lựa chọn đối với mục tin
bạn muốn loại bỏ. Bạn có thể loại bỏ hội thoại đã được chọn, loại bỏ folder hiện tại
hoặc loại bỏ những folder và folder con (nghĩa là xóa toàn bộ). Khi kích vào công
cụ, Outlook sẽ cho bạn biết nó đang thực hiện xóa những message không còn dùng
đến nữa và cho chúng vào folder Deleted Items của bạn. Bạn có thể thay đổi điều
này bằng cách kích vào Settings và điền cài đặt bạn mong muốn. Sau đó, kích vào
OK để xóa những email bạn đã lựa chọn và lấy lại được một chút khoảng trống cho
những mail sắp tới.
9: Tìm kiếm thông minh với filters
Mọi người cảm thấy ngại khi sử dụng Outlook filters bởi họ nghĩ nó có quá nhiều
vấn đề để có thể sử dụng thích đáng. Tuy nhiên, sự thật lại ngược lại. Nếu bạn cân
nhắc tới khoảng thời gian bỏ ra để quét rất nhiều message chỉ để tìm kiếm một
email bạn cần, bạn sẽ hiểu được giá trị của công cụ trên. Bộ lọc trong Outlook sẽ
giúp bạn tìm kiếm những message đạt một số tiêu chuẩn. Ví dụ, bạn có thể hiển thị
nhanh những message có tệp tin đính kém, hoặc những message bạn đã gửi tới một
người nào đó, message có chứa từ “petunia” ở nội dung bên trong,… sau khi đã tạo
được cài đặt cho những message này, bạn có thể làm bất cứ điều gì với chúng –
xóa chúng, cho chúng vào trong một folder để nó không có thể làm rối hộp thư tới
của bạn, hoặc bạn có thể in chúng ra và dán chúng trước mặt (rất ít khả năng xảy ra
điều này). Bạn có thể tìm thấy bộ lọc này trong công cụ Filter E-mail trong Find
group của thẻ Home. Bạn có thể kích vào More Filters để hiển thị thẻ Search Tools
để bạn có thể xem được tất cả những bộ lọc.
10: Kết hợp và kiểm soát
Điều này có vẻ khác thường nhưng nó thực sự giúp bạn tiết kiệm thời gian khi
mang tới tài khoản Outlook 2010 tất cả các tài khoản email trên web của bạn. bạn
có thể dễ dàng cài đặt tài khoản của mình bằng cách kích vào thẻ File và chọn Add
Account ở giữa dòng trên cùng của thẻ Info trong hiển thị Backstage. Thực hiện
theo các bước để email có thể hoạt động chính xác. Sẽ có một folder email mới
được tạo ra, dành riêng cho tài khoản email trên web của bạn. Vì vậy, bất cứ khi
nào bạn kiểm tra email (hoặc Outlook tự động làm việc này), tất cả các tài khoản
được kiểm tra và bạn sẽ không phải thoát ra để truy cập vào trang web mail nào,
điền địa chỉ email và mật khẩu rồi tự mình kiểm tra email mới. Tuy vậy, điều này
sẽ khiến bạn phải đối mặt với nhiều email hơn. Nhưng sau khi đọc xong 9 bước
bên trên trong bài báo này, chắc chắn rằng bạn đã có đủ khả năng để giải quyết với
vấn đề này. Như vậy là chúng tôi đã hướng dẫn các bạn cách quản lý hòm thư đến
trong Outlook 2010 dễ dàng hơn. Mong rằng những 10 cách trên sẽ tiện ích với
bạn.
BÀI 3: TỔNG QUAN VỀ PHẦN MỀM XỬ LÝ VĂN BẢN
1. Giới thiệu về Microsoft Word
1.2. Giới thiệu chung
Word là một phần mềm soạn thảo văn bản thuộc bộ phần mềm Microsoft
Office. Word chuyên dùng để soạn thảo các loại văn bản, công văn giấy tờ, sách
vở, tạp chí, bản kê khai, v.v…
Ngoài chức năng cơ bản là một hệ soạn thảo lý tưởng, Word còn có nhiều
chức năng phong phú khác như lập bảng biểu, tính toán, trang trí văn bản bằng
hình ảnh,…
1.3. Khởi động chương trình Word
Có nhiều cách để khởi động một chương trình ứng dụng trong môi trường
Windows, nhưng có 2 cách người sử dụng hay dùng:
Cách 1: Chọn Start\Programs\Microsoft Office\Microsoft Word
Cách 2: Kích đúp chuột vào biểu tượng shortcut Word trên màn hình nền
Desktop.
1.4. Màn hình của Microsoft Word
Thước kẻ
Thanh thực
đơn
Thanh định
dạng
Thanh tiêu
chuẩn
Thanh tiêu
đề
Vùng soạn thảo làm việc
Thanh cuốn
dọc
Thanh công
cụ vẽ
Thanh trạng
thái
Hình 12.1. Màn hình giao diện của Microsoft Word
Thanh cuốn
ngang
2. Các thao tác căn bản trên một tài liệu
Tạo mới văn bản
Tương tự như Word 2007, phím tắt để tạo một tài liệu mới trong Word 2010 là Ctrl+N.
Cách khác: Nhấn chuột vào Microsoft Office Button (hoặc Tab File), chọn New, nhấn
đúp chuột vô mục Blank document.
Tạo một tài liệu mới từ mẫu có sẵn: Nhấn Microsoft Office Button (hoặc Tab File),
chọn New. Nhấn nút Create để tạo một tài liệu mới từ mẫu đã chọn.
Mở một văn bản tạo sẵn
Tương tự như Word 2007, phím tắt mở tài liệu có sẵn là Ctrl+O. Bạn cũng có thể
vào Microsoft Office Button (hoặc Tab File), chọn Open.
Lưu một văn bản đã soạn thảo
Lưu tài liệu
Phím tắt để lưu tài liệu là Ctrl+S (giống Word 2007). Cách khác: Nhấn Microsoft
Office Button (hoặc Tab File), chọn Save.
Nếu file tài liệu này trước đó chưa được lưu lần nào, bạn sẽ được yêu cầu đặt tên
file và chọn nơi lưu.
Để lưu tài liệu với tên khác (hay định dạng khác), bạn nhấn Microsoft Office
Button (hoặc Tab File), chọn Save As (phím tắt F12, tương tự như Word 2007).
Mặc định lưu tài liệu dạng Word 2003 trở về trước
Mặc định, tài liệu của Word 2010 được lưu với định dạng là *.DOCX, khác với
*.DOC mà bạn đã quen thuộc. Với định dạng này, bạn sẽ không thể nào mở được
trên Word 2003 trở về trước nếu không cài thêm bộ chuyển đổi. Để tương thích
khi mở trên Word 2003 mà không cài thêm chương trình, Word 2007 cho phép
bạn lưu lại với định dạng Word 2003 (trong danh sách Save as type của hộp thoại
Save As, bạn chọn Word 97-2003 Document).
Muốn Word 2010 mặc định lưu với định dạng của Word 2003, bạn nhấn
Microsoft Office Button (hoặc Tab File), chọn Word Options để mở hộp thoại
Word Options. Trong