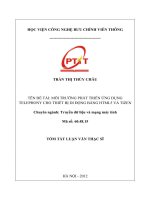Thiết lập môi trường phát triển ứng dụng
Bạn đang xem bản rút gọn của tài liệu. Xem và tải ngay bản đầy đủ của tài liệu tại đây (499.13 KB, 9 trang )
Nguyễn Tuấn Anh – email:
LẬP TRÌNH CHO THIẾT BỊ DI ĐỘNG TRÊN NỀN
WINDOWS MOBILE
Sau đây chúng ta sẽ tìm hiểu lập trình cho thiết bị di động trên nền Windows mobile.
Trong tài liệu này các ví dụ được triển khai bằng ngôn ngữ lập trình C#, trong Visual Studio
.NET 2003.
Chương 1 Thiết lập môi trường phát triển ứng dụng
1.1 Smart Device Extensions và .NET Compact Framework
1.1.1 Yêu cầu hệ thống
Smart Device Extensions là môi trường phát triển tích hợp (IDE) mà các nhà phát triển
nhằm vào .NET Compact Framework. Nó là một thành phần củaVisual Studio .NET version 7.1
hoặc mới hơn.
Để chạy được các công cụ trên, yêu cầu tối thiểu về cấu hình như sau:
Bảng 1.1. yêu cầu hệ thống cho Visual Studio .NET 2003
Lĩnh vực Yêu cầu
Operating system
and RAM
Windows 2000 Professional; 96MB RAM, 128MB đề nghị Windows
2000 Server; 192MB RAM, 256MB đề nghị Windows XP Professional;
192MB RAM, 256MB đề nghị Windows XP Home; 96MB RAM,
128MB đề nghị Windows .NET Server 2003; 192MB RAM, 256MB đề
nghị
Hard disk space Ít nhất 900MB trên ổ chứa hệ điều hành và khoảng 4.1GB để cài
Micorsoft Visual Studio .Net
Processor speed Tối thiểu Pentium II 450MHz hoặc tương đương; Pentium III 600MHz
hoặc lớn hơn
Device
connectivity
ActiveSync 3.5 hoặc mới hơn
Bạn cần phải có thiết bị để chạy thử chương trình. .NET Compact Framework tương
thích với tất cả các thiết bị có khả năng chạy hệ điều hành Pocket PC.
1.1.2 Sử dụng Smart Device Extensions trong quá trình phát triển
Cách dễ nhất để phát triển .NET Compact Framework là sử dụng Smart Device
Extensions trong Visual Studio .NET 7.1. Nó đơn giản là mở rộng của Visual Studio 7.1, Smart
Device Extensions đưa ra các kiểu tạo ứng dụng, cho phép chúng ta tập chung vào các thiết bị sử
dụng Windows CE hỗ trợ .NET Compact Framework, như là Pocket PC. Điều này có nghĩa là sử
4
Nguyễn Tuấn Anh – email:
dụng Smart Device Extensions để phát triển các ứng dụng trên Windows CE như phát triển các
ứng dụng trên Windows 2000 or XP.
Tạo ứng dụng cho các thiết bị Pocket PC
Chúng ta sẽ tạo một ứng dụng đơn giản “Hello World” bằng ngôn ngữ C#.
Bước 1: Khi chúng ta chạy Visual Studio .NET lần đâu, sẽ hiển thị Start Page, như hình
2. Để tạo ứng dụng mới, bấm vào nút có nhãn New Project gần phía dưới của màn hình. Hoặc
vào menu File -> New -> Project hoặc sử dụng Ctrl+ Shift +N.
Hình 1.1. Start Page được hiển thị khi chạy Visual Studio .NET.
Bước 2: Sau khi chọn New Project, một hộp thoại xuất hiện ra cho phép chúng ta chọn
kiểu dự án. Lựa chọn mục Visual C# Project và Smart Device Application như hình 1.2. Điền tên
dự án vào mục Name, và nơi chứa dự án vào mục Localtion.
Hình 1.2. Hộp thoại tạo một Visual C# Smart Device Application
Bước 3: Hộp thoại tiếp theo như hình 1.3. Hộp thoại này chia làm hai phần:
- "What platform do you want to target?" Phần này cho phép chúng ta chọn kiểu thiết bị
mà chúng ta muốn phát triển trên nó. Chúng ta sẽ chọn nền tảng Pocket PC, điều này có nghĩa
5
Nguyễn Tuấn Anh – email:
ứng dụng của chúng ta sẽ chạy trên tất cả các thiết bị hỗ trợ hệ điều hành Pocket PC, bao gồm cả
SmartPhones.
- "What project type do you want to create?": Windows Application, Class Library, Non-
graphical Application, và Empty Project. Chúng ta sẽ chọn Windows Application. Kiểu dự án
này thiết lập form chính tự động và cung cấp môi trường thiết kế đồ họa giúp dễ dàng thêm các
điều khiển vào ứng dụng.
Hình 1.3. Lựa chọn nền tảng và mẫu ứng dụng
- Class Library: sử dụng để tạo ra các thư viện liên kết động (DLL) cho .NET Compact
Framework.
- Non-graphical Application: cho phép người sử dụng tạo ra các ứng dụng kiểu console,
những ứng dụng loại này hữu dụng trên các thiết bị chạy hệ điều hành Windows CE cung cấp
nhắc nhở dòng lệnh. Non-graphical Application thiết lập số lượng nhỏ nhất mã nguồn bắt đầu vì
vậy người sử dụng có thể.
- Non-graphical Application: Tạo ứng dụng không dùng đồ họa.
- Empty Project: tạo một file mã nguồn rỗng. Khi đó người sử dụng phải tự đưa vào tất cả
mã nguồn để thiết lập giao diện.
Bước 4: Sau khi bạn lựa chọn như hình 1.3, bấm OK. Visual Studio tự động kích hoạt
Smart Device Extensions và đưa đến phần thiết kế Forms, như hình 1.4. Thiết kế Forms giống
như thiết kế được sử dụng trong các dự án desktop.
6
Nguyễn Tuấn Anh – email:
Hình 1.4. Thiết kế Forms xuất hiện sau khi dự án được tạo
Bước 5: Bên trái của phần thiết kế Forms, là nhãn Toolbox. Bấm vào đó đưa đến cho
chúng ta hộp công cụ Toolbox, như hình 1.5.
Hình 1.5. Hộp công cụ Toolbox cho dự án Smart Device Application
7
Nguyễn Tuấn Anh – email:
Bước 6: Tất cả các điều khiển trong hộp công cụ đều có thể sử dụng trong các dự án
.NET Compact Framework. Kéo một số điều khiển vào Forms như hình 1.6.
Hình 1.7. Sau khi kéo một số điều khiển vào Forms.
Bước 7: Bấm đúp vào nút có nhãn button1, IDE đưa đến phần soạn thảo mã nguồn và
con trỏ sẽ nhấp nháy ở trong phương thức button1_Click. Chúng ta sẽ đưa vào một số dòng lệnh
như hình 1.7.
8