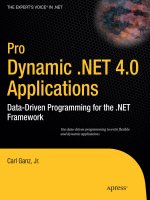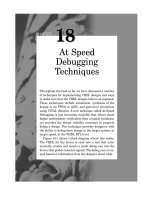Debugging Applications
Bạn đang xem bản rút gọn của tài liệu. Xem và tải ngay bản đầy đủ của tài liệu tại đây (77.44 KB, 8 trang )
Chapter 5 Debugging Applications 47
CHAPTER
5
Debugging Applications
Debugging is the process of examining your application for errors. You debug by
setting breakpoints and watches in your code and running it in the debugger. You
can execute your code one line at a time and examine the state of your application in
order to discover any problems.
The IDE uses the Sun Microsystems JPDA debugger to debug your programs. When
you start a debugging session, all of the relevant debugger windows appear
automatically at the bottom of your screen. You can debug an entire project, any
executable class, and any JUnit tests. The IDE also lets you debug applications are
running on a remote machine by attaching the debugger to the application process.
When you run or debug web applications, JSP pages, or servlets, you can use the
HTTP Monitor to monitor data flow. The HTTP Monitor appears by default and
gathers data about HTTP requests that the servlet engine processes. For each HTTP
request that the engine processes, the monitor records data about the incoming
request, the data states maintained on the server, and the servlet context. You can
view data, store data for future sessions, and replay and edit previous requests. For
details on the HTTP Monitor, choose Help > Help Contents in the main menu.
For free-form projects, you have to write an Ant target for the Debug Project
command. You can also write targets to debug specific files and map these targets to
the project's commands.
In this section you will learn about:
■
Basic Debugging
■
Starting a Debugging Session
■
Debugger Windows
■
Stepping Through Your Code
■
Working With Breakpoints
■
Setting a Breakpoint
■
Setting Conditions for a Breakpoint
■
Customizing the Output for a Breakpoint
■
Setting Watches
Using NetBeans
TM
5.0 IDE
48 Chapter 5 Debugging Applications
Basic Debugging
In this section, we will use a simple example to demonstrate how to start a
debugging session, step through your code manually, and monitor variables and
method calls. We will leave more advanced functions like setting breakpoints and
watches for the following sections.
Our example for this section is the Array Fill application. This application is very
simple. It creates an array of sampleBeans, each one of which has two properties,
firstName and lastName. It then assigns values to the properties of each bean and
prints out the values.
The first thing you want to do is run the application to see if it throws any
exceptions. Download and extract the ArrayFill example .zip archive
(
To
open the ArrayFill project in the IDE, press CTRL-Shift-O, locate the extracted
ArrayFill folder and click Open Project Folder. The ArrayFill project opens in the
IDE and the logical strucure of the project is visible in the Projects window.
In the Projects window, expand the arrayfill package under the Source Packages.
The arrayfill package contains two classes: ArrayFill and SampleBean. Right-
click ArrayFill.java and press Shift-F6 to execute it. The output that appears in
the Output window should be similar to the following:
java.lang.NullPointerException
at arrayfill.ArrayFill.loadNames(arrayFill.java:27)
at arrayfill.ArrayFill.main(ArrayFill.java:34)
Exception in thread "main"
Java Result: 1
Starting a Debugging Session
When you start a debugging session in the IDE, the IDE compiles the files that
you are debugging, runs them in debug mode, and displays debugger output in
the Debugger windows. To start a debugging session, select the file that you want
to debug and choose one of the following commands from the Run menu:
■
Debug Main Project (F5). Runs the main project until the first breakpoint is
encountered.
■
Step Into (F7). Starts running the main project's main class and stops at the first
executable statement.
■
Run to Cursor (F4). Starts a debugging session, runs the application to the
cursor location in the Source Editor, and pauses the application.
If more than one project is open in the IDE, make sure that Array Fill is set as the
main project by right-clicking the ArrayFill node in the Projects window and
choosing Set Main Project from the contextual menu. Press F7 to step into the
Using NetBeans
TM
5.0 IDE
Chapter 5 Debugging Applications 49
main project's main class. If the main class for the project is not set, the IDE
prompts you to set it. Then the IDE opens the file in the Source Editor, displays
the Output window and Debugger windows, and stops just inside the main
method.
Debugger Windows
Let's take a minute to look at the Debugger windows. The Debugger windows
automatically open whenever you start a debugging session and close when you
finish the session. By default, the IDE opens three Debugger windows: the Local
Variables window, Watches window, and Call Stack window.
Debugger windows with the Local Variables window fronted
You can open other Debugger windows by choosing from the Window >
Debugging menu. When you open a Debugger window during a debugging
session, it closes automatically when you finish the session. If you open a
Debugger window when no debugging session is open, it stays open until you
close it manually. You can arrange Debugger windows by dragging them to the
desired location.
The following table lists the Debugger windows.
Name Shortcut Description
Local Variables Alt-Shift-1 Lists the local variables that are
within the current call.
Watches Alt-Shift-2 Lists all variables and
expressions that you elected to
watch while debugging your
application.
Call Stack Alt-Shift-3 Lists the sequence of calls made
during execution of the current
thread.
Using NetBeans
TM
5.0 IDE
50 Chapter 5 Debugging Applications
Stepping Through Your Code
You can use the following commands in the Run menu to control how your code
is executed in the debugger:
■
Step Over (F8). Executes one source line. If the source line contains a call,
executes the entire routine without stepping through the individual
instructions.
■
Step Into (F7). Executes one source line. If the source line contains a call, stops
just before executing the first statement of the routine.
■
Step Out (Alt-Shift-F7). Executes one source line. If the source line is part of a
routine, executes the remaining lines of the routine and returns control to the
caller of the routine.
■
Pause. Pauses application execution.
■
Continue (Ctrl-F5). Continues application execution. The application will stop
at the next breakpoint.
■
Run to Cursor (F4). Runs the current session to the cursor location in the Source
Editor and pauses the application.
Classes Alt-Shift-4 Displays the hierarchy of all
classes that have been loaded by
the process being debugged.
Breakpoints Alt-Shift-5 Lists the breakpoints in the
current project.
Sessions Alt-Shift-6 Lists the debugging sessions
currently running in the IDE.
Threads Alt-Shift-7 Lists the thread groups in the
current session.
Sources Alt-Shift-8 Lists the source directories on
your project classpath. You can
set whether to step into or step
over classes by deselecting their
source folders here. The IDE
automatically steps over JDK
classes; if you want to step into
them, select the JDK sources in
this window.
Name Shortcut Description
Using NetBeans
TM
5.0 IDE
Chapter 5 Debugging Applications 51
In our example, use the F7 key to step through the code one line at a time. The
NullPointerException occurred in the loadNames call, so when you step to
that call, watch the value of the names array in the Local Variables view. Each of
the beans have a value of null. You can continue stepping through the
loadNames method - the names beans are null throughout.
Stepping into your code in the debugger
The problem here is that while the line
SampleBean[] myNames=new SampleBean[fnames.length];
initiates the array that holds the beans, it does not instantiate the beans
themselves. The individual beans have to be instantiated in the loadNames
method by adding the following code:
names[i]=new SampleBean();
before the line names[i].setLastName(lnames[i]); in the loadNames
method.
Working With Breakpoints
Most applications are far too big to examine one line at a time. More likely, you set a
breakpoint at the location where you think a problem is occurring and then run the
application to that location. You can also set more specialized breakpoints, such as
conditional breakpoints that only stop execution if the specified condition is true or
breakpoints for certain threads or methods.
In this section, we will use the ArrayFill class from the last example, so you will
have to recreate the bug by commenting out the code you added above.