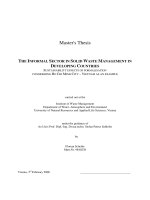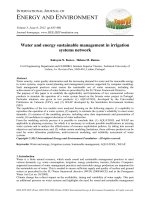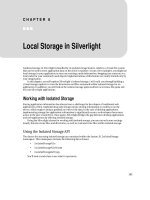Layout Management in Silverlight 3
Bạn đang xem bản rút gọn của tài liệu. Xem và tải ngay bản đầy đủ của tài liệu tại đây (282.59 KB, 26 trang )
C H A P T E R 3
■ ■ ■
39
Layout Management in
Silverlight 3
The previous chapter provided an overview of Visual Studio 2008, one of the primary tools used in
developing Silverlight applications. In this chapter, you are going to start to dive into some Silverlight 3
development by looking at the layout management controls.
As you have learned, Silverlight applications consist of a number of Silverlight objects that are
defined by XAML. Layout management involves describing the way that these objects are arranged in
your application. Silverlight 3 includes five layout management controls: Canvas, StackPanel, Grid,
WrapPanel, and DockPanel. You will take a look at each of these in-depth. By the end of this chapter, you
should have a good understanding of when to use which layout control.
Layout Management
Silverlight provides a very flexible layout management system that lets you specify how controls will
appear in your Silverlight application. You can use a static layout as well as a liquid layout that allows
your layout to automatically adjust as your Silverlight application is resized in the browser.
Each of the five layout controls provided in Silverlight 3 has its advantages and disadvantages, as
summarized in Table 3-1.
Let’s begin by looking at the most basic layout control: the Canvas panel.
Table 3-1. Layout Control Pros and Cons
Control Description Pros Cons
Canvas Based on absolute
position of controls.
Very simple layout. Requires that every control have a
Canvas.Top and Canvas.Left
property attached to define its
position on the canvas.
StackPanel Based on horizontal
or vertical “stacks”
of controls.
Allows for a quick
dynamic layout. Nesting
StackPanel controls can
provide some interesting
layouts.
The layout is limited to stacks of
items. Spacing is limited to adding
margins to the individual controls
and to adjusting the alignment (with
the VerticalAlignment and
HorizontalAlignment properties).
CHAPTER 3 ■ LAYOUT MANAGEMENT IN SILVERLIGHT 3
40
Grid Mimics using table
elements in HTML
to lay out controls.
The most flexible and
powerful layout control.
You can define just
about any type of layout
using the Grid control.
Grid definitions can get somewhat
complex at times. Nesting Grid
components can be confusing.
WrapPanel Based on horizontal
or vertical “stacks”
of controls
wrapping to a
second row or
column when width
or height is reached.
Very similar to the
StackPanel, except the
WrapPanel automatically
wraps items to a second
row or column so it is
ideal for layouts
containing an unknown
number of items.
Limited control of layout as
wrapping is automatic when items
reach maximum width or height.
DockPanel Layout is based on
“docked” horizontal
or vertical panels.
Provides an easy way to
create basic layout,
consuming the entire
application space in
vertical or horizontal
panels.
Layout is limited to horizontal or
vertical “fill” panels, often used in
conjunction with other nested layout
controls.
The Canvas Panel
The Canvas panel is a basic layout control that allows you to position Silverlight objects using explicit
coordinates relative to the canvas location. You can position an object within the Canvas panel by using
two XAML attached properties: Canvas.Left and Canvas.Top. Figure 3-1 shows how the object’s position
is affected by these properties.
Figure 3-1. The XML attached properties Canvas.Top and Canvas.Left allow you to position the Canvas.
The objects within a Canvas panel have no layout policies placed on them by the layout control and
will not resize automatically when your application is resized within the browser.
CHAPTER 3 ■ LAYOUT MANAGEMENT IN SILVERLIGHT 3
41
Try It Out: Using the Canvas Panel
Let’s try out a quick example of using the Canvas panel.
1. Open Visual Studio 2008 and create a new Silverlight application called
Ch3_CanvasPanel. Allow Visual Studio to create a Web Site project to host the
application.
2. When the project is created, you should be looking at the MainPage.xaml file. If
you do not see the XAML source, switch to that view so you can edit the XAML.
Within the main Grid element, add a Canvas element. Assign it a Width property
of 300 and a Height property of 300. In order to see the Canvas panel in the
application, also set the background color to green. The following XAML adds
this Canvas:
<UserControl x:Class="Ch3_CanvasPanel.MainPage"
xmlns="
xmlns:x="
Width="400" Height="300">
<Grid x:Name="LayoutRoot" Background="White">
<Canvas Background="Green" Width="300" Height="200">
</Canvas>
</Grid>
</UserControl>
3. At this point, your Silverlight application doesn’t look that exciting. It contains
only a single green rectangle positioned at the very center of your application,
as shown in Figure 3-2.
Figure 3-2. Default Canvas with an empty background
4. Let’s add a button to this Canvas panel. Add the following code to place the
button, which has the label Button1, a Width property of 100, and a Height
property of 30. (The Button control is covered in detail in Chapter 4.)
CHAPTER 3 ■ LAYOUT MANAGEMENT IN SILVERLIGHT 3
42
<UserControl x:Class="Ch3_CanvasPanel.MainPage"
xmlns="
xmlns:x="
Width="400" Height="300">
<Grid x:Name="LayoutRoot" Background="White">
<Canvas Background="Green" Width="300" Height="200">
<Button Width="100" Height="30" Content="Button 1" />
</Canvas>
</Grid>
</UserControl>
5. Figure 3-3 shows the button within the canvas.
Figure 3-3. Single button within the canvas
6. Let’s add another button to the Canvas, but this time position it below and a bit
to the right of the first button by setting its Canvas.Top and Canvas.Left as
attached properties. Give this button the label Button 2, as follows:
<Grid x:Name="LayoutRoot" Background="White">
<Canvas Background="Green" Width="300" Height="200">
<Button Width="100" Height="30" Content="Button 1" />
<Button Width="100" Height="30" Content="Button 2"
Canvas.Left="10" Canvas.Top="40" />
</Canvas>
</Grid>
7. At this point, you now have two buttons within the canvas, but at different
locations, as shown in Figure 3-4. This is still not very exciting, but this is about
as cool as it gets with the Canvas.
CHAPTER 3 ■ LAYOUT MANAGEMENT IN SILVERLIGHT 3
43
Figure 3-4. Two buttons positioned relative to the canvas
8. Go ahead and run the solution to see the end result as it will appear in the
browser. The output is shown in Figure 3-5.
Figure 3-5. The canvas and two buttons as seen in a browser
CHAPTER 3 ■ LAYOUT MANAGEMENT IN SILVERLIGHT 3
44
Filling the Entire Browser Window with Your Application
By default, in a new Silverlight project, the root UserControl object is set to a width of 400 and a height of
300. In some cases, you may wish to set the width and height of your Silverlight application within the
browser. At other times, however, you will want your Silverlight application to take up the entire window of
your browser, and to resize as the browser is resized. This is done very easily within Silverlight. When you
wish for the width and height to be set to 100%, simply omit the element’s Height and Width attributes.
As an example, the following source has been adjusted for the Canvas panel and the Silverlight
application to take up the entire browser:
<UserControl x:Class="Ch3_CanvasPanel.MainPage"
xmlns="
xmlns:x="
<Grid x:Name="LayoutRoot" Background="White">
<Canvas Background="Green">
</Canvas>
</Grid>
</UserControl>
With the omission of the Height and Width declarations for UserControl and Canvas, when you run
the Silverlight application, you will see that the canvas takes up 100% of the browser window, as shown
in Figure 3-6. It will resize as the browser resizes.
Figure 3-6. Silverlight application taking up the entire browser
CHAPTER 3 ■ LAYOUT MANAGEMENT IN SILVERLIGHT 3
45
As you’ve seen, the Canvas panel is a simple layout control. It can be used very effectively in a fixed
layout. However, in most cases, you will want to use a static layout for your applications. The StackPanel
control provides a more fluid layout control.
The StackPanel Control
The StackPanel provides developers with a quick layout option for positioning objects. The StackPanel
control allows you to position Silverlight objects in more of a flow layout, stacking objects either
horizontally or vertically. Figure 3-7 shows the basic concept of this layout control.
Figure 3-7. The StackPanel control orientations
Try It Out: Using the StackPanel Control
To better understand the StackPanel control, let’s run through an exercise.
1. In Visual Studio 2008, create a new Silverlight application named
Ch3_StackPanel and allow Visual Studio to create a Web Site project to host the
application.
2. When the project is created you should be looking at the MainPage.xaml file. If
you do not see the XAML source, switch so that you can edit the XAML. Within
the main Grid element, add a StackPanel control and also three buttons with
the labels Button 1, Button 2, and Button 3. Give all three buttons a width of
100 and a height of 30. The following XAML adds the StackPanel control and
buttons (the new code is highlighted in bold in all the exercises):
<UserControl x:Class="Ch3_StackPanel.MainPage"
xmlns="
xmlns:x="
Width="400" Height="300">
CHAPTER 3 ■ LAYOUT MANAGEMENT IN SILVERLIGHT 3
46
<Grid x:Name="LayoutRoot" Background="White">
<StackPanel>
<Button Width="100" Height="30" Content="Button 1"></Button>
<Button Width="100" Height="30" Content="Button 2"></Button>
<Button Width="100" Height="30" Content="Button 3"></Button>
</StackPanel>
</Grid>
</UserControl>
3. At this point, your application should appear as shown in Figure 3-8. Notice
that the buttons are stacked vertically. This is because the default stacking
orientation for the StackPanel control is vertical.
Figure 3-8. The StackPanel control with its default orientation
4. Change the orientation of the StackPanel control to be horizontal by setting
the Orientation property to Horizontal, as follows:
<Grid x:Name="LayoutRoot" Background="White">
<StackPanel Orientation="Horizontal" >
<Button Width="100" Height="30" Content="Button 1"></Button>
<Button Width="100" Height="30" Content="Button 2"></Button>
<Button Width="100" Height="30" Content="Button 3"></Button>
</StackPanel>
</Grid>
5. With this simple change, the buttons are now stacked horizontally, as shown in
Figure 3-9.
Figure 3-9. The StackPanel control with horizontal orientation
6. Notice that all the buttons are touching each other, which is unattractive. You
can easily space them out by using their Margin property. In addition, you can
center the buttons by setting the StackPanel control’s HorizontalAlignment
property to Center. Other options for HorizontalAlignment include Left, Right,
and Stretch (which stretches the content to the left and right). Make the
following changes to adjust the buttons:
<Grid x:Name="LayoutRoot" Background="White">
<StackPanel Orientation="Horizontal" HorizontalAlignment="Center">
<Button Width="100" Height="30" Content="Button 1" Margin="5"></Button>
CHAPTER 3 ■ LAYOUT MANAGEMENT IN SILVERLIGHT 3
47
<Button Width="100" Height="30" Content="Button 2" Margin="5"></Button>
<Button Width="100" Height="30" Content="Button 3" Margin="5"></Button>
</StackPanel>
</Grid>
7. After you have made these changes, your buttons are spaced out nicely in the
center of the application, as shown in Figure 3-10.
Figure 3-10. The StackPanel control with buttons spaced apart and centered
Try It Out: Nesting StackPanel Controls
Microsoft designed the control framework so that any object can be contained within another object.
One way you can enhance your layout is by nesting a layout control within another layout control. In
this example, you will nest a StackPanel control within another StackPanel control, but realize that you
can nest any layout control within any other layout control to get the exact layout functionality you are
seeking.
1. In Visual Studio 2008, create a new Silverlight application named
Ch3_NestedStackPanel and allow Visual Studio to create a Web Site project to
host the application.
2. In the MainPage.xaml file, add the following items:
CHAPTER 3 ■ LAYOUT MANAGEMENT IN SILVERLIGHT 3
48
• A StackPanel control to the root Grid with its Orientation property set to
Horizontal and the HorizontalAlignment property set to Center.
• Within that StackPanel, add two buttons with the labels Button Left and
Button Right.
• In between the two buttons, add another StackPanel with Orientation set
to Vertical and VerticalAlignment set to Center.
• Within that nested StackPanel, include three buttons with the labels Button
Middle 1, Button Middle 2, and Button Middle 3.
• All buttons should have a Margin property set to 5, and should have Height
set to 30 and Width set to 100.
3. Here is what the updated source looks like:
<Grid x:Name="LayoutRoot" Background="White">
<StackPanel Orientation="Horizontal" HorizontalAlignment="Center">
<Button Width="100" Height="30" Content="Button Left" Margin="5" />
<StackPanel VerticalAlignment="Center">
<Button Width="100" Height="30" Content="Button Middle 1"
Margin="5"></Button>
<Button Width="100" Height="30" Content="Button Middle 2"
Margin="5"></Button>
<Button Width="100" Height="30" Content="Button Middle 3"
Margin="5"></Button>
</StackPanel>
<Button Width="100" Height="30" Content="Button Right"
Margin="5"></Button>
</StackPanel>
</Grid>
4. The cool result of this code is shown in Figure 3-11.
Figure 3-11. Nested StackPanel controls
5. Run the application to see the results.
As you can see from these two exercises, the StackPanel control is a very useful layout option, and
you will probably use it often in your Silverlight applications. By nesting Silverlight controls, you have a
lot of flexibility when designing your applications. However, in the event that you want more control of
the positioning of items in your application, without needing to resort to the absolute positioning used
by the Canvas control, the Grid control may be just the layout option you need.