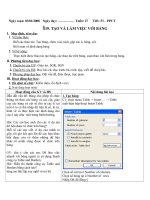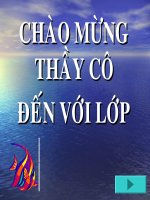Làm việc với bảng
Bạn đang xem bản rút gọn của tài liệu. Xem và tải ngay bản đầy đủ của tài liệu tại đây (435.96 KB, 9 trang )
Phũng o to v CGCN - Vin CNTT- Trung tõm KHKTCNQS
Http://thegioiebook.com
27
Làm việc với bảng
Tạo bảng
Bấm nút Insert Table trên thanh công cụ, bấm và kéo để xác định số hàng và cột.
Thả chuột bảng với số hàng cột đ định xuất hiện trên màn hình soạn thảo.
Tạo bảng 5 hàng 8 cột
Sau khi tạo bảng thanh công cụ Tables and Borders xuất hiện
Có thể ẩn hiện thanh công cụ Table and Borders bằng lệnh View/Toolbars/Tables and
Borders
Các thao tác trong bảng
Di chuyển con trỏ qua các ô trong bảng
- Gõ phím TAB để chuyển con trỏ lần lợt tới các ô liền sau ô hiện thời, SHIFT +
TAB để di chuyển về ô phía liền trớc ô hiện thời. Khi con trỏ ở ô cuối cùng của
bảng, gõ phím TAB, một hàng mới sẽ đợc thêm vào cuối bảng.
- Dùng các phím , , , để di chuyển giữa các ô trong bảng
- Bấm chuột vào ô cần đặt con trỏ.
Chọn các ô của bảng
- Chọn ô: Rê chuột từ đầu ô đến cuối ô.
- Chọn khối chữ nhật nhiều ô liên tục: Rê chuột từ ô đầu đến ô cuối
- Chọn hàng: Rê chuột từ ô đầu của hàng đến ô cuối cùng.
Hoặc đặt con trỏ trong hàng, trên thanh Tables and Borders chọn Table/Select Row
- Chọn cột: Đa chuột lên đỉnh hàng, khi chuột xuất hiện mũi tên màu đen thì bấm
chuột.
Hoặc Rê chuột từ ô đầu của cột đến ô cuối cùng.
Phũng o to v CGCN - Vin CNTT- Trung tõm KHKTCNQS
Http://thegioiebook.com
28
Hoặc đặt con trỏ trong cột, trên thanh Tables and Borders chọn Table/Select Column
- Chọn toàn bảng: Đặt con trỏ vào bảng, trên thanh Tables and Borders chọn
Table/Select Table
Nhập nội dung của ô
Đặt con trỏ tại ô cần nhập nội dung (nội dung có thể là số hay văn bản), gõ nội dung. Khi
độ dài dòng nhập vào lớn hơn độ rộng ô nó sẽ tự động xuống dòng, độ cao hàng của bảng
đợc tăng lên. Văn bản trong từng ô cũng đợc định dạng font và paragraph giống nh
văn bản ở ngoài. (các cạnh trái, phải ô giống nh lề trái, lề phải của trang). Mỗi ô có thể
có một hay nhiều đoạn văn bản, các bức ảnh, ký hiệu,.... Sửa chữa văn bản trong từng ô
thao tác giống nh với văn bản thuờng.
Thay đổi độ rộng cột, độ cao dòng
Thay đổi độ rộng cột
Đa chuột đến đờng ngăn cách cột, khi chuột chuyển sang dạng mũi tên hai chiều thì
bấm và kéo để đợc độ rộng ng ý
Thay đổi độ cao hàng
Đa chuột đến đờng ngăn cách hàng, khi chuột chuyển sang dạng mũi tên hai chiều thì
bấm và kéo để đợc độ cao ng ý
Chú ý: Để thành đổi kích thớc toàn bảng, bấm chuột vào bảng, quanh bảng xuất hiện các
ô vuông, đa chuột vào vị trí các ô vuông đó, chuột sẽ chuyển sang trạng thái mũi tên 2
chiều, lúc này bấm và kéo, kích thớc của bảng sẽ bị thay đổi nhng tỷ lệ kích thớc của
các ô là không đổi.
Chèn, xoá hàng hoặc cột
Chèn hàng, cột
Thanh lệnh Table
Đặt con trỏ trong hàng hoặc cột cần chèn hàng hoặc cột bên cạnh hàng, cột đó
Chọn Inser Columns to the Left: chèn cột sang bên trái cột chứa con trỏ
Phũng o to v CGCN - Vin CNTT- Trung tõm KHKTCNQS
Http://thegioiebook.com
29
Inser Columns to the Right: Chèn cột sang bên phải cột chứa con trỏ
Insert Rows Above: Chèn hàng lên trên hàng chứa con trỏ
Insert Rows Below: Chèn hàng xuống dới hàng chứa con trỏ
Xoá hàng, cột
Chọn hàng, cột cần xoá
Edit/ Cut
Trộn và chia ô
Trộn ô
- Cách 1: Chọn các ô cần gộp, chọn lệnh Table \ Merge Cells
- Cách 2: Chọn các ô cần gộp, bấm nút Merge Cells
- Cách 3: Bấm nút Eraser , sau đó bấm vào các đờng phân ô cần xoá. Sau khi
hoàn thành bấm lại vào nút Eraser để thoát khỏi lệnh xoá.
Chia ô
- Cách 1: Chọn ô cần chia, chọn lệnh Table/ Split Cells, ô vừa chọn đợc chia thành
hai ô theo chiều ngang của ô
- Cách 2: Chọn ô cần chia, bấm nút Split Cells
- Cách 3: Bấm nút Draw Table , vẽ các đờng phân cách cho ô đợc chia. Sau
khi hoàn thành bấm lại vào nút Draw Table để thoát khỏi lệnh vẽ bảng.
Phũng o to v CGCN - Vin CNTT- Trung tõm KHKTCNQS
Http://thegioiebook.com
30
Tạo đờng nét cho bảng
1. Chọn toàn bảng
2. Table/ Border and Fill...
Hộp thoại tạo đờng nét cho bảng
Phần Slyte: chọn kiểu đờng kẻ
Phần Color: chọn màu cho đờng kẻ
Phần Width: chọn độ dày cho đờng kẻ
Sau đó bấm lại các nút định vị đờng kẻ cần thiết , , , , , , có thể sẽ phải
bấm hai lần, chú ý khung nhìn trớc khi hoàn thành.
3. Kết thúc bấm OK.
Bạn có thể dùng thanh Tables and Borders để tạo đờng nét cho dòng kẻ
Trớc hết chọn kiểu đờng thẳng trong hộp Border Style
Chọn bề dày đờng kẻ trong Border Width
Chọn màu trong Border Color
Chọn nút Draw Table sau đó vẽ các đờng trong bảng
Border Style
Border Width
Border Color
Phũng o to v CGCN - Vin CNTT- Trung tõm KHKTCNQS
Http://thegioiebook.com
31
Vẽ các hình đơn giản
Hiển thị thanh công cụ vẽ
Các công cụ vẽ trong PowerPoint không có gì khác với MS.Word. Thanh vẽ (Drawing)
thông thờng hiển thị ở phía bên dới màn hình, có thể làm hiển thị hoặc ẩn thanh này từ
trình đơn: View \ Toolbar\ Drawing.
Vẽ các đối tợng
Vẽ các đối tợng đơn giản: đờng thẳng, mũi tên, hình tròn, chữ nhật
Click chọn biểu tợng cần vẽ trên thanh công cụ
Công cụ vẽ
Line: đờng thẳng
Rectangle: hình chữ nhật
Oval: hình tròn
Arrow: mũi tên
...
Đa trỏ chuột đến vị trí muốn vẽ trong Slide, kích và rê chuột để vẽ.
Trớc khi vẽ, nếu nhấn và giữ phím Shift bạn sẽ chỉ vẽ đợc đờng thẳng, hình vuông,
hoặc tròn tuỳ theo chọn biểu tợng bạn đ chọn, nếu nhấn và giữ phím Ctrl thì tâm của đối
tợng sẽ ở ngay vị trí bắt đầu vẽ.
Trong trờng hợp muốn vẽ nhiều đối tợng liên tiếp, thay vì kích để chọn biểu tợng vẽ,
bạn cần kích đúp chuột và sau đó vẽ bình thờng cho đến khi hoàn thành, kích đúp chuột
tại điểm vẽ để kết thúc.
Vẽ các đối tợng phức tạp
Trong mục AutoShapes trên thanh vẽ có rất nhiều hình mẫu, muốn vẽ mẫu nào bạn kích
chọn biểu tợng đó và kích đồng thời rê chuột trên màn hình thiết kế để vẽ bình thờng.
Line
Arrow
Oval
Rectangle