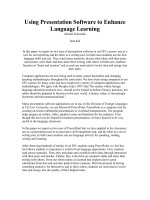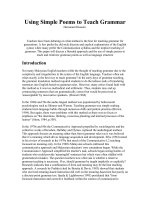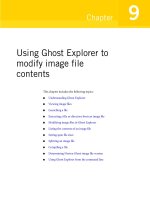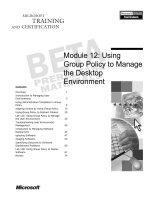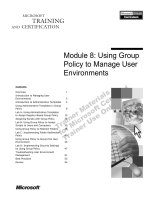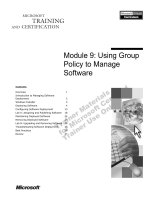Using Ghost Explorer to modify image file contents
Bạn đang xem bản rút gọn của tài liệu. Xem và tải ngay bản đầy đủ của tài liệu tại đây (73.1 KB, 10 trang )
Chapter
9
Using Ghost Explorer to
modify image file
contents
This chapter includes the following topics:
■
Understanding Ghost Explorer
■
Viewing image files
■
Launching a file
■
Extracting a file or directory from an image file
■
Modifying image files in Ghost Explorer
■
Listing the contents of an image file
■
Setting span file sizes
■
Splitting an image file
■
Compiling a file
■
Determining Norton Ghost image file version
■
Using Ghost Explorer from the command line
118 Using Ghost Explorer to modify image file contents
Understanding Ghost Explorer
Understanding Ghost Explorer
The Ghost Explorer utility lets you view, alter, add, and extract files from an
image file. This means that you can add extra files to the image file, move the files
within the image file, and extract files from the image file to copy onto client
computers.
Note: If an image file has been created from an NTFS partition, you can view and
extract files from the image file. You cannot add files to or delete files from the
image file.
Ghost Explorer lets you quickly and easily extract files or directories from an
image file. Using Ghost Explorer, you can do the following:
■
View image file contents and save a list of files within an image file.
■
Extract files or directories from an image file.
■
Add, move, copy, delete, and launch files from and within an image file.
■
Use drag-and-drop or cut-and-paste functionality to add files and directories
from Windows Explorer to the image file.
■
Set span sizes.
■
Add a description to an image file.
Note: Right-click a file or directory in Ghost Explorer to access a list of file
commands.
Ghost Explorer supports the following partition types:
■
FAT12
■
FAT16
■
FAT32
■
NTFS (read only)
■
Linux Ext2/3
119Using Ghost Explorer to modify image file contents
Viewing image files
To open Ghost Explorer
1 On the Windows taskbar, click Start > Programs > Norton Ghost 2003 >
Norton Ghost.
2 Click Ghost Utilities.
3 Click Norton Ghost Explorer.
Viewing image files
You can view the contents of an image file, including details of the partitions,
directories, and files.
To view an image file
1 Open Ghost Explorer.
See “To open Ghost Explorer” on page 119.
2 On the File menu, click Open.
3 Select an image file.
4 Click Open.
5 On the File menu, click Properties to view the image file properties.
Launching a file
This command is available only when you select a file in the right pane.
Ghost Explorer restores a file to a temporary directory and attempts to open it. If
the file is an executable program, it is run. If it is a data file and there is an
120 Using Ghost Explorer to modify image file contents
Extracting a file or directory from an image file
application installed and associated with this file type, the application opens with
the data file.
If you try to launch an application that depends on other files within the image
file, it will probably fail. Ghost Explorer does not determine what dependencies
exist. Extract the required files and then run the application file.
To launch a file
1 In Ghost Explorer, in the right pane, select a file.
2 On the File menu, click Launch.
Extracting a file or directory from an image file
You can extract a file or directory directly from an image file using Ghost
Explorer. This does not delete the original file, but copies it to a new location.
To extract a file or directory from an image file
1 In Ghost Explorer, open the image file.
2 Select the file or directory to be extracted.
3 On the File menu, click Extract.
4 Select the location to which you want to extract the file or directory.
5 Click Extract to save the file or directory to the chosen location.
Note: You can also drag and drop a file from Ghost Explorer to Windows
Explorer to extract it.
Modifying image files in Ghost Explorer
You can use Ghost Explorer to add files or directories from Windows Explorer to
any image file that was created in Norton Ghost version 6.0 or later and is not
NTFS. You can also delete files from any image file that was created in Norton
Ghost 5.1d or later and is not NTFS. You can check the version of Norton Ghost
used to create your image file in Ghost Explorer.
See “Determining Norton Ghost image file version” on page 123.
121Using Ghost Explorer to modify image file contents
Listing the contents of an image file
Adding, moving, and deleting files
Within image files, Ghost Explorer supports Windows cut-and-paste operations,
including copying, pasting, moving, deleting, and adding files to images. You can
also drag and drop from Windows Explorer to Ghost Explorer.
Listing the contents of an image file
You can create a text file that contains a list of the directories (and, optionally,
files and their details) that are in the current image file. You can store this file
with the image file to keep an easily accessible list of the image file contents.
To list the contents of an image file
1 In Ghost Explorer, open the image file.
2 On the File menu, click List Contents.
3 Do one of the following:
■
Click Directories only to include directories only.
■
Click Include Files to include files.
■
Click Include Details to include file details.
4 Select a directory to which to save the text file.
5 Type a file name.
6 Click Save.
Setting span file sizes
Norton Ghost lets you split an image file into smaller files called spans. The Span
Split Point function in Ghost Explorer lets you set the size of each span so that
when you add files or directories, each span file does not get bigger than the
specified size.
To set a span file size
1 On the View menu, click Options.
2 In the Span Split Point (MB) field, type the required size.
3 Click Autoname Spans if you want Ghost Explorer to choose a default name
for additional span files that it creates.