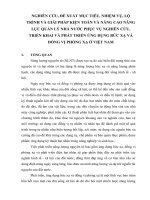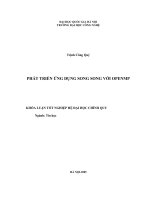Phát triển ứng dụng với Windows Form
Bạn đang xem bản rút gọn của tài liệu. Xem và tải ngay bản đầy đủ của tài liệu tại đây (474.58 KB, 37 trang )
Phát triển ứng dụng với Windows Form.
3.1 Tạo một Windows Form đơn giản
Windows Form là công cụ dùng để tạo các ứng dụng Windows, nó mượn các
ưu điểm mạnh của ngôn ngữ Visual Basic : dễ sử dụng, hỗ trợ mô hình RAD đồng
thời kết hợp với tính linh động, hướng đối tượng của ngôn ngữ C#. Việc tạo ứng
dụng Windows trở lên hấp dẫn và quen thuộc với các lập trình viên.Trong phần
này, ta sẽ thảo luận hai cách khi tạo một ứng dụng Windows : Dùng bộ soạn mã để
gõ mã trực tiếp hoặc dùng bộ công cụ kéo thả của IDE. Ứng dụng của chúng ta khi
chạy sẽ xuất dòng chữ “Hello World!” ra màn hình, khi người dùng nhấn vào
Button “Cancel” thì ứng dụng sẽ kết thúc.
Hình 2- Ứng dụng minh họa việc hiển thị chuỗi và bắt sự kiện của Button.
Đầu tiên, ta dùng lệnh using để thêm vùng tên sau :
using System.Windows.Forms;
Ta sẽ cho ứng dụng của ta thừa kế từ vùng tên Form :
public class HandDrawnClass : Form
Bất kỳ một ứng dụng Windows Form nào cũng đều thừa kế từ đối tượng
Form, ta có thể dùng đối tượng này để tạo ra các cửa sổ chuẩn như : các cửa sổ
trôi (floating form), thanh công cụ (tools), hộp thoại (dialog box) … Mọi Điều
khiển trong bộ công cụ của Windows Form (Label, Button, Listbox …) đều thuộc
vùng tên này.
Ta sẽ khai báo 2 đối tượng, một Label để giữ chuỗi ‘ Hello World !’ và một
Button để bắt sự kiện kết thúc ứng dụng.
private System.Windows.Forms.Label lblOutput;
private System.Windows.Forms.Button btnCancel;
Tiếp theo ta sẽ khởi tạo 2 đối tượng trên trong hàm khởi tạo của Form:
this.lblOutput = new System.Windows.Forms.Label( );
this.btnCancel = new System.Windows.Forms.Button( );
Sau đó ta gán chuỗi tiêu đề cho Form của ta là ‘Hello World‘ :
this.Text = "Hello World";
Gán vị trí, chuỗi và kích thước cho đối tượng Label :
lblOutput.Location = new System.Drawing.Point (16, 24);
lblOutput.Text = "Hello World!";
lblOutput.Size = new System.Drawing.Size (216, 24);
Vị trí của Label được xác định bằng một đối tượng Point, đối tượng này cần
hai thông số : vị trí so với chiều ngang (horizontal) và đứng (vertical) của thanh
cuộn. Kích thước của Label cũng được đặt bởi đối tượng Size, với hai thông số là
chiều rộng (width) và cao (height) của Label. Cả hai đối tượng Point và Size đều
thuộc vùng tên System.Drawing : chứa các đối tượng và lớp dùng cho đồ họa.
Tương tự làm với đối tượng Button :
btnCancel.Location = new System.Drawing.Point (150,200);
btnCancel.Size = new System.Drawing.Size (112, 32);
btnCancel.Text = "&Cancel";
Để bắt sự kiện click của Button, đối tượng Button cần đăng ký với trình quản lý sự
kiện, để thực hiện điều này ta dùng ‘delegate’. Phương thức được ủy thác (sẽ bắt
sự kiện) có thể có tên bất kỳ nhưng phải trả về kiểu void và phải có hai thông số :
một là đối tượng ‘sender’ và một là đối tượng ‘System.EventArgs’.
protected void btnCancel_Click( object sender, System.EventArgs e)
{
//...
}
Ta đăng ký phương thức bắt sự kiện theo hai bước. Đầu tiên, ta tạo một trình quản
lý sự kiện mới System.EventHandler, rồi đẩy tên của phương thức bắt sự kiện vào
làm tham số :
new System.EventHandler (this.btnCancel_Click);
Tiếp theo ta sẽ ủy thác trình quản lý vừa tạo ở trên cho sự kiện click của Button
bằng toán tử +=.Mã gộp của hai bước trên :
one:btnCancel.Click +=new System.EventHandler
(this.btnCancel_Click);
Để kết thúc việc viết mã trong hàm khởi tạo của Form, ta sẽ thêm hai đối
tượng Label và button vào Form của ta :
this.Controls.Add (this.btnCancel);
this.Controls.Add (this.lblOutput);
Sau khi ta đã định nghĩa hàm bắt sự kiện click trên Button, ta sẽ viết mã thi
hành cho hàm này. Ta sẽ dùng hàm tĩnh ( static ) Exit() của lớp Application để kết
thúc ứng dụng :
protected void btnCancel_Click( object sender, System.EventArgs e)
{
Application.Exit();
}
Cuối cùng, ta sẽ gọi hàm khởi tạo của Form trong hàm Main(). Hàm Main() là
điểm vào đầu tiên của Form.
public static void Main( )
{
Application.Run(new HandDrawnClass( ));
}
Sau đây là mã hoàn chỉnh của toàn bộ ứng dụng
using System;
using System.Windows.Forms;
namespace ProgCSharp
{
public class HandDrawnClass : Form
{
// Label dùng hiển thị chuỗi ‘Hello World’
private System.Windows.Forms.Label lblOutput;
// Button nhấn ‘Cancel’
private System.Windows.Forms.Button btnCancel;
public HandDrawnClass( )
{
// Tạo các đối tượng
this.lblOutput = new System.Windows.Forms.Label ( );
this.btnCancel = new System.Windows.Forms.Button ( );
// Gán tiêu đề cho Form
this.Text = "Hello World";
// Hiệu chỉnh Label
lblOutput.Location = new System.Drawing.Point(16,24);
lblOutput.Text = "Hello World!";
lblOutput.Size = new System.Drawing.Size (216, 24);
// Hiệu chỉnh Button
btnCancel.Location = newSystem.Drawing.Point(150,20);
btnCancel.Size = new System.Drawing.Size (112, 32);
btnCancel.Text = "&Cancel";
// Đăng ký trình quản lý sự kiện
btnCancel.Click +=
new System.EventHandler (this.btnCancel_Click);
//Thêm các điều khiển vào Form
this.Controls.Add (this.btnCancel);
this.Controls.Add (this.lblOutput);
}
// Bắt sự kiện nhấn Button
protected void btnCancel_Click(object sender, EventArgs e)
{
Application.Exit( );
}
// Chạy ứng dụng
public static void Main()
{
Application.Run(new HandDrawnClass( ));
}
}
}
3.2 Dùng kéo thả trong Windows
Bên cạnh trình soạn mã, .NET còn cung cấp một bộ các công cụ kéo thả để
làm việc trong môi trường phát triển tích hợp IDE ( Intergrate Development
Enviroment ), IDE cho phép kéo thả rồi tự động phát sinh mã tương ứng. Ta sẽ tạo
lại ứng dụng trên bằng cách dùng bộ công cụ trong Visual Studio, ta mở Visual
Studio và chọn ‘New Project’. Trong cửa sổ ‘New Project’, chọn loại dự án là
Visual C# và kiểu ứng dụng là ‘Windows Applications’, đặt tên cho ứng dụng là
ProgCSharpWindowsForm.
Hình 3:Màn hình tạo ứng dụng Windows mới.
Vs.NET sẽ tạo một ứng dụng Windows mới và đặt chúng vào IDE như hình
dưới :
Hình 3 Môi trường thiết kế kéo thả
Phía bên trái của cửa hình trên là một bộ các công cụ (Toolbox) kéo thả dành cho
các ứng dụng Windows Form, chính giữa là một Form được .NET tạo sẵn có tên
Form1. Với bộ công cụ trên, ta có thể kéo và thả một Label hay Button trực tiếp
vào Form, như hình sau :
Với thanh công cụ Toolbox ở bên trái, ta có thể thêm các thành phần mới
vào nó bằng các chọn View/Add Reference. Gó bên phải phía trên là cửa sổ duyệt
toàn bộ các tập tin trong giải pháp (Solution, một giải pháp có một hay nhiều dự án
con).
Phía dưới là cửa sổ thuộc tính, hiển thị mọi thuộc tính về mục chọn hiện
hành. Ta có thể gán giá trị chuỗi hiển thị hoặc thay đổi font cho Label một cách
trực tiếp trong cửa sổ thuộc tính.
Hình 5 Thay đổi Font trực tiếp bằng hội thoại Font
Với IDE này, ta có thể kéo thả một Button và bắt sự kiện click của nó một
cách dễ dàng, chỉ cần Nhấn đúp vào Button thì tự động .NET sẽ phát sinh ra các
mã tương ứng trong trang mã của Form (Code-Behind page) như : khai báo, tạo
Button và hàm bắt sự kiện click của Button.
Hình 6 Sau khi click đúp nút Cancel
Bây giờ, ta chỉ cần gõ thêm một dòng code nữa trong hàm bắt sự kiện của
Button là ứng dụng có thể chạy được y như ứng dụng mà ta đã tạo bằng cách gõ
code trong phần trên.
Application.Exit( );
Sau đây là toàn bộ mã được phát sinh bởi IDE và dòng mã bạn mới gõ vào :
using System;
using System.Drawing;
using System.Collections;
using System.ComponentModel;
using System.Windows.Forms;
using System.Data;
namespace ProgCSharpWindowsForm
{
/// <summary>
/// Summary description for Form1.
/// </summary>
public class Form1 : System.Windows.Forms.Form
{
private System.Windows.Forms.Label lblOutput;
private System.Windows.Forms.Button btnCancel;
/// <summary>
/// Required designer variable.
/// </summary>
private System.ComponentModel.Container components;
public Form1( )
{
InitializeComponent( );
}
public override void Dispose( )
{
base.Dispose( );
if(components != null)
components.Dispose( );
}
#region Windows Form Designer generated code
/// <summary>
/// Required method for Designer support - do not modify
/// the contents of this method with the code editor.
/// </summary>
private void InitializeComponent( )
{
this.lblOutput = new System.Windows.Forms.Label( );
this.btnCancel = new System.Windows.Forms.Button( );
this.SuspendLayout( );
//
// lblOutput
//
this.lblOutput.Font = new System.Drawing.Font("Arial",
15.75F, System.Drawing.FontStyle.Bold,
System.Drawing.GraphicsUnit.Point,((System.Byte)(0)));
this.lblOutput.Location = new System.Drawing.Point(24, 16);
this.lblOutput.Name = "lblOutput";
this.lblOutput.Size = new System.Drawing.Size(136, 48);
this.lblOutput.TabIndex = 0;
this.lblOutput.Text = "Hello World";
// btnCancel
this.btnCancel.Location = new System.Drawing.Point(192, 208);
this.btnCancel.Name = "btnCancel";
this.btnCancel.TabIndex = 1;
this.btnCancel.Text = "Cancel";
this.btnCancel.Click +=
new System.EventHandler( this.btnCancel_Click );
this.AutoScaleBaseSize = new System.Drawing.Size(5, 13);
this.ClientSize = new System.Drawing.Size(292, 273);
this.Controls.AddRange(new System.Windows.Forms.Control[]{
this.btnCancel, this.lblOutput});
this.Name = "Form1";
this.Text = "Form1";
this.ResumeLayout(false);
}
private void btnCancel_Click(object sender, System.EventArgs e)
{
Application.Exit( );
}
#endregion
/// <summary>
/// The main entry point for the application.
/// </summary>
[STAThread]
static void Main( )
{
Application.Run(new Form1( ));
}
}
}
So với đoạn mã ta gõ vào trong ứng dụng trước thì mã do IDE phát sinh không
khác gì nhiều. Các dòng chú thích được dùng để làm sưu liệu báo cáo cho dự án.
(mục này sẽ được thảo luận sau)
/// <summary>
/// Summary description for Form1.
/// </summary>
Các mã tạo và hiệu chỉnh đối tượng thay vì được đặt trực tiếp vào hàm khởi tạo của
Form, thì ở đây IDE đặt chúng vào trong hàm InitializeComponent(), Sau đó hàm
này được gọi bởi hàm khởi tạo của Form. Mọi ứng dụng Windows Form đều phát
sinh ra hàm này.
3.3.Tạo ứng dụng Windows Form khác.
Trong ứng dụng trên ta đã thảo luận sơ qua về ứng dụng Windows Form, phần
này ta sẽ tạo một ứng dụng Windows khác thực tế hơn. Ứng dụng có tên là
FileCopier, cho phép chép hay xóa một hoặc nhiều tập tin từ vị trí này sang vị trí
khác. Mục đích của ứng dụng là minh họa sâu hơn về các kỹ năng lập trình C# và
giúp người đọc hiểu thêm về namespace Windows.Forms. Giao diện của ứng dụng
sau khi hoàn chỉnh sẽ như sau:
Hình 3-7 Giao diện người dùng của FileCopier
Giao diện của ứng dụng gồm các thành phần sau :
• Labels: Các tập tin nguồn (Source Files) and Thư múc đích (Target Directory).
• Buttons: Bỏ các dấu chọn trên cây bên trái (Clear), Copy, Delete, and Cancel.
• Checkbox : ghi đè lên nếu đã có sẵn ( "Overwrite if exists" )
• Checkbox : hiển thị đường dẫn của mục được trọn ở cây bên phải.
• Hai cây (TreeView) chứa tập tin.
Khi người dùng nhấn vào Button ‘Copy’ thì tất các tập tin được chọn ở cây
bên trái sẽ được chép qua cây bên phải, cũng như khi nhấn vào Button ‘Delete’ thì
sẽ xóa các tập tin được chọn.
3.3.1.Tạo giao diện cho ứng dụng.
Đầu tiên ta tạo một dự án Windows Form mới có tên FileCopier. IDE sẽ hiển
thị màn hình thiết kế (Designer) lên, ta sẽ thực hiện kéo thả các Label, Button,
Checkbox và TreeView cho đến khi thích hợp như hình dưới đây :