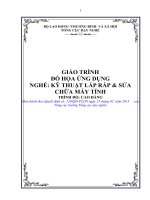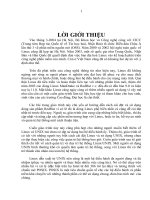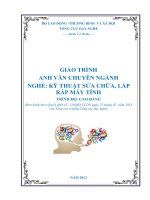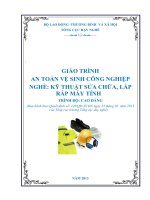Giáo trình Sửa chữa máy tính nâng cao Nghề: Kỹ thuật lắp ráp và sửa chữa máy tính Trình độ: Cao đẳng nghề (Tổng cục Dạy nghề)
Bạn đang xem bản rút gọn của tài liệu. Xem và tải ngay bản đầy đủ của tài liệu tại đây (21.38 MB, 159 trang )
BỘ LAO ĐỘNG - THƯƠNG BÌNH VÀ XÃ HỘI
TỔNG CỤC DẠY NGHỀ
GIÁO TRÌNH
SỬA CHỮA MÁY TÍNH NÂNG CAO
NGHỀ: KỸ THUẬT SỬA CHỮA, LẮP
RÁP MÁY TÍNH
TRÌNH ĐỘ: CAO ĐẲNG
(Ban hành theo Quyết định số: 120/QĐ-TCDN ngày 25 tháng 02 năm 2013
của Tổng cục trưởng Tổng cục dạy nghề)
NĂM 2013
TUYÊN BỐ BẢN QUYỀN:
Tài liệu này thuộc loại sách giáo trình nên các nguồn thông tin có thể
được phép dùng nguyên bản hoặc trích dùng cho các mục đích về đào tạo và
tham khảo.
Mọi mục đích khác mang tính lệch lạc hoặc sử dụng với mục đích kinh
doanh thiếu lành mạnh sẽ bị nghiêm cấm.
LỜI GIỚI THIỆU
Trong thời đại ngày nay, việc sở hữu một chiếc máy tính xách tay đã trở
thành một nhu cầu tất yếu của con người. Khi cuộc sống của con người càng
năng động, hiện đại, máy tính xách tay càng chứng tỏ vai trò quan trọng của nó
trong mọi mặt cuộc sống từ lao động, học tập đến giải trí và vui chơi.
Với một chiếc máy tính xách tay, người dùng có thể chủ động sắp xếp thời gian
làm việc của mình. Thay vì ngồi tại văn phòng, người dùng có thể linh hoạt làm
việc tại nhà, tại quán cafe mà không gặp trở ngại gì về dữ liệu, kiểm tra email
hay vào mạng nội bộ công ty. Các chức năng truy cập Internet, Wifi, chia sẻ
không dây, được trang bị ngày càng hoàn thiện cho phép người dùng lướt web
và chia sẻ dữ liệu mọi lúc mọi nơi.
Cùng với xu hướng sử dụng ngày càng cao, việc sở hữu một chiếc laptop
cũng không còn khó khăn như trước. Các nhà sản xuất không ngừng cung cấp
cho người tiêu dùng những mặt hàng đa dạng với mức giá hấp dẫn. Các nhà sản
xuất luôn chú trọng mang đến những sản phẩm chất lượng, vừa đáp ứng các
nhu cầu giải trí, học tập, làm việc, vừa phù hợp với mức thu nhập của đại đa số
người tiêu dùng.
Với chiến lược giá cạnh tranh, các nhà sản xuất liên tục làm hài lòng
người tiêu dùng với những sản phẩm chất lượng. Việc sở hữu một chiếc laptop
để phục vụ những nhu cầu của mình chưa bao giờ dễ dàng đến thế.
Tuy nhiên trong quá trình sử dụng sẽ không tránh khỏi những hư hỏng,
những lỗi hay sự cố xảy ra, hay chỉ đơn thuần là muốn nâng cấp nó, và điều này
không phải ai cũng có những kiến thức nhất định về Laptop để có thể giải quyết
được những vấn đề này. Và trên cơ sở đó cuốn giáo trình Sửa chữa máy tính
nâng cao ra đời sẽ đề cập đến các vấn đề này, và hướng dẫn cách giải quyết các
sự cố.
Hà Nội, 2013
Tham gia biên soạn
Khoa Công Nghệ Thông Tin
Trường Cao Đẳng Nghề Kỹ Thuật Công Nghệ
Địa Chỉ: Tổ 59 Thị trấn Đông Anh – Hà Nội
Tel: 04. 38821300
1.1
Chủ biên: Trí Đức Tâm
Mọi góp ý liên hệ: Phùng Sỹ Tiến – Trưởng Khoa Công Nghệ Thông Tin
Mobible: 0983393834
Email: –
MỤC LỤC
BÀI 1: .............................................................................................................. 10
CÁC THÀNH PHẦN CHÍNH CỦA LAPTOP ................................................. 10
1. Tổng quan .................................................................................................... 10
2. Cấu tạo chức năng của các bộ phận Laptop .................................................. 11
3. Tiêu chuẩn Centrino của hãng Intel .............................................................. 18
BÀI 2 ............................................................................................................... 20
KIỂM TRA TRƯỚC KHI SỬA CHỮA MÁY LAPTOP ................................. 20
1. Quy trình chuẩn đoán và giải quyết sự cố máy laptop ............................... 20
2. Xử lý lỗi phần mềm trên Laptop ............................................................... 21
3. Tháo lắp máy Laptop .................................................................................... 28
BÀI 3 ............................................................................................................... 43
BIOS VÀ UPDATE BIOS ............................................................................... 43
1. Vai trò của phần mềm BIOS trong hệ thống máy tính. ............................. 43
2. Thiết lập các thông số cho BIOS .............................................................. 43
3. Nhận dạng lỗi do BIOS ............................................................................ 51
4. Nâng cấp BIOS......................................................................................... 53
5. Kiểm tra hệ thống sau khi nâng cấp BIOS .................................................... 60
BÀI 4 ............................................................................................................... 61
LỖI CHIPSET VÀ PHƯƠNG PHÁP SỬA CHỮA .......................................... 61
1. Các dòng đời sản phẩm CPU dành cho Laptop (Mobile CPU). ................. 61
2. Mối tương quan giữa mỗi loại CPU và Chipset. ........................................... 70
3. Chuẩn đoán lỗi chipset ................................................................................. 71
4. Sử dụng máy hàn chip .................................................................................. 72
5. Làm chân chipset .......................................................................................... 74
6. Hàn chíp / Hấp chíp ...................................................................................... 78
BÀI 5 ............................................................................................................... 80
BO MẠCH VÀ VẤN ĐỀ GIẢI QUYẾT SỰ CỐ ............................................. 80
1. Sơ đồ khối của bo mạch laptop ..................................................................... 80
2. Chuẩn đoán lỗi bo mạch ............................................................................... 88
3. Kiểm tra và sửa chữa lỗi các mối nối ............................................................ 88
4. Sửa chữa mạch nguồn .................................................................................. 95
BÀI 6 ............................................................................................................. 100
NÂNG CẤP MÁY LAPTOP ......................................................................... 100
1. Xác định nhu cầu nâng cấp ......................................................................... 100
2. Đặc tính của các loại chipset Laptop .......................................................... 102
3. Thực hiện nâng cấp Laptop ........................................................................ 105
4. Giải quyết sự cố sau khi nâng cấp............................................................... 112
BÀI 7 ............................................................................................................. 112
SỬA CHỮA MÀN HÌNH .............................................................................. 112
1. Nguyên lý làm việc của màn hình laptop .................................................... 112
2. Nhận dạng lỗi màn hình Laptop ................................................................. 116
3. Sửa chữa bo mạch cao áp ........................................................................... 120
4. Sửa chữa phần khung sáng (BackLight). .................................................... 124
5. Sửa chữa đèn hình ...................................................................................... 135
6. Sửa chữa cáp tín hiệu ................................................................................. 144
BÀI 8 ............................................................................................................. 146
SỬA CHỮA CÁC THIẾT BỊ KHÁC ............................................................. 146
1. Sửa chữa bàn phím ..................................................................................... 146
Cách xử lý các hư hỏng thông thường của phím bấm bàn phím ..................... 146
2. Sửa chữa TouchPad. ................................................................................... 149
3. Sửa chữa Battery. ....................................................................................... 151
4. Sửa chữa Adapter. ...................................................................................... 155
TÀI LIỆU THAM KHẢO .............................................................................. 159
MÔ ĐUN: SỬA CHỮA MÁY TÍNH NÂNG CAO
Mã môn học: MĐ 27
Vị trí, ý nghĩa, vai trò mô đun:
- Vị trí:
Mô đun được bố trí sau khi học sinh học xong các môn học/ môđun: Kỹ
thuật điện tử, Sửa chửa máy tính, Sửa chữa bộ nguồn, Kỹ thuật sửa chữa màn
hình, Sửa chữa máy in và thiết bị ngoại vi.
+ Học song song các môn học/ mô đun đào tạo chuyên môn nghề.
- Tính chất :
+ Là mô đun chuyên môn nghề.
- Vai trò và ý nghĩa của mô đun:
+ Là mô đun quan trọng của nghề Sửa chữa, lắp ráp máy tính.
Mục tiêu của mô đun:
- Tháo lắp và nhận dạng các thiết bị đặc trưng của các Laptop
- Sử dụng các công cụ chẩn đoán và khắc phục các lỗi của Laptop.
- Sử dụng được máy hàn chíp phục vụ cho việc sửa chữa bo mạch máy Laptop.
- Sửa chữa, thay thế màn hình máy Laptop.
- Giải quyết được các vấn đề về nâng cấp CPU, RAM, HDD....
- Sửa chữa các thiết bị khác trên Laptop như: Keyboard, TouchPad, WiFi, ….
- Tinh thần trách nhiệm, cẩn thận trong thao tác.
- Tự tin khi tiếp cận, sửa chữa máy tính xách tay.
Nội dung chính:
Thời lượng
Tên chương mục/bài
Mã bài
Tổng
Lý
Thực Kiểm
số
thuyết hành
tra
MĐ23-01 Các thành phần chính của Laptop
5
3
2
Kiểm tra trước khi sửa chữa phần
MĐ23-02
20
6
12
2
cứng máy Laptop
MĐ23-03 BIOS và update BIOS
10
5
5
Lỗi chipset và phương pháp sửa
MĐ23-04
30
10
18
2
chữa.
Bo mạch và vấn đề giải quyết các sự
MĐ23-05
15
5
10
cố
MĐ23-06 Nâng cấp máy Laptop
10
2
6
2
MĐ23-07 Sửa chữa màn hình
30
8
20
2
MĐ23-08 Sửa chữa các thiết bị khác
30
9
19
2
BÀI 1
CÁC THÀNH PHẦN CHÍNH CỦA LAPTOP
Mã bài: MĐ27-01
Mục tiêu:
- Nhận diện chính xác các thiết bị chính của máy tính xách tay
- Trình bày được nguyên tắc khi tháo lắp máy tính xách tay.
- Xác định các yếu tố hình thù của máy tính.
- Rèn luyện khả năng nhìn nhận quan sát vấn đề.
1. Tổng quan
Mục tiêu:
- Nhận diện chính xác các thiết bị chính của máy tính xách tay.
- Trình bày được những tiện ích của của Laptop mang lại.
Máy tính xách tay (tiếng Anh: laptop computer hay notebook computer)
là một máy tính cá nhân gọn nhỏ có thể mang xách được. Nó thường có trọng
lượng nhẹ, tùy thuộc vào hãng sản xuất và kiểu máy dành cho các mục đích sử
dụng khác nhau. Máy tính xách tay có đầy đủ các thành phần cơ bản của một
máy tính cá nhân thông thường.
Chiếc máy tính xách tay đầu tiên trên thế giới là một chiếc Osborne 1 ra
đời năm 1981. Trọng lượng của nó thật kỷ lục : 24,5 pound ( khoảng 11.1 kg),
tốc độ xử lý đạt 4.0 Mhz, với bộ nhớ RAM là 64 K, màn hình xinh xắn nhỏ gọn
chỉ có 5inch, và ổ cứng có trữ lượng 91 Kb. Giá thành của chiếc máy tính xách
tay ban đầu là khoảng 1795 USD.
Những yêu cầu cơ bản được quan tâm nhất đối với chiếc máy tính xách tay
là:
Dung lượng pin (pin: Battery) : Với mục đích sử dụng nhiều khi di chuyển
nên dung lượng pin là một yếu tố quan trọng để đánh giá về máy tính xách tay,
dung lượng pin lớn cho phép thời gian làm việc dài hơn khi không sử dụng
nguồn điện dân dụng.
Trọng lượng máy tính: Để thuận tiện cho quá trình mang đi lại, trọng
lượng càng thấp càng tốt.
Kích thước: Tuỳ thuộc vào loại máy xách tay cho từng đối tượng sử dụng.
Với các doanh nhân thường phải làm việc khi di chuyển thì kích thước nhỏ gọn,
kết hợp với trọng lượng thấp, thời gian sử dụng pin dài là các yếu tố lựa chọn
hàng đầu. Trái lại, với các game thủ và người thiết kế đồ hoạ thì kích thước màn
hình lớn (dẫn đến kích thước tổng thể lớn) lại là vấn đề quan tâm của họ.
Tốc độ xử lý. Cũng giống như đối với máy tính cá nhân, tốc độ xử lý hiện
nay đang được thay thế bằng hiệu năng. Hiệu năng cần thiết cũng phụ thuộc vào
từng người sử dụng khác nhau. Doanh nhân có thể chỉ cần đến các bộ xử lý
Celeron nhưng Game thủ hoặc những người xử lý đồ hoạ lại cần đến các bộ xử
lý đa nhân và hiệu năng cao (ví dụ: Core 2 Duo).
2. Cấu tạo chức năng của các bộ phận Laptop
Mục tiêu:
- Nhận diện chính xác các thiết bị chính của máy tính xách tay
- Trình bày được nguyên tắc khi tháo lắp máy tính xách tay.
- Xác định các yếu tố hình thù của máy tính.
2.1. Bộ xử lý (CPU)
CPU viết tắt của chữ Central Processing Unit (tiếng Anh), tạm dịch là
đơn vị xử lí trung tâm. CPU có thể được xem như não bộ, một trong những
phần tử cốt lõi nhất của máy vi tính.
Là các vi xử lí có nhiệm vụ thông dịch các lệnh của chương trình và điều
khiển hoạt động xử lí, được điều tiết chính xác bởi xung nhịp đồng hồ hệ thống.
Mạch xung nhịp đồng hồ hệ thống dùng để đồng bộ các thao tác xử lí trong và
ngoài CPU theo các khoảng thời gian không đổi.Khoảng thời gian chờ giữa hai
xung gọi là chu kỳ xung nhịp.Tốc độ theo đó xung nhịp hệ thống tạo ra các xung
tín hiệu chuẩn thời gian gọi là tốc độ xung nhịp - tốc độ đồng hồ tính bằng triệu
đơn vị mỗi giây-Mhz. Thanh ghi là phần tử nhớ tạm trong bộ vi xử lý dùng lưu
dữ liệu và địa chỉ nhớ trong máy khi đang thực hiện tác vụ với.
Bộ xử lý được thiết kế riêng với sự chú trọng vào hiệu năng và tiết kiệm
năng lượng, chúng có thể thay đổi tốc độ làm việc tuỳ theo yêu cầu của hệ
thống. Để hạ giá thành sản phẩm, một số máy tính xách tay cũng sử dụng các bộ
xử lý của máy tính cá nhân để bàn (thường rất ít).
2.2. RAM
RAM: (Read Access Memory)Máy tính xách tay sử dụng loại RAM (SoDIMM) dành riêng, chúng ngắn hơn (và thường rộng hơn) các thanh RAM
(Long-DIMM) thông thường cho máy tính cá nhân để bàn. Một máy tính xách
tay thường được thiết kế hai khe cắm RAM (mà thường thì khi sản xuất chúng
chỉ được gắn RAM trên một khe để người dùng có thể nâng cấp).
RAM là nơi mà máy tính lưu trữ thông tin tạm thời để sau đó chuyển vào
CPU xử lý. RAM càng nhiều thì số lần CPU cần xử lý dữ liệu từ ổ cứng càng ít
đi, và hiệu suất toàn bộ hệ thống sẽ cao hơn. RAM là loại bộ nhớ không thể thay
đổi nên dữ liệu lưu trong nó sẽ biến mất khi bạn tắt máy tính.
2.3. Ổ Đĩa Cứng (HDD)
Ổ đĩa cứng của máy tính xách tay là loại ổ (2,5") có kích thước nhỏ hơn
các ổ cứng của máy tính thông thường (3,5"), chúng có thể sử dụng giao tiếp
ATA truyền thống hoặc SATA trong các máy sản xuất gần đây.
Ổ đĩa cứng, hay còn gọi là ổ cứng (tiếng Anh: Hard Disk Drive, viết tắt:
HDD) là thiết bị dùng để lưu trữ dữ liệu trên bề mặt các tấm đĩa hình tròn phủ
vật liệu từ tính.
Ổ đĩa cứng là loại bộ nhớ "không thay đổi" (non-volatile), có nghĩa là
chúng không bị mất dữ liệu khi ngừng cung cấp nguồn điện cho chúng.
Ổ đĩa cứng là một thiết bị rất quan trọng trong hệ thống bởi chúng chứa
dữ liệu thành quả của một quá trình làm việc của những người sử dụng máy tính.
Những sự hư hỏng của các thiết bị khác trong hệ thống máy tính có thể sửa chữa
hoặc thay thế được, nhưng dữ liệu bị mất do yếu tố hư hỏng phần cứng của ổ đĩa
cứng thường rất khó lấy lại được.
2.4. Chức năng đồ họa
Chức năng Đồ hoạ: Thường được tích hợp trên các chipset hoặc tích hợp
trên bo mạch chủ. Đa phần các máy tính xách tay phổ thông và tầm trung sử
dụng chức năng đồ hoạ tích hợp trên chipset và sử dụng bộ nhớ đồ hoạ chia sẻ từ
RAM hệ thống. Các máy tính xách tay cao cấp bộ xử lý đồ hoạ có thể được tách
rời và gắn trực tiếp trên bo mạch chủ, chúng có thể có RAM riêng hoặc sử dụng
một phần RAM của hệ thống.
Chức năng: là thiết bị giao tiếp giữa màn hình và mainboard. Nên nó chỉ
có chức năng truyền tải hình ảnh mà CPU làm việc xuất ra màn hình máy tính.
Đặc trưng: Dung lượng, biểu thị khả năng xử lý hình ảnh tính bằng MB
(4MB, 8MB, 16MB, 32MB, 64MB, 128MB, 256MB, 512MB, 1.2 GB...)
Nhân dạng: card đồ họa tùy loại có thể có nhiều cổng với nhiều chức
năng, nhưng bất kỳ card màn hình nào cũng có một cổng màu xanh đặc trưng
như hình trên để cắm dây dữ liệu của màn hình.
2.5. Màn hình
Màn hình của những máy tính xách tay ngày nay luôn thuộc loại màn hình
tinh thể lỏng, chúng được gắn trực tiếp với thân máy và không thể tách rời. Một
số máy tính xách tay thiết kế màn hình quay được và gập lại che đi bàn phím kết hợp với thể loại này thường là màn hình cảm ứng. Hiện giờ người ta đã chế
tạo được một loại máy tính xách tay có thể tháo rời màn hình, nhưng hiện loại
này chưa phổ biến lắm và giá khá đắt.
Màn hình có chức năng hiển thị hình ảnh, nội dung CPU làm việc.
2.6. Pin (Năng lượng cung cấp)
Nguồn sử dụng lưới điện dân dụng của máy tính xách tay được thiết kế
bên ngoài khối máy để tiết kiệm không gian. Nguồn là một trong những bộ phận
quan trọng nhất của máy tính để bàn và MTXT. Điện năng cấp cho máy tính
xách tay chỉ có một cấp điện áp một chiều duy nhất có mức điện áp thường thấp
hơn 24 Vdc. Năng lượng cung cấp cho máy tính xách tay khi không sử dụng
nguồn điện dân dụng là pin.
Là một khối được thiết kế nằm dưới đế mảy máy tính xách tay có chức
năng tích điện và cung cấp nguồn cho máy tính khi không dùng điện.
2.7. Quạt tản nhiệt
Vấn đề tản nhiệt luôn được chú ý đối với các máy tính nói chung, ở máy
tính xách tay, do thiết kế nhỏ gọn nên càng khó khăn cho các thiết kế tản nhiệt
từ các thiết bị và linh kiện trong máy. Thiết kế tản nhiệt trong máy tính xách tay
thường là: Các thiết bị toả nhiệt (CPU, chipset cầu bắc, bộ xử lý đồ hoạ (nếu có)
được gắn các tấm phiến tản nhiệt, chúng truyền nhiệt qua các ống dẫn nhiệt sang
một khối tản nhiệt lớn mà ở đây có quạt cưỡng bức làm mát. Các thiết bị còn lại
được tản nhiệt trên đường lưu thông gió (theo cách bố trí hợp lý) hút gió vào
trong vỏ máy (thông qua các lỗ thoáng) để đến khối tản nhiệt chung để thổi ra
ngoài bằng quạt. Quạt tản nhiệt trong máy tính xách tay được thiết kế điều khiển
bằng một mạch điện (có cảm biến nhiệt ở các bộ phận phát nhiệt) để có khả
năng tự điều chỉnh tốc độ theo nhiệt độ (Điều này khác với quạt tản nhiệt trên
các máy tính thông thường khi chúng thường được điều khiển bằng phần mềm
hoặc với các hệ thống cũ có thể chỉ quay ở một tốc độ nhất định).
2.8. Kết nối mạng
Đa phần các máy tính xách tay hiện nay đều được tích hợp sẵn bộ điều
hợp mạng không dây theo các chuẩn thông dụng (802.11 a/b/g hoặc các chuẩn
mới hơn: n...) cùng với các bộ điều hợp mạng Ethernet (RJ-45) thông thường.
Hình thức kết nối Internet quay số hiện nay đang dần được thay thế bằng
các đường truyền tốc độ cao (ví dụ: ADSL) nhưng các máy tính xách tay vẫn
thường được tích hợp các modem (quay số). Không ít máy tính xách tay còn
được tích hợp sẵn bộ điều hợp bluetooth.
2.9. Bàn phím
Bàn phím có chức năng dùng để nhập thông tin và dữ liệu vào máy tính để CPU
xử lý.
Bàn phím máy tính xách tay thường không tuân theo tiêu chuẩn của các
bàn phím máy tính cá nhân thông thường, phần phím số (Num Lock) thường
được loại bỏ mà để thay thế nó bằng cách sử dụng các phím có vị trí tương tự để
thay thế. Ngoài các phím chức năng thường thấy (như F1, F2...đến F12) trên các
bàn phím thông dụng của máy tính cá nhân, máy tính xách tay còn có có một
loạt các phím chức năng dành riêng khác, các phím này thường là chức năng thứ
hai của các phím thường và chỉ được kích hoạt sau khi đã bấm phím chuyển đổi,
phím chuyển đổi thường có ký hiệu Fn.
2.10. Ổ đĩa quang
Được tích hợp sẵn trong Laptop. Ổ đĩa quang laptop DVD RW chức
năng : đọc DVD + ghi DVD, ưu điểm gọn nhẹ.
2.11. Multimedia
Loa luôn được tích hợp sẵn trên máy tính xách tay nhưng chúng có chất
lượng và công suất thấp. Có chức năng phát âm thanh từ máy tính.
Webcam, Micro cũng thường được tích hợp ở một số máy tính xách tay
sản xuất những năm gần đây. Chúng có công dụng giúp người sử dụng có
thể hội họp trực tuyến hoặc tán ngẫu thông qua mạng Internet.
2.12. Thành phần khác
- Chức năng khôi phục nhanh: Để khôi phục hệ thống nhanh nhất khi xảy
ra lỗi, máy tính xách tay thường được thiết kế các hình thức khôi phục hệ thống
thông qua các bộ đĩa CD hoặc DVD (điều này cũng thường thấy trên một số
máy tính cá nhân để bàn sản xuất đồng bộ của các hãng sản xuất phần cứng),
hoặc bằng một nút (có thể có phương thức một vài thao tác) từ dữ liệu lưu sẵn
trên ổ cứng (thường đặt trên các phân vùng ẩn). Các khôi phục của chúng gần
giống như hình thức khôi phục bằng phần mềm "Ghost" (của hãng Symantec)
hoặc một số phần mềm sao lưu ảnh phân vùng đĩa cứng mà không thực hiện
hình thức cài đặt thông thường.
- Nhận dạng vân tay: Để tăng mức độ bảo mật, một số máy tính xách tay
được trang bị hệ thống nhận dạng (sinh trắc học) vân tay, người sử dụng chỉ có
thể khởi động hệ thống nếu máy nhận ra đúng vân tay của chủ sở hữu máy tính
(với vân tay được lưu sẵn trên máy).
3. Tiêu chuẩn Centrino của hãng Intel
Mục tiêu:
- Trình bày được các tiêu chuẩn của hãng Intel
- Phân được các chuẩn được Inter sử dụng.
Đây là một trong những nỗ lực của Intel nhằm cung cấp những giải pháp
nội bộ không dây có hiệu xuất hoạt động cao và dựa trên các chuẩn. Giao thức
802.11a hỗ trợ các ứng dụng Internet phức tạp với thông lượng lớn. Đồng thời
cho phép nhiều người sử dụng hơn tại mỗi thời điểm truy cập mạng nội bộ
không dây.
Centrino - Là công nghệ di động cho laptop được thiết kế và đóng gói
bởi hãng Intel. Công nghệ Centrino là sự kết hợp của 3 thành phần chính gồm
CPU Intel Pentium M; Mainboard sử dụng chipset Intel 855 trở lên và trang bị
kết nối Wireless Intel PRO làm nền tảng. Các công nghệ không đảm bảo cả 3
thành phần trên hoặc có cả 3 thành phần trên nhưng không đúng tiêu chuẩn sẽ
không được gọi là Centrino.
Những máy tính xách tay xử dụng công nghệ này có thể gọi là một “văn
phòng di động”. Bởi nó không những tiết kiệm điện năng cao nhất khi làm việc
mà còn kết nối mọi nơi và mọi máy tính.
Tùy theo việc sử dụng CPU và mainboard loại nào trong một laptop thiết
kế trên nền tảng công nghệ Centrino thì được gọi với những tên mã khác nhau,
như là Carmel, Sonoma, Napa hay Santa Rosa.
Centrino 2- Chỉ 1 năm sau khi Centrino với Santa Rosa xuất hiện trên
laptop, Centrino 2 đã thay chân.
Ban đầu, nhà sản xuất chip Intel gọi tên mã nền xử lý công nghệ của mình
là Montevina. Tuy nhiên, trước khi tung ra thị trường, hãng đã chính thức đổi
tên công nghệ thành Centrino 2 để giúp người dùng dễ theo dõi hơn.
Nền công nghệ này sử dụng bộ xử lý Penryn 45nm với FSB 1066MHz, chipset
Mobile Intel GM45 Express và chip Wi-fi 5000 series có thể đạt tốc độ truyền
tải dữ liệu lên đến 450Mbps. Bên cạnh chip kết nối Wi-fi, Centrino 2 còn được
tích hợp sẵn chip kết nối WiMAX – kết nối không dây tiên tiến đang hứa hẹn sẽ
thay dần các kết nối Wi-fi có tốc độ chậm hơn.
Ưu điểm khác của nền tảng mới này là khả năng tiêu thụ năng lượng thấp
trong khi vẫn đảm bảo được tốc độ hoạt động cực cao. Nhà sản xuất hứa hẹn
rằng hệ thống này sẽ tiêu hao điện năng chỉ vào khoảng 29W so với 34W của
nền công nghệ trước đó.
Tên mã
Carmel - Tên mã chạy trên nền công nghệ Centrino thế hệ đầu tiên, sử
dụng CPU Pentium M (loại Banias hoặc Dothan) với bus hệ thống 400MHz,
cache L2 1MB và mainboard sử dụng Intel 855 Chipset Family.
Sonoma - Tên mã chạy trên nền công nghệ Centrino thế hệ thứ hai.
Sonoma sử dụng CPU Pentium M (Dothan) với bus hệ thống 533MHz, cache L2
2MB và mainboard sử dụng Intel 915 Chipset Family. Các CPU Pentium M có
bộ đệm cache L2 2MB đều được sản xuất theo công nghệ 90nm (các CPU cho
máy để bàn được sản xuất theo công nghệ 90nm này sẽ được gọi là CPU
Prescott).
Napa - Tên mã cho thế hệ thứ 3 chạy trên nền Centrino, sử dụng CPU
dualcore Yonah và mainboard Mobile 945 Express chipset. Napa dần thay thế
Sonoma.
Santa Rosa - Tên mã thế hệ thứ 4 tương lai chạy trên nền Centrino, sẽ sử
dụng CPU Merom và mainboard Intel Mobile 965 Express chipset.
BÀI 2
KIỂM TRA TRƯỚC KHI SỬA CHỮA MÁY LAPTOP
Mã bài: MĐ27-02
Mục tiêu:
- Kiểm tra nhanh lại toàn bộ thiết bị của máy tính xách tay
- Sao lưu dự phòng.
- Tính chính xác, quyết đoán.
- Rèn luyện khả năng nhìn nhận quan sát vấn đề.
1. Quy trình chuẩn đoán và giải quyết sự cố máy laptop
Mục tiêu:
- Trình bày được quy trình kiểm tra laptop.
- Xác định được sự cố sau khi kiểm tra.
- Đưa ra được một số giải pháp giải quyết.
1.1. Quy trình chuẩn đoán lỗi phần cứng
Sau đây là các bước chuẩn đoán sự cố điển hình mà chúng ta có thể thực
hiện.
Nếu chúng không nhận diện được vấn đề, chúng sẽ không thể bắt đầu giải
quyết nó.
Để nhận biết được vấn đề chúng ta có thể đặt vấn đề với những câu tương
tự như sau:
Có cài phần mềm mới nào không?
Có gắn thêm thiết bị phần cứng nào mới không?
Máy có xảy ra va đập mạnh hay bị rơi hay không?
Có bị tiếp xúc với nước hay không?
Hãy kiểm tra và tìm hiểu xem đã xảy ra hiện tượng gì, và nó có thường
xuyên hay không?
Kiểm tra lại các giao tiếp xem có bị lỏng hay tiến xúc kém hay không?
Nó đã được mở chưa?
Hệ thống đã sẵn sang chưa?…
Sau khi kiểm tra xong mà vấn đề chưa được giải quyết thì chuyển sang
bước tiếp theo.
Tìm nguyên nhân gây sự cố
Khi chúng ta muốm tìm nguồn gốc của sự cố, không ai cung cấp thông tin
đầy đủ và chính xác hơn người đang dùng nó. Vì vậy chúng ta nên hỏi trực tiếp
người dùng nó (nếu có thể) đã làm những gì trước khi xảy ra sự cố này và từ đó
chúng ta có thể tái hiện lại những sự việc trước đó mà dò tìm ra nguyên nhân
của vấn đề.
Chúng ta khuyên khách hàng nên khởi động lại máy, vì thường những vấn
đề sự cố có thể được giải quyết khi khởi động lại máy.
Vì những phần khác nhau cần có những kỹ năng và những công cụ giả
quyết khác nhau.
Bước này chủ yếu dựa vào khinh nghiệm của từng cá nhân hơn những
bước khác. Có một vài sự cố đòi cài lại Driver, phần mềm hoặc ngay cả toàn bộ
hệ điều hành.
Cuối cùng nếu vẫn chưa được chúng ta đi xác định linh kiện nào bị lỗi
Các vấn đề phần cứng thường dễ thấy.
Ví dụ: Một máy tính không thể truy cập Internet, mà bạn đã xác định là
vấn đề phần cứng thì dĩ nhiên thay thế một modem là cần thiết.
1.2. Quy trình chuẩn đoán lỗi phần mềm
Để nhận biết được vấn đề chúng ta có thể đặt vấn đề với những câu tương
tự như sau:
Hãy kiểm tra và tìm hiểu xem đã xảy ra hiện tượng gì, và nó có thường
xuyên hay không?
- Chạy độc lập chương trình gây lỗi.
Để xác định xem là lỗi do phần mềm đang chạy, hay do xung đột với một
phần mềm nào khác.
- Gỡ bỏ những chương trình không cần thiết đang chạy thường trú.
Có thể những chương trình chạy thường chú này có sự xung đột hay
không tương thích với phần mềm đang chạy.
- Chú ý quan sát các thông báo lỗi xảy ra.
Hãy chú ý quan sát để có thể biết được nguyên nhân từ đâu để có thể giải
quyết.
- Kiểm tra drive của các thiết bị liên quan.
Hãy kiểm tra để chắc chắn rằng các trình điều khiển Driver đã được cài
đặt đúng phiên bản.
- Thử mở chương trình với nhiều file khác nhau.
Mở nhiều File khác nhau của cùng một chương trình xem có gì khác
thường, qua đó có thể xác định được nguyên nhân.
- Kiểm tra virus trên máy tính.
Hãy kiểm tra xem máy có bị nhiểm Virus hay không, vì nếu có virus trong
máy cũng có thể dẫn tới lỗi phần mềm do bị virus phá hoại.
2. Xử lý lỗi phần mềm trên Laptop
Mục tiêu:
- Trình bày được quy trình kiểm tra lỗi phần mềm trên Laptop
- Xác định được nguyên nhân gây ra lỗi.
- Xử lý được một số lỗi phần mềm cơ bản.
2.1. Xử lý lỗi cài đặt hệ điều hành
Có nhiều nguyên nhân dẫn đến lỗi khi cài đặt Hệ điều hành: đĩa cài đặt Hệ
điều hành do sử dụng nhiều lần nên bị xước, ổ CD/DVD ROM kén đĩa, đầu đọc
laser của ổ CDROM bị bụi bẩn, hỏng… Trong trường hợp đĩa cài đặt Windows
bị xước, không đọc được, bạn nên sử dụng một đĩa cài đặt Hệ điều hành mới.
Trong trường hợp máy tính của bạn đã bị nhiễm virus, điển hình là các
virus lây file, việc bạn cài lại hệ điều hành Windows không thể khắc phục triệt
để vấn đề, vì virus lây file có thể đã lây nhiễm vào các chương trình trên tất cả
các phân vùng ổ đĩa cứng. Khi bạn cài đặt lại hệ điều hành trên một phân vùng ổ
đĩa cứng, virus sẽ được kích hoạt trở lại khi bạn chạy các chương trình đã bị
nhiễm virus ở các phân vùng ổ đĩa cứng khác, và khi đó, máy tính của bạn lại bị
nhiễm virus trở lại.
Để xử lý triệt để và hiệu quả các virus lây file, đồng thời đảm bảo an toàn
cho máy tính, cách tốt nhất là bạn sử dụng một chương trình diệt virus tốt để
quét toàn bộ máy tính. Phần mềm diệt virus tốt phải đáp ứng được đầy đủ các
tiêu chí: là phần mềm có bản quyền, cập nhật phiên bản mới thường xuyên, có
hỗ trợ kỹ thuật trực tiếp từ nhà sản xuất khi có sự cố liên quan tới virus.
Trong trường hợp máy tính đang cài đặt thì xuất hiện thông báo lỗi và
không thể cài đặt tiếp. Nguyên nhân có thể do Ổ cứng của chúng ta bị Bad, hay
cũng có thể do khoảng trống trên đĩa cứng không đủ để cài đặt. Vậy để giải
quyết vấn đề này chúng ta có thể sử dụng các tiện ích để xử lý hoặc thay thế ổ
đĩa cứng khác.
Nếu trong trường hợp đã thử mọi cách để cài đặt mà vẫn không được, lúc
này chúng ta nên mang máy tính đến các Trung tâm bảo hành hoặc Trung tâm
sửa chữa có uy tín để được kiểm tra, xử lý.
2.2. Xử lý lỗi Hệ điều hành và Driver thiết bị.
a. Xử lý lỗi Hệ điều hành
Người dùng khi không vào được windows thường chọn giải pháp là
“ghost” lại hệ điều hành hoặc là cài đặt lại Windows. Nhưng thực ra có nhiều
giải pháp đơn giản và hiệu quả hơn nhiều để giúp bạn khắc phục điều này. Bài
viết xin nêu ra một số việc đầu tiên cần làm khi không vào được Windows.
1. Dùng đĩa boot để vào được Windows: đĩa boot thông dụng nhất chính
là đĩa mềm cứu hộ, khi khởi động bằng đĩa mềm này, hệ thống sẽ không khởi
động bằng phân vùng chứa hệ điều hành mà sử dụng đĩa mềm để kích hoạt
Windows. Việc tạo đĩa boot có thể thực hiện tại bất cứ máy nào cài windows
XP, cách thực hiện rất dễ dàng, cơ bản có 2 bước sau.
* Bỏ đĩa mềm vào, format trong môi trường windows, bạn nhớ là phải giữ toàn
bộ các thiết lập mắc định.
* Chép các tập tin Boot.ini, NTLDR và ntdetect.com vào đĩa mềm. Lưu ý: các
tập tin này đều có thuộc tính ẩn và hệ thống. Nếu máy tính có khả năng boot từ
USB flash drive thì bạn cũng có thể tạo đĩa boot từ thiết bị này.
2. Sử dụng Last Known Good Configuration: đây là một lựa chọn rất quen
thuộc trong màn hình khắc phục sự cố của windows (Windows Advanced
Options). Màn hình này thường xuất hiện sau mỗi lần máy tính gặp sự cố, nếu
bạn không thấy nó thì hãy bấm giữ nút F8 trong lúc máy tính đang khởi động,
sau quá trình POST và một tiếng “beep” thì màn hình này sẽ hiện ra. Bạn dùng
phím mũi tên để di chuyển vệt sáng đến dòng Last Known Good Configuration,
bấm Enter. Với lựa chọn này, windows sẽ khởi động với các thiết lập còn tốt
trong thời gian gần nhất. Ngoài ra, bạn cũng có thể chọn Safe Mode để vào
windows với các thiết lập mặc định.
3. Sử dụng System Restore: có thể nói đây là một công cụ bị “lãng quên”
của windows. Nó thực sự hữu dụng mỗi khi windows bạn trục trặc. Nếu bạn
không tắt nó đó thì nó luôn chạy nền và tạo bản sao lưu mỗi 24 giờ và luôn sẵn
sàng cho bạn sử dụng. Chỉ có một điều bất tiện là để sử dụng nó, bạn bắt buộc
phải vào được windows. Cách thực hiện như sau.
* Sau khi đã vào được windows, bạn vào menu Start > Programs > Accessories
> System Tools > System Retore.
* Trong cửa sổ hiện ra, bạn chọn Restore my computer to an earlier time, bấm
Next cho đến khi quá trình khôi phục bắt đầu.
4. Sử dụng Recovery Console: một công cụ được tích hợp sẵn trong đĩa
cài đặt windows giúp bạn khắc phục sự cố. Đầu tiên, bạn chọn ưu tiên khởi động
từ đĩa CD trong BIOS rồi cho đĩa cài đặt windows vào > bấm phím R để vào
Recovery Console. Tiếp theo bạn sẽ thấy một danh sách các phân dùng cài đặt
hệ điều hành (nếu máy tính có nhiều hệ điều hành), nhập số tương ứng với hệ
điều hành cần sửa chữa > bấm OK, nếu tài khoản admin của bạn có đặt
password thì bạn cũng phải nhập vào ngay sau đó.
5. Sửa chữa file boot.ini: tập tin boot.ini là một tập tin rất quan trọng
quyết định toàn bộ quá trình khởi động của Windows. Lỗi tập tin boot.ini
thường xảy ra khi bạn cài đặt hệ điều hành mới nhưng boot.ini vẫn chưa nhận ra
và không tìm được hệ điều hành cần thiết để khởi động. Lỗi ở tập tin boot.ini
thường sẽ được windows thông báo “Invalid boot.ini file” khi khởi động. Nếu đã
vào được windows, bạn nên chỉnh sửa tập tin boot.ini cho phù hợp với máy tính.
Nhưng nếu bạn không rành thì tốt nhất bạn nên chép đè một tập tin từ máy tính
khác cũng cài windows XP. Ngoài ra, nếu không vào được windows, bạn có thể
dùng Recovery Console (Mục 4) để khắc phục. Sau khi đã vào được cửa sổ dòng
lệnh của Recovery Console, bạn nhập vào lệnh Bootcfg /lệnh. Với /lệnh là một
trong các kí tự sau:
* Add: quét toàn bộ ổ đĩa để tìm toàn bộ các hệ điều hành và cho phép
bạn thêm bất cứ cái nào vào tập tin boot.ini
* Scan: quét toàn bộ các hệ điều hành trong máy tính
* List: liệt kê các phần tử của tập tin boot.ini
* Default: thiết lập hệ điều hành mặc định thành hệ điều hành khởi động
chính.
* Rebuild: tạo lại file boot.ini hoàn toàn mới.
6. Sửa chữa các boot sector bị hỏng trong phân vùng khởi động: boot
sector là các rảnh nhỏ của một phân vùng trong ổ cứng, mang các thông tin về
hệ thống tập tin của hệ điều hành (FAT, FAT32 hoặc NTFS). Khi tập tin này bị
lỗi bạn sẽ không có cách nào vào windows được nữa, và bạn có thể khắc phục
dễ dàng bằng Recorevy Console bằng cách gõ lệnh Fixboot [ổ đĩa] Với [ổ đĩa] là
phân vùng bạn muốn sữa chữa lại boot sector, ví dụ với phân vùng C thì bạn gõ
Fixboot C:.
7. Sữa chữa Master Boot Record (Mp): Mp là cung đầu tiên trong một ổ
cứng và chịu trách nhiệm về Để tiến hành sửa chữa, tại cửa sổ dòng lệnh của
Recovery Console bạn nhập vào Fixmp [device_name] rồi bấm Enter. Với
[Device_name] là đường dẫn đến ổ cứng ví dụ Fixmp \Device\HardDisk0 hay
\Device\HardDisk1.
8. Tắt chức năng Autimatic Restart: chức năng này sẽ tự động khởi động
lại máy tính khi gặp lỗi nghiêm trọng của hệ điều hành. Biểu hiện là máy tính
liên tục bị khởi động lại và không thể nào vào windows được. Để tắt chức năng
này, đầu tiên bạn phải vào được Windows XP (vào bằng Safe Mod – để cập ở
mục 2), bấm chuột phải vào My Computer > Properties > thẻ Advanced > tại
phần Start Up and recovery bạn bấm nút Settings > trong cửa sổ hiện ra bỏ dấu
chọn tại Automatically restart rồi bấm OK.
9. Phục hồi lại máy tính: đây là cách hay được sử dụng nhất, chương trình
được sử dụng nhiều nhất là Norton Ghost. Với cách này bạn nên tạo bản sao lưu
máy tính định kì để tránh mất mát quá nhiều thiết lập, dữ liệu quan trọng. Bạn
cũng nên nhớ việc lạm dụng sao lưu, phục hồi quá nhiều sẽ gây ảnh hưởng đến
tuổi thọ ổ cứng.
10. Cài đặt lại hay nâng cấp hệ điều hành: chỉ khi nào toàn bộ 9 cách trên
đều không thực hiện được bạn hãy làm tới việc này. Bạn nên cân nhắc kĩ trước
lựa chọn nâng cấp (Upgrade) hay cài mới (Re-install), vì nâng cấp chưa hẳn giải
quyết được các trục trặc, còn việc cài đặt mới thì bạn sẽ mất toàn bộ thiết lập và
các phần mềm đã cài trước đó. Bạn có thể lựa chọn một trong hai việc này tại
màn hình cài đặt.
b. Xử lý lỗi Driver thiết bị
Cập nhật trình điều khiển (driver) thiết bị phần cứng có thể gây xung đột
khiến hệ thống hoạt động không ổn định. Bài viết chia sẻ cách giải quyết lỗi
phát sinh khi cài đặt driver phần cứng không tương thích.
Cập nhật trình điều khiển (driver) thiết bị phần cứng mới thường giúp giải
quyết vấn đề tương thích giữa phần cứng, bo mạch chủ và HĐH, hệ thống hoạt
động ổn định hơn. Việc cài đặt driver cũng không khó và hầu hết bạn đọc đều có
thể tự thực hiện được. Tuy nhiên trong một vài trường hợp, việc cập nhật driver
phần cứng lại là nguyên nhân phát sinh lỗi khiến hệ thống hoạt động chậm
chạm, thậm chí gây treo máy hoặc xuất hiện lỗi “màn hình xanh chết chóc”
(BSOD).
Khôi phục driver cũ
Nhấn phải chuột trên Computer, chọn Manage và nhấn chọn mục Device
Manage trong cửa sổ Computer Management vừa xuất hiện. Duyệt qua danh
sách hiển thị ở khung phải, nhấn phải chuột trên thiết bị phần cứng cài đặt driver
chưa chính xác và chọn Properties. Trong tab Driver, nhấn chọn Roll Back
Driver và chọn Yes khi xuất hiện hộp thoại xác nhận (Hình 1). Windows sẽ tự
động thực hiện việc gỡ bỏ phiên bản driver đang sử dụng, cài lại phiên bản cũ và
yêu cầu khởi động lại để hoàn tất quá trình.
Hình 1. Khôi phục driver cũ với tùy chọn Roll Back Driver
Hình 2. Sử dụng trình gỡ cài đặt của phần cứng để đảm bảo an toàn.
Hình 3. Bạn có thể tìm thấy nhiều phiên ban khác nhau của một phần
mềm tai Filehippo.com.
Gỡ bỏ driver đang dùng
Trường hợp cần gỡ bỏ hoàn toàn driver phần cứng lỗi, cách tốt nhất và an
toàn nhất là dùng chính trình gỡ cài đặt (uninstaller) của phần cứng đó (thường
áp dụng với card đồ họa và card âm thanh). Trong Control Panel, chọn Programs
and Features. Duyệt qua danh sách hiển thị các ứng dụng, chọn tên thiết bị phần
cứng cần gỡ bỏ và nhấn chọn Uninstall.
Với những thiết bị phần cứng khác không tích hợp trình gỡ cài đặt: Trong
cửa sổ Computer Management, duyệt qua danh sách hiển thị ở khung phải rồi
nhấn phải chuột trên thiết bị phần cứng và chọn Uninstall. Chọn OK khi xuất
hiện hộp thoại xác nhận. Windows sẽ tự động thực hiện phần việc còn lại và sẽ
khởi động lại để hoàn tất quá trình.
Cài đặt driver mới
Sau khi hệ thống trở lại trạng thái ổn định, bạn nên tải về và cài đặt bản
driver mới nhất từ website nhà sản xuất. Trường hợp các bản driver mới cũng bị
lỗi, bạn có thể thử dùng các phiên bản cũ hơn tại www.filehippo.Com
/software/drivers/
Ghi chú
Trường hợp Windows không thể khởi động hoặc hệ thống treo khi đang
khởi động sau khi cài đặt driver phần cứng, lần lượt thử qua các tùy chọn “Last
Known Good Configuration” và “Safe Mode”. Tùy chọn này rất hữu ích nếu bạn
thường xuyên thay đổi phần cứng và cập nhật trình điều khiển (driver). Nếu khởi
động thành công, tiến hành khôi phục driver cũ với Roll Back Driverhoặc gỡ bỏ
hoàn toàn với Uninstall như hướng dẫn trên.
Âm thanh chuẩn HD không hoạt động
Trường hợp card âm thanh không hoạt động dù đã cài đúng trình điều
khiển đi kèm BMC. Trước tiên bạn cần kiểm tra phiên bản HĐH đang sử dụng,
cập nhật bản service pack trong trường hợp cần thiết. Thực hiện như sau:
- Nhấn phải chuột trên biểu tượng My Computer, chọn Properties và tab
General trong cửa sổ System Properties. Nếu chưa cập nhật bản service pack,