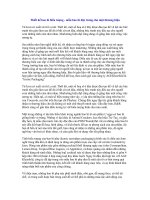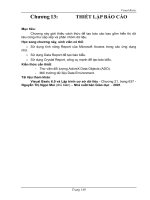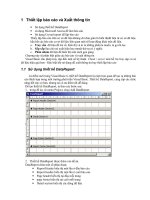Thiết kế bào cáo
Bạn đang xem bản rút gọn của tài liệu. Xem và tải ngay bản đầy đủ của tài liệu tại đây (743.43 KB, 25 trang )
Giáo trình Microsoft Access 2000 Copyright
®
Nguyễn Sơn Hải
Trang 98
CHƯƠNG
4
THIẾT KẾ BÁO CÁO
Report là công cụ dùng thiết kế in ấn dữ liệu hữu hiệu trong Access. Hầu như tất
cả những gì bạn muốn in và in theo bố cục như thế nào? Report đều có thể đáp ứng!
Chương này sẽ trình bày từ những khái niệm căn bản về thiết kế in ấn, về Report
của Access đến tiếp cận những kỹ thuật in ấn phức tạp như: report có tham số, sub-
report,..
N
ội dung cụ thể bao gồm:
Các khái niệm về Report;
Sử dụng report wizard;
Sử dụng report design view;
Kỹ thuật sub-report;
Tham số cho report.
Kết thúc chương, học viên hoàn toàn có thể thiết kế được những mẫu biểu in ấn
đơn giản đến những biểu phức tạp phục vụ nhu cầu in ấn đa dạng trong các bài toán
thực tế từ CSDL.
Giáo trình Microsoft Access 2000 Copyright
®
Nguyễn Sơn Hải
Trang 99
1. Các khái niệm về Report
Muốn in các báo cáo trong Access bạn có thể sử dụng Report- một công cụ in ấn
rất mạnh. Ứng với mỗi mẫu báo cáo có thể thiết kế các thông tin lên một report.
Mỗi khi report hiển thị kết quả (preview) là lúc có thể in được nội dung báo cáo ra
giấy.
1.1 Cấu trúc Report
Cấu trúc một report thông thường gồm 5 phần:
• Page Header
Là phần đầu tiên của một trang báo cáo. Giống như khái niệm Page header
trong Word và Excel. Phần này có thể có hoặc không có thông tin tuỳ vào
người thiết kế.
• Page Footer
Report header
Detai
Page header
Page Footer
Report footer
Giáo trình Microsoft Access 2000 Copyright
®
Nguyễn Sơn Hải
Trang 100
Là phần cuối cùng của mỗi trang báo cáo. Giống như khái niệm Page footer
trong Word và Excel. Phần này có thể có hoặc không có thông tin tuỳ vào
người thiết kế.
• Detail
Là phần thân của report – nơi hiển thị giá trị các bản ghi sẽ in ra. Phần này có
thể bị thay đổi, phụ thuộc vào nguồn dữ liệu tại thời điểm sẽ in ra của report.
Ví dụ: Danh sách học sinh lớp 10A1 là 45 khi đó Detail report sẽ in ra 45
dòng; nếu chuyển sang in danh sách học sinh lớ
p 10A2 có 48 học sinh, lúc
này Detail report sẽ in ra 48 dòng (tương ứng với số bản ghi của nguồn dữ liệu
sẽ in ra).
• Report Header
Là phần tiêu đề của trang đầu tiên Report, nằm tiếp theo phần Page header và
nằm trên phần Detail. Mỗi Report sẽ chỉ có nhiều nhất 1 Report header. Phần
này có thể có hoặc không có thông tin tuỳ vào người thiết kế.
• Report Footer
Là phần tiêu đề cuối của trang cuối cùng Report, nằm tiếp theo phần Detail và
phía trước phần Page Footer. Mỗ
i Report sẽ chỉ có nhiều nhất 1 Report footer.
Phần này có thể có hoặc không có thông tin tuỳ vào người thiết kế.
1.2 Môi trường làm việc
Làm việc với Report gần giống làm việc với Form. Sự khác nhau cơ bản của
Report và Form là: Form có thể hiển thị, tra cứu, cập nhật và điều khiển dữ liệu
từ CSDL; còn Report chỉ có thể lập báo cáo và in ra, đặc biệt Report không làm
thay đổi giá trị dữ liệu trong CSDL.
Thông thường mỗi report sẽ in dữ liệu của một Table hoặc một Query nào đó.
Tức là phải có một nguồn dữ
liệu cần in cụ thể (trường hợp đặc biệt Report
không có nguồn dữ liệu sẽ nói đến phần cuối)
Giáo trình Microsoft Access 2000 Copyright
®
Nguyễn Sơn Hải
Trang 101
2. Sử dụng Report wizard
Giống như Form wizard, Report wizard là một công cụ rất đơn giản, dễ dùng để
tạo nhanh một Report. Dưới đây hướng dẫn từng bước dùng Report wizard để tạo
một report in ra danh sách cán bộ từ CSDL Quản lý lương bao gồm các thông tin:
Hoten, ngaysinh, tenchucvu, Tenphongban.
Bước 1: Ở thẻ Reports, nhấn New, chọn Report wizard, nhấn OK:
Hoặc nhấn đúp chuột lên biểu tượng
Bước 2: Chọn dữ liệu cần in trên hộp thoại sau:
Giáo trình Microsoft Access 2000 Copyright
®
Nguyễn Sơn Hải
Trang 102
Để chọn dữ liệu cần in lên report, có 2 thao tác phải làm trên hộp thoại này:
- Chọn bảng hoặc query nơi có chứa trường dữ liệu cần in ra ở hộp
Table/Queries;
- Sử dụng các nút lệnh >, >>, <, << để đưa các trường cần in từ danh sách
Available Fields: (danh sách các trường có thể in) sang danh sách Seleted
Fields: (danh sách các trường sẽ được in ra report). Hãy lần lượt thực hiện
chọn các trường hoten, ngaysinh (từ bảng CANBO), trườ
ng tenchucvu (bảng
CHUCVU) và trường tenphongban (bảng PHONGBAN). Chọn xong nhấn
Next:
Bước 3: Chọn kiểu cách hiển thị dữ liệu trên report:
Bạn muốn in dữ liệu theo kiểu nào: Hãy chọn kiểu cần in từ danh sách bên trái
hộp thoại. Trong yêu cầu này có thể có 3 kiểu hiển thị dữ liệu trên report (vì dữ liệu
được chọn ra từ 3 bảng khác nhau). Vì muốn in một danh sách cán bộ nên chọn
kiểu by CANBO (có thể xem kiểu hiển thị bên phải hộp thoại). Nhấn Next để tiếp
tục:
Bước 4: Thiết lập các nhóm dữ liệu c
ần thiết:
Giáo trình Microsoft Access 2000 Copyright
®
Nguyễn Sơn Hải
Trang 103
Muốn hiển thị dữ liệu theo nhóm giá trị của trường nào, hãy Add trường đó từ
danh sách bên trái hộp thoại sang hộp preview bên phải hộp thoại. Trong bài này
chỉ cần hiển thị một danh sách chung nên không cần thiết lập nhóm ở bước này.
Nhấn Next để tiếp tục:
Bước 5: Thiết lập sắp xếp dữ liệu trên báo cáo:
Giáo trình Microsoft Access 2000 Copyright
®
Nguyễn Sơn Hải
Trang 104
Report wizard cho phép tối đa 4 mức ưu tiên sắp xếp dữ liệu được đánh số từ 1
đến 4 (hộp thoại trên). Trường nào thiết lập trước, sẽ được ưu tiên sắp xếp trước.
Trong trường hợp giá trị trường đó trùng nhau, Access sẽ chuyển đến các mức tiếp
theo để sắp xếp. Kiểu sắp xếp (theo chiều tăng hoặc giảm) có thể thiết lập khi nhấn
nút … bên cạnh. Thiết lập xong nhấn Next để tiếp tục:
Bước 6: Chọn bố cục (Layout) cho Report:
Có 2 thiết lập trong bước này:
- Chọn bố cục cho report ở hộp Layout. Có 3 kiểu Layout: Columnar, Tabular
và Justified- hãy chọn một kiểu phù hợp (xem hộp preview bên trái để biết
trước kết quả);
- Chọn hướng giấy in ở hộp Orientation. Có 2 kiểu hướng in là: Portrait – in
theo khổ giấy dọc và Landscape- in theo khổ giấy ngang;
- Chọn xong nhấn Next để tiếp tụ
c:
Bước 7: Chọn mẫu định dạng (Style) cho report:
Giáo trình Microsoft Access 2000 Copyright
®
Nguyễn Sơn Hải
Trang 105
Hãy chọn một mẫu định dạng từ danh sách bên trái hộp thoại. Chọn xong nhấn
Next để tiếp tục:
Bước 8: Hoàn thiện các thông tin cuối cùng:
Bao gồm các thông tin sau:
- Gõ vào tiêu đề report cũng như tên report trên hộp What do you want for yỏu
report?;
Giáo trình Microsoft Access 2000 Copyright
®
Nguyễn Sơn Hải
Trang 106
- Chọn Preview the report để hiển thị dữ liệu của report ngay sau khi kết thúc;
hoặc hiển thị ngay màn hình thiết kế để sửa cấu trúc report khi chọn Modify
the report’s design;
- Cuối cùng nhấn Finish để kết thúc các công việc sử dụng report wizard.
Màn hình hiển thị dữ liệu report như sau:
Từ màn hình này có thể thực hiện rất nhiều các thao tác thông qua thanh công cụ
Print Preview như sau:
Nút Print :
Để in nội dung report ra máy in;
Nuít Design :
Để mở report ra chế độ thiết kế;
Nút One page :
Để hiển thị report ra màn hình trong từng trang báo cáo;
Giáo trình Microsoft Access 2000 Copyright
®
Nguyễn Sơn Hải
Trang 107
Nút Two page :
Để hiển thị 2 trang báo cáo một trên màn hình;
Nút Multi Page :
Để chọn nhiều trang báo cáo có thể hiển thị trên màn hình;
Nút Zoom :
Để phóng to, thu nhỏ nội dung report;
Nút Office Link :
Để kết xuất (Export) thông tin trên report ra các loại định dạng
khác của MS Office như Word, Excel, HTML.
Nút Close :
Để đóng màn hình preview report.
Toàn bộ 8 bước sử dụng report wizard liệt kê ở trên, không phải lúc nào cũng
cần thực hiện đầy đủ. Với những report đơn giản như trên, chỉ cần thực hiện Bước
1; Bước 2 đã có thể nhấn Finish để kết thúc. Tuy nhiên tuỳ vào yêu cầu in báo cáo
mà muốn dừng lại ở bước nào để thiết lập các thông tin cho phù hợp hãy chuyển
nhanh đến bước đó.
3. Thiết kế report
Phần trước đã trình bày các bước dùng Report wizard để có thể thiết kế các mẫu
báo cáo in ấn dữ liệu từ CSDL. Đó là cách làm rất dễ dàng và nhanh chóng. Tuy
nhiên, các mẫu báo cáo được sinh ra chỉ giới hạn theo một số mẫu mã máy tính đã
cung cấp sẵn, không thể in ra được những biểu báo cáo phức tạp theo như những
yêu cầu đa dạng của người sử dụng. Report wizard chỉ có thể tạo ra các report in dữ
liệu từ
các bảng hoặc queries theo cấu trúc đơn giản; trong những trường hợp yêu
cầu cấu trúc report phức tạp, hoặc phải in dữ liệu không phải hoàn toàn chỉ từ các
bảng và queries hoặc in ấn báo cáo theo các tiêu chí, tham số động nào đó thì không
thể đáp ứng được. Trong trường hợp này phải dùng đến Report design view.
Trong chừng mực nào đó, cách làm việc với Report design view gần giống cách
làm việc với Form design view. Sau đây là từng bước hướng dẫn sử
dụng Report
design view để thiết report theo yêu cầu như trên:
Bước 1: Khởi động Report design view:
Từ thẻ Report nhấn nút New, chọn Design view, nhấn OK