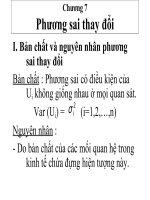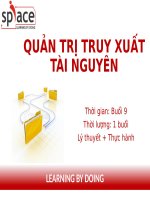Bài giảng PhotoShop: Chương 7 Trung cấp KTKT Bắc Thăng Long
Bạn đang xem bản rút gọn của tài liệu. Xem và tải ngay bản đầy đủ của tài liệu tại đây (206.28 KB, 28 trang )
KHOA KỸ THUẬT CÔNG NGHỆ
TRƯỜNG TC KINH TẾ - KỸ THUẬT BẮC THĂNG LONG
BÀI GIẢNG
MÔN: PHOTOSHOP
CHƯƠNG 7: CHỈNH SỬA ẢNH
NỘI DUNG
I.Các chế độ màu
II.Cân bằng ánh sáng cho ảnh
III.Các lệnh chỉnh màu
IV.Các công cụ chỉnh sửa ảnh
I.Các chế độ màu
Bitmap ảnh màu chuẩn của Windows
●GrayScale ảnh đen trăng (khả năng chuyển sang
dạng màu hết sức phức tạp)
●Indexed Color ảnh dạng kết hợp màu
●RGB Color chế độ ảnh tổng hợp 3 màu chuẩn
RGB
●CMYK Color chế độ ảnh tổng hợp 4 màu chuẩn
(máy Mac)
●Lab Color ảnh theo phương thức chụp
●Multi Channel ảnh đa kênh màu
●
II. Cân bằng ánh sáng cho ảnh
Level, auto level, auto contrast, auto color,
Curves, Brightness | Contrast ,
●
Lệnh Level
Image > Adjustment > Level (Ctrl+L)
●Cho phép cân bằng ánh sáng cho ảnh, áp dụng cho
trường hợp ảnh chụp trong điều kiện thiếu hoặc thừa
ánh sáng.
■ Channel: thể hiện các kênh màu.
■ Input Levels: Tăng giảm tông độ sáng, tối
cho ảnh .
■ Output Levels: Tăng giảm độ bão hòa giữa
màu
ảnh
và
màu
Tamut
.
●
Lệnh Auto level
Image > Adjustment > Auto Levels
(Ctrl+Shift+L)
●Trả lại màu tổng hợp theo mặc định của
chương trình.
●
Auto Contrast
Image > Adjustment > Auto Contrast
(Ctrl+Shift+Alt+L)
●Chỉnh độ bão hòa giữa màu ảnh và màu
Gamut
một
cách
tự
động.
●
Lệnh Curves
Image > Adjustment > Curver (Ctrl+M)
●Chỉnh độ sáng tối, độ tương phản theo dạng đường
cong đồ thị.
●Lệnh này làm cho ảnh sáng và có độ tương phản cao.
Thực hiện :
■ Chọn ảnh hoặc layer.
■ Chọn lệnh curves.
■ Click lên đồ thị tạo nút.
■ Drag chuột tạo độ cong đồ thị để chỉnh ánh
sáng trên ảnh.
■
OK.
●
Lệnh Brightness | Contrast
Điều chỉnh độ sáng tối và độ tương phản
cho
ảnh.
Brightness : Chỉnh độ sáng, tối trên ảnh.
Contrast : Chỉnh độ tương phản cho ảnh.
●
III. Các lệnh chỉnh màu
Photoshop cung cấp nhiều lệnh chỉnh màu rất
hiệu quả trong việc cân bằng màu sắc và chỉnh
màu
cho
ảnh.
Trước khi tiến hành chỉnh sửa màu cho ảnh các
bạn phải đảm bảo các điều kiện sau:
• Mode màu của ảnh phải là mode RGB hay
CMYK color. (Image > Mode > RGB color)
• Phải tạo vùng chọn phù hợp với vùng ảnh cần
chỉnh
màu.
• Phải đảm bảo bạn đang chọn đúng Layer muốn
chỉnh sửa
●
Lệnh Color Balance
Là phương pháp cân bằng màu sắc. Thay
đổi màu nhưng không thay đổi hoàn toàn
tông màu.
Thực hiện :
• Shadows
: Cân bằng trên vùng bóng tối.
●
• Midton
bình.
• Highlights
: Cân bằng trên vùng trung
: Cân bằng trên vùng sáng.
Lệnh Hue | Saturation
Image> Adjustment > Hue | Saturation
●Thay đổi tông màu cho ảnh
●
■
■
■
■
Edit : Chọn các kênh màu cần chỉnh.
Hue : Xác định tông màu cho ảnh.
Saturation : Tăng hay giảm sắc độ của màu.
Lighness : Xác định độ sáng tối cho kênh màu trên
ảnh.
■ Colorize : Chuyển ảnh về ảnh 1 tông màu, hay
chuyển ảnh trắng đen sang ảnh 1 tông màu.
Lệnh Desaturate
Image > Adjustment > Desaturate
(Ctrl+Shift+U)
●Chuyển một phần ảnh trên vùng chọn hay
trên Layer hiện hành thành ảnh trắng đen.
●
Lệnh Replace Color
Cho phép chọn ảnh theo màu đồng thời thay đổi
màu
cho
vùng
ảnh
đã
chọn.
Thực hiện :
■ Image > Adjustment > Replace color.
●
■ Dùng công cụ (eyedropper) để chỉ định vùng
màu cần thay đổi.
■ Điều chỉnh các thông số trong hộp đối thoại
để có màu phù hợp
■
OK.
Lệnh Selective Color
Image > Adjustment> Selective Color
●Chỉnh màu cho từng loại tông màu có trên ảnh.
• Colors
: Chọn tông màu cần chỉnh.
• Cyan : Tăng giảm màu xanh dương cho tông màu
được chọn.
• Magenta
: Tăng giảm màu đỏ sen cho tông màu
được chọn.
• Yellow
: Tăng giảm màu vàng cho tông màu
được chọn.
• Black : Tăng giảm màu đen cho tông màu được chọn.
• Relative
: Hiển thị màu nguyên thủy.
• Absolute
: Hiển thị màu đã chỉnh sửa.
●
Lệnh Channel Mixer
Image > Adjustment > Channel Mixer
●Chỉnh sửa màu cho ảnh theo từng kênh màu
(RGB)
• Output Channel : Chọn kênh màu cần hiệu
chỉnh.
• Soure Channel : Tăng giảm sắc độ màu trên 3
thanh trượt.
• Constant : Tạo độ bão hòa giữa 3 kênh màu.
• Monochrome : Chuyển ảnh về chế độ đen
trắng.
●
Lệnh Gradient map
Image > Adjustment > Gradient map
●Chuyển ảnh về chế độ màu đơn sắc, màu ảnh là
màu gradient có sẵn trong thư viện của
photoshop.
• Gradient used for grayscale Mapping : Chọn
các kiểu giải màu tô gán cho ảnh.
• Dither : Tạo sự dung hòa giữa các giải màu.
•
Reverse
:
Đảo
màu
âm
bản.
●
Lệnh Invert
Image > Adjustment > Invert (Ctrl+I)
●Chuyển ảnh dương bản thành âm bản
(Đảo
màu
ảnh).
●
Equalize và Threshold
Image
> Adjustment > Equalize
Chỉnh độ sắc nét cho ảnh, khi chọn lệnh
này ảnh của bạn sẽ trở nên sắc sảo hơn
● Image
> Adjustment > Threshold
Chuyển ảnh về dạng ảnh bitmap thường
dùng trong các kỹ thuật in.
●
Lệnh Variations
Chỉnh màu bằng lệnh Variations
●Sử dụng lệnh Image > Adjustment >
Variations để chỉnh màu theo các mẫu màu có
sẵn
●Thực hiện :
1. Chọn vùng ảnh cần chỉnh màu.
2. Chọn lệnh Variations.
3. Click chuột vào các ô hiển thị trên màu.
4. Thấy màu pha đã đạt, chọn OK.
●
IV. Các công cụ chỉnh sửa ảnh
Healing Brush tool
●Patch tool
●Color Replacement tool
●Clone stamp tool
●Pattern stamp tool
●Dodge tool, Burn tool, Sponge tool
●Blur tool, Sharpen tool, smudge tool
●
Healing Brush tool
Tác dụng: sao chép các vùng ảnh như mẫu
nguồn.
●Sử dụng:
■ Giữ phím alt chọn mẫu nguồn
■ Tô vào những vùng cần tô
●
Clone stamp tool
Tác dụng: như công cụ Healing brush
nhưng khác là ở công cụ Healing,
Photoshop sẽ tính toán trước sự hòa trộn
giữa các pixels mẫu và vùng tô sao cho sự
phục chế diễn ra thật tinh tế và hiệu quả
●Cách sử dụng tương tự Healing brush
●
Patch tool
Có tính năng giống như công cụ Healing
Brush nhưng thay vì dùng đầu cọ để tô từ 1
vùng được chỉ định, bạn sẽ phải tạo vùng
chọn cho chỗ cần được chỉnh sửa rồi rê nó
phủ lên một vùng khác thích hợp để vá chỗ
hỏng.
●
Color Replacement tool
Thay đổi màu của một vùng ảnh nào đó
theo màu Set Foreground color
●