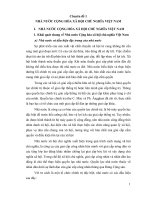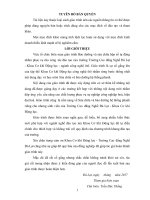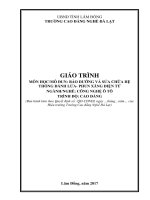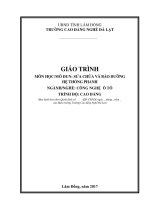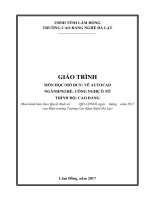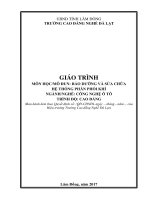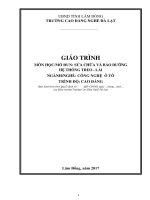Giáo trình AutoCAD Nghề: Công nghệ ô tô (Cao đẳng) CĐ Nghề Đà Lạt
Bạn đang xem bản rút gọn của tài liệu. Xem và tải ngay bản đầy đủ của tài liệu tại đây (4.97 MB, 162 trang )
Bìa trƣớc
UBND TỈNH LÂM ĐỒNG
TRƢỜNG CAO ĐẲNG NGHỀ ĐÀ LẠT
GIÁO TRÌNH
MÔN HỌC/MÔ ĐUN: VẼ AUTOCAD
NGÀNH/NGHỀ: CÔNG NGHỆ Ô TÔ
TRÌNH ĐỘ: CAO ĐẲNG
(Ban hành kèm theo Quyết định số:
/QĐ-CĐNĐL ngày tháng năm 2017
của Hiệu trưởng Trường Cao đẳng Nghề Đà Lạt)
Lâm Đồng, năm 2017
TUYÊN BỐ BẢN QUYỀN
Tài liệu này thuộc loại sách giáo trình nên các nguồn thông tin có thể đƣợc
phép dùng nguyên bản hoặc trích dùng cho các mục đích về đào tạo và tham khảo.
Mọi mục đích khác mang tính lệch lạc hoặc sử dụng với mục đích kinh doanh
thiếu lành mạnh sẽ bị nghiêm cấm.
LỜI GIỚI THIỆU
Cuốn giáo trình này được soạn theo yêu cầu xây dựng, điều chỉnh chương
trình, giáo trình đào tạo chuyên ngành kỹ thuật công nghệ nghề công nghệ ô tô
trình độ cao đẳng của trường Cao Đẳng Nghề Đà Lạt từ năm học 2017-2018.
Từ tháng 3/2017, Hội đồng xây dựng và điều chỉnh chương trình đào tạo của
trường Cao Đẳng Nghề Đà Lạt làm việc, chương trình khung đào tạo, chương
trình chi tiết mô đun, môn học đào tạo nghề công nghệ ô tô đã được xây dựng và
lựa chọn để áp dụng vào năm học mới. Trong chương trình đào tạo có mô đun vẽ
AutoCAD. Mặc dù giáo trình thực hành AutoCAD của cùng tác giả biên soạn năm
2012 theo phiên bản phần mềm AutoCAD 2004, AutoCAD 2008 vẫn còn phù hợp
với những nội dung cơ bản của chương trình chi tiết mô đun, nhưng để đáp ứng
yêu cầu đổi mới giáo trình, cập nhật kiến thức mới, lần này tác giả biên soạn giáo
trình AutoCAD dựa theo phiên bản phần mềm AutoCAD 2012 chạy trên nền
Windows 7 Professional.
Bắt đầu từ tháng 5/2017, tác giả vừa làm việc vừa soạn giáo trình đến cuối
tháng 6/2017 cuốn giáo trình đã được hoàn thành. Nội dung của giáo trình thống
nhất với chương trình chi tiết môn học/ mô đun vẽ AutoCAD trong chương trình
đào tạo mới. Giáo trình có 10 bài vẽ AutoCAD cơ bản, chủ yếu là phần vẽ 2D
thành lập bản vẽ kỹ thuật cơ khí ngành công nghệ ô tô. Kiến thức, kỹ năng được
cung cấp cho người học sẽ được tích lũy từ khi bắt đầu học vẽ AutoCAD đến khi in
ra bản vẽ kỹ thuật hoàn chỉnh.
Mặc dù tác giả đã có nhiều cố gắng, giành nhiều thời gian nghiên cứu biên
soạn, sửa lỗi một cách kỹ lưỡng, song trong cuốn giáo trình này khó tránh khỏi
còn những thiếu sót nằm ngoài sự kiểm soát, tác giả mong muốn bạn đọc, sinh
1
viên thông cảm và chân thành góp ý sửa lỗi.
Tác giả xin gửi lời cảm ơn tới tất cả các thành viên Hội đồng xây dựng và điều
chỉnh chương trình đào tạo và chương trình chi tiết môn học, mô đun nghề công
nghệ ô tô của Trường Cao Đẳng Nghề Đà Lạt năm 2017 đã có nhiều ý kiến góp ý
xây dựng cùng tác giả hoàn thành cuốn sách giáo trình này.
Để giáo trình mô đun vẽ AutoCAD ngày càng được hoàn thiện, rất mong nhận
được các ý kiến đóng góp quý báu của quý thầy cô và sinh viên; địa chỉ liên lạc:
Giảng viên Trần Mạnh Hùng, Trường Cao Đẳng Nghề Đà Lạt, số 01 Hoàng Văn
Thụ, phường 4, thành phố Đà Lạt, tỉnh Lâm Đồng. ĐT: 0989818044. Email:
;
Đà Lạt, ngày 01 tháng 7 năm 2017
Chủ biên: Trần Mạnh Hùng
2
MỤC LỤC
TRANG
Bìa trƣớc .................................................................................................................... 0
TUYÊN BỐ BẢN QUYỀN ...................................................................................... 1
LỜI GIỚI THIỆU ...................................................................................................... 1
MỤC LỤC ................................................................................................................. 3
GIÁO TRÌNH MÔ ĐUN ........................................................................................ 10
Tên mô đun: Vẽ autoCAD ................................................................................... 10
Mã mô đun: MĐ 27 .............................................................................................. 10
Vị trí, tính chất, ý nghĩa và vai trò của mô đun: .................................................. 10
Mục tiêu của mô đun:........................................................................................... 10
Nội dung của mô đun: .......................................................................................... 11
BÀI 1: SỬ DỤNG CHƢƠNG TRÌNH AUTOCAD............................................... 11
Giới thiệu: ............................................................................................................ 11
Mục tiêu: .............................................................................................................. 11
Nội dung chính: .................................................................................................... 11
Nội dung chi tiết:.................................................................................................. 11
1. Khởi động AutoCAD ....................................................................................... 11
2. Cấu trúc màn hình đồ họa ................................................................................ 13
3. Thanh dụng cụ Toolbar .................................................................................... 19
4. Dòng lệnh Command ....................................................................................... 21
Hƣớng dẫn học bài 1 ............................................................................................ 21
BÀI 2: THIẾT LẬP BẢN VẼ MỚI NẰM TRONG VÙNG VẼ ............................ 23
Giới thiệu: ............................................................................................................ 23
Mục tiêu: .............................................................................................................. 23
Nội dung chính: .................................................................................................... 23
Nội dung chi tiết:.................................................................................................. 23
1. Đơn vị đo.......................................................................................................... 23
2. Giới hạn vùng vẽ .............................................................................................. 25
3. Chế độ ORTHO ............................................................................................... 27
4. Xuất bản vẽ qua thẻ Layout ............................................................................. 28
3
Hƣớng dẫn học bài 2 ............................................................................................ 29
BÀI 3: HỆ TỌA ĐỘ VÀ CÁC LỆNH VẼ CƠ BẢN ............................................. 30
Giới thiệu:............................................................................................................. 30
Mục tiêu:............................................................................................................... 30
Nội dung chính: .................................................................................................... 30
Nội dung chi tiết: .................................................................................................. 30
1. Hệ tọa độ .......................................................................................................... 30
1.1. Tọa độ x, y, z .............................................................................................. 30
1.2. Tọa độ tuyệt đối .......................................................................................... 31
1.3. Tọa độ tương đối ........................................................................................ 32
1.4. Tọa độ cực .................................................................................................. 33
1.4.1. Tọa độ cực tuyệt đối............................................................................. 33
1.4.2. Tọa độ cực tƣơng đối ........................................................................... 35
2. Các lệnh vẽ cơ bản ........................................................................................... 36
2.1. Vẽ đường thẳng: Lệnh Line........................................................................ 36
2.2 Vẽ đường tròn: Lệnh Circle ........................................................................ 37
2.3. Vẽ đa giác đều: Lệnh Polygon ................................................................... 40
2.3.1. Vẽ đa giác đều ngoại tiếp đƣờng tròn .................................................. 40
2.3.2. Vẽ đa giác đều nội tiếp đƣờng tròn ...................................................... 41
2.3.3. Vẽ đa giác đều theo một cạnh của đa giác ........................................... 42
Hƣớng dẫn học bài 3 ............................................................................................ 43
BÀI 4: SỬ DỤNG CÁC LỆNH VẼ CƠ BẢN ....................................................... 44
Giới thiệu:............................................................................................................. 44
Mục tiêu:............................................................................................................... 44
Nội dung chính: .................................................................................................... 44
Nội dung chi tiết: .................................................................................................. 44
1. Truy bắt điểm tạm trú ....................................................................................... 44
1.1. Tên các điểm .............................................................................................. 44
1.2. Phương pháp truy bắt điểm tạm trú ........................................................... 45
2. Truy bắt điểm thƣờng trú ................................................................................. 49
2.1. Tên điểm và cài đặt truy bắt điểm thường trú............................................ 49
4
2.2. Phương pháp truy bắt điểm thường trú ..................................................... 50
3. Sử dụng phƣơng pháp truy bắt điểm để vẽ ...................................................... 52
4. Vẽ đƣờng và đa giác bằng các lệnh cơ bản ...................................................... 55
Hƣớng dẫn học bài 4 ............................................................................................ 59
Hình 4. 22 – Hình chiếu khối tròn xoay ........................................................... 60
Hình 4. 23 – Hình chiếu khối lăng trụ tam giác................................................ 60
Hình 4. 24 – Hình chiếu khối lăng trụ hộp ....................................................... 60
Hình 4. 25 – Hình chiếu khối lăng trụ đáy ngũ giác đều .................................. 61
Hình 4. 26 – Hình chiếu khối lăng trụ và chóp đáy lục giác đều ..................... 61
Hình 4. 27 – Hình chiếu khối chóp cân đáy tam giác đều ................................ 62
Hình 4. 28 – Hình chiếu khối chóp lệch đáy tam giác đều ............................... 62
Hình 4. 29 – Hình chiếu khối chóp lệch đáy tam giác vuông và chóp đều đáy
vuông ................................................................................................................. 63
5. Kiểm tra thực hành. .......................................................................................... 63
Hình 4. 30 – Hình chiếu khối chóp cụt ............................................................. 63
Đáp án thao khảo .............................................................................................. 64
BÀI 5: SỬ DỤNG CÁC LỆNH TRỢ GIÚP.......................................................... 65
Giới thiệu: ......................................................................................................... 65
Mục tiêu: ........................................................................................................... 65
Nội dung chính:................................................................................................. 65
Nội dung chi tiết: .............................................................................................. 65
1. Các lệnh trợ giúp và lựa chọn đối tƣợng.......................................................... 65
1.1. Trợ giúp...................................................................................................... 65
1.2. Lựa chọn đối tượng .................................................................................... 66
2. Xóa đối tƣợng: Lệnh ERASE .......................................................................... 66
3. Phƣơng pháp lựa chọn đối tƣợng ..................................................................... 67
4. Di chuyển đối tƣợng: Lệnh MOVE ................................................................. 68
5. Cắt một phần đối tƣợng giao với đối tƣợng khác: Lệnh TRIM ....................... 69
6. Xén một phần đối tƣợng giữa 2 điểm: Lệnh BREAK ..................................... 71
7. Kéo dài đối tƣợng đến đối tƣợng khác: Lệnh EXTEND ................................. 72
8. Quay các đối tƣợng quanh 1 điểm: Lệnh ROTATE ........................................ 74
5
9. Thay đổi kích thƣớc các đối tƣợng một cách tỷ lệ: Lệnh SCALE ................... 77
10. Vẽ ứng dụng các lệnh trên.............................................................................. 79
10.1. Vẽ hình sau, chưa cần vẽ đối tượng kích thước:...................................... 79
10.2. Vẽ hình sau, chưa cần vẽ đối tượng kích thước:...................................... 80
10.3. Vẽ hình sau, chưa cần vẽ đối tượng kích thước:...................................... 81
10.4. Vẽ hình sau, chưa cần vẽ đối tượng kích thước:...................................... 82
10.5. Vẽ hình sau, chưa cần vẽ đối tượng kích thước:...................................... 83
10.6. Vẽ hình sau, chưa cần vẽ đối tượng kích thước:...................................... 85
10.7. Vẽ hình sau, chưa cần vẽ đối tượng kích thước:...................................... 86
Hƣớng dẫn học bài 5 ............................................................................................ 86
BÀI 6: CÁC LỆNH VẼ NHANH .......................................................................... 87
Giới thiệu:............................................................................................................. 87
Mục tiêu:............................................................................................................... 87
Nội dung chính: .................................................................................................... 87
Nội dung chi tiết: .................................................................................................. 87
1. Tạo đối tƣợng song song: Lệnh OFFSET ........................................................ 87
1.1. Nhập khoảng cách song song..................................................................... 88
1.2. Vẽ theo điểm đối tượng song song đi qua .................................................. 89
2. Vẽ nối tiếp 2 đối tƣợng bởi cung tròn: Lệnh FILLET ..................................... 91
3. Vát mép 2 cạnh thẳng lệnh: CHAMFER ......................................................... 93
4. Sao chép các đối tƣợng, lệnh COPY ................................................................ 95
5. Phép đối xứng trục: MIRROR ......................................................................... 97
6. Sắp xếp đối tƣợng theo dãy: ARRAY .............................................................. 98
7. Thực theo yêu cầu bản vẽ sử dụng các lệnh vẽ nhanh ................................... 103
7.1. Vẽ nhanh hình sau, không vẽ kích thước: ................................................ 103
7.2. Vẽ nhanh hình sau, không vẽ kích thước: ................................................ 104
7.2. Vẽ nhanh hình sau, không vẽ kích thước: ................................................ 105
Hƣớng dẫn học bài 6 .......................................................................................... 106
BÀI 7: QUẢN LÝ ĐỐI TƢỢNG TRONG BẢN VẼ .......................................... 107
Giới thiệu:........................................................................................................... 107
Mục tiêu:............................................................................................................. 107
6
Nội dung chính: .................................................................................................. 107
Nội dung chi tiết:................................................................................................ 107
1. Lệnh gọi các loại đƣờng ................................................................................. 107
2. Tạo và hiệu chỉnh lớp vẽ ................................................................................ 108
3. Thực hiện các lệnh vẽ .................................................................................... 111
4. Tạo các lớp vẽ đặt màu, đƣờng nét cho từng lớp........................................... 111
5. Sử dụng các loại đƣờng nét để vẽ đƣờng tâm, đƣờng khuất ......................... 112
Hƣớng dẫn học bài 7 .......................................................................................... 114
BÀI 8: GHI VÀ HIỆU CHỈNH VĂN BẢN ........................................................ 114
Giới thiệu: .......................................................................................................... 114
Mục tiêu: ............................................................................................................ 114
Nội dung chính: .................................................................................................. 114
Nội dung chi tiết:................................................................................................ 114
1. Ghi văn bản .................................................................................................... 114
1.1 Chọn loại chữ cho bản vẽ ......................................................................... 114
1.2. Ghi văn bản trong bản vẽ ........................................................................ 115
2. Hiệu chỉnh văn bản và các chữ yêu cầu kỹ thuật trên bản vẽ ........................ 118
Hƣớng dẫn học bài 8 .......................................................................................... 119
3. Kiểm tra thực hành ......................................................................................... 119
Bản vẽ mẫu: .................................................................................................... 120
BÀI 9: GHI VÀ HIỆU CHỈNH KÍCH THƢỚC .................................................. 121
Giới thiệu: .......................................................................................................... 121
Mục tiêu: ............................................................................................................ 121
Nội dung chính: .................................................................................................. 121
Nội dung chi tiết:................................................................................................ 121
1. Hiệu chỉnh kích thƣớc đã có ......................................................................... 121
2. Thêm loại kích thƣớc mới: ............................................................................. 126
3. Ghi kich thƣớc ................................................................................................ 126
3.1. Ghi kích thước nhanh ............................................................................... 127
3.2. Ghi kích thước thẳng................................................................................ 128
3.3. Ghi kích thước thẳng có tiền tố ........................................................... 129
7
3.4. Ghi kích thước thẳng có hậu tố góc “×45o” ........................................... 129
3.5. Ghi kích thước nghiêng ............................................................................ 130
3.6. Ghi kích thước chiều dài cung tròn.......................................................... 131
3.7. Ghi tọa độ của một điểm .......................................................................... 131
3.8. Ghi kích thước bán kính ........................................................................... 132
3.9. Ghi kích thước bán kính cho cung tròn hoặc đường tròn lớn không cần xác
định tâm chính xác. ......................................................................................... 132
3.10. Ghi kích thước đường kính..................................................................... 133
3.11. Ghi kích thước góc ................................................................................. 133
3.12. Ghi kích thước song song ....................................................................... 134
3.13. Ghi kích thước nối tiếp ........................................................................... 134
3.14. Ghi số vị trí theo đường dẫn .................................................................. 135
3.15. Ghi kích thước có dung sai 1 ............................................................... 135
3.16. Ghi kích thước có dung sai +1 -0.5 ....................................................... 136
3.17. Ghi kích thước trên hình chiếu trục đo .................................................. 136
Bài tập................................................................................................................. 137
Hình 9. 28 ........................................................................................................ 138
Hình 9. 29 ........................................................................................................ 138
BÀI 10: HÌNH CẮT VÀ MẶT CẮT – VẼ KÝ HIỆU VẬT LIỆU ..................... 139
Giới thiệu:........................................................................................................... 139
Mục tiêu:............................................................................................................. 139
Nội dung chính: .................................................................................................. 139
Nội dung chi tiết: ................................................................................................ 139
1. Chọn mẫu mặt cắt ........................................................................................... 139
2. Xác định vùng vẽ mặt cắt ............................................................................... 141
2.1. Cách 1 ...................................................................................................... 141
2.2. Cách 2 ...................................................................................................... 142
2.3. Cách 3 ...................................................................................................... 142
3. Hiệu chỉnh tỷ lệ mặt cắt.................................................................................. 143
Bài tập và bài kiểm tra........................................................................................ 144
Hình 10. 7 ........................................................................................................ 145
8
Hình 10. 8 ........................................................................................................ 146
Hình 10. 9 ........................................................................................................ 146
Hình 10. 10 ...................................................................................................... 147
Hình 10. 11 ...................................................................................................... 148
Hình 10. 12 ...................................................................................................... 148
MỘT SỐ TỪ NGỮ TIẾNG ANH SỬ DỤNG TRONG GIÁO TRÌNH .............. 149
KHUYẾN NGHỊ SỬ DỤNG GIÁO TRÌNH MÔ ĐUN VẼ AUTOCAD ........... 158
TÀI LIỆU THAM KHẢO ..................................................................................... 160
Bìa sau ................................................................................................................... 161
9
GIÁO TRÌNH MÔ ĐUN
Tên mô đun: Vẽ autoCAD
Mã mô đun: MĐ 27
Vị trí, tính chất, ý nghĩa và vai trò của mô đun:
- Vị trí: Mô đun đƣợc thực hiện sau khi học xong các môn học/ mô-đun sau:
MH 07, MH 08, MH 09, MH 10, MH 11, MH 12 và có thể đƣợc học song song với
các môn học/ mô-đun sau: MĐ 13, MĐ 14
- Tính chất: Là mô đun cơ sở nghề bắt buộc.
- Ý nghĩa và vai trò của mô đun: Chúng ta đã học vẽ kỹ thuật trên giấy bằng
các dụng cụ vẽ cầm tay trong môn vẽ kỹ thuật với mức độ chính xác có giới hạn.
Mô đun vẽ AutoCAD giúp chúng ta trình bày bản vẽ bằng công nghệ tự động hóa
nhanh chóng và rất chính xác trong môi trƣờng công nghệ thông tin, bản vẽ đƣợc
lƣu trữ dạng số và tùy chỉnh để in ra giấy. Trong bản vẽ chúng ta có thể truy vấn
đƣợc rất nhiều thông số khác nhau của vật thể vẽ và có thể thay đổi linh hoạt theo
yêu cầu. Ngoài chức năng vẽ 2D, AutoCAD còn cho chúng ta vẽ vật thể 3D để mô
phỏng động rất rõ ràng các chi tiết của vật thể trong không gian mà trên giấy không
thực hiện đƣợc. Ngành kỹ thuật công nghệ nói chung và nghề công nghệ ô tô nói
riêng thì vẽ AutoCAD có vai trò quan trọng để ứng dụng lập các bản vẽ kỹ thuật,
đặc biệt là bản vẽ lắp ráp các chi tiết, bộ phận cơ khí, điện… và có thể mô phỏng
sự hoạt động của chúng trong máy tính. Mô đun vẽ AutoCAD là một trong những
môn học mô đun kỹ thuật cơ sở cấu thành chƣơng trình đào tạo trình độ cao đẳng
kỹ thuật thời kỳ công nghiệp và hóa hiện đại hóa đất nƣớc.
Mục tiêu của mô đun:
- Về kiến thức:
+ Thừa hƣởng kiến thức cơ bản của môn vẽ kỹ thuật và thêm:
+ Trình bày đƣợc các phƣơng pháp nhập lệnh trong vẽ AutoCAD.
+ Giải thích đƣợc ý nghĩa các câu lệnh trong phạm vi chƣơng trình mô đun vẽ
AutoCAD.
- Về kỹ năng:
+ Điều khiển đƣợc màn hình đồ họa AutoCAD.
+ Điều khiển, điều chỉnh đƣợc các đối tƣợng vẽ trong AutoCAD.
10
+ Sử dụng đƣợc các lệnh vẽ đã học để vẽ một số hình vẽ đơn giản trên máy vi
tính và sử dụng các lệnh hiệu chỉnh.
+ Thao tác vẽ trên máy và hiệu chỉnh thành thạo.
- Về năng lực tự chủ và trách nhiệm:
+ Chấp hành đúng quy trình, quy phạm trong vẽ AutoCAD.
+ Rèn luyện tính kỷ luật, tỉ mỉ, tuân thủ quy trình kỹ thuật của học viên.
Nội dung của mô đun:
BÀI 1: SỬ DỤNG CHƢƠNG TRÌNH AUTOCAD
VÀ MÀN HÌNH ĐỒ HỌA
Mã bài: 2701
Giới thiệu:
Trong bài này chúng ta sẽ tìm hiểu chung về AutoCAD. Nhận dạng màn hình
đồ họa của AutoCAD 2012. Tìm hiểu nhanh ý nghĩa của các thành phần trên màn
hình đồ họa. Thực hành các thao tác chung khi làm việc với AutoCAD.
Mục tiêu:
- Mô tả đƣợc cấu trúc màn hình đồ họa, các chức năng của các thanh công cụ,
các dòng trạng thái và vị trí nhập các câu lệnh vẽ.
- Xác định đƣợc vùng vẽ, các chức năng chính của các biểu tƣợng trên các
thanh công cụ, các dòng trạng thái
- Tuân thủ quy trình, quy phạm về thực hành trên máy tính.
Nội dung chính:
1. Khởi động AutoCAD
2. Cấu trúc màn hình đồ hoạ
3. Thanh công cụ Toolbar
4. Dòng lệnh Command.
Nội dung chi tiết:
1. Khởi động AutoCAD
Cấp nguồn điện cho máy tính, nhấn nút Power trên Case, thƣ giãn chờ máy tính
khởi động một lúc.
11
Phần mềm vẽ AutoCAD đã cài đặt trong máy tính, sử dụng một trong những
cách sau để khởi động AutoCAD:
- Điều khiển con trỏ chuột đến hình biểu tƣợng AutoCAD trên màn hình, nhấn
đúp nút chuột trái, quan sát màn hình, thƣ giãn một lúc để chƣơng trình khởi động.
Hình 1.1 – Hình mở AutoCAD
- Điều khiển con trỏ chuột đến hình biểu tƣợng AutoCAD trên màn hình, nhấn
nút phải chuột làm xuất hiện menu lệnh di động rồi chọn nhấn Open, quan sát màn
hình, thƣ giãn một lúc để chƣơng trình khởi động.
Hình 1.2 – Menu di dộng
- Điều khiển trỏ chuột đến nút Start ở góc dƣới trái màn hình, nhấn trái chuột,
xuất hiện menu lệnh, rà chuột lên và nhấn trái chuột All Programs, rà chuột lên và
nhấn trái chuột Autodesk, rà chuột xuống và nhấn trái chuột AutoCAD 20…, rà
chuột xuống và nhấn trái chuột AutoCAD 20…, quan sát màn hình, thƣ giãn một
lúc để chƣơng trình khởi động.
- Sử dụng chuột chọn Start/ All Programs/ Accessories/ Run, dùng hộp thoại
Run để Browse đến vị trí tập tin acad.exe và Open nó ra, quan sát màn hình, thƣ
giãn một lúc để chƣơng trình khởi động.
Lƣu tập tin vẽ: File/ Save/ chọn thƣ mục/ đặt tên tập tin bản vẽ, nhấn Save.
Đóng tập tin: File/ Close.
12
Thoát AutoCAD: File/ Exit.
Tắt máy tính: Start/ Shut down.
Cúp nguồn điện vào máy.
2. Cấu trúc màn hình đồ họa
Sau khi AutoCAD khởi động xong, chúng ta điều khiển trỏ chuột đến ô chọn
không gian làm việc Workspace để chuyển đổi, quan sát nhận dạng các màn hình
đồ họa cơ bản:
Hình 1.3 – Chọn không gian vẽ
- Màn hình đồ họa AutoCAD 2012 ở không gian vẽ khởi tạo phác thảo và ghi
chú Drafting & Annotation Workspace:
Hình 1.4 – Không gian khởi tạo
13
- Màn hình đồ họa AutoCAD 2012 ở không gian vẽ khối hình học ba chiều cơ
bản 3D Basics Workspace:
Hình 1.5 – Không gian 2 chiều cơ bản
- Màn hình đồ họa AutoCAD 2012 ở không gian vẽ khối hình học ba chiều mô
hình, mô phỏng 3D Modeling Workspace:
Hình 1.6 – Không gian mô hình
- Màn hình đồ họa AutoCAD 2012 ở không gian làm việc quen thuộc nhƣ
những phiên bản trƣớc đây AutoCAD Classic Workspace:
14
Hình 1.7- Không gian cổ điển quen thuộc
Mô tả màn hình đồ họa AutoCAD Classic Workspace:
Góc trên trái có chữ A màu đỏ kèm theo mũi tên trong đó có chứa các lệnh truy
cập tập tin bản vẽ nhƣ New = tạo bản vẽ mới; Open = mở bản vẽ đã có; Save = lƣu
giữ bản vẽ hiện hành; Save As = lƣu giữ bản vẽ hiện hành với tên khác, … Close =
đóng bản vẽ hiện hành. Ngoài ra còn có 2 nút Option = Lựa chọn các cài đặt và
Exit AutoCAD = thoát khỏi AutoCAD.
Góc trên phải có 3 nút đó là Minimize = thu nhỏ màn hình đồ họa xuống thanh
khay Taskbar bên dƣới; Restore Down = thu nhỏ màn hình đồ họa xuống/
Maximize = phóng lớn hết khung hình đồ họa và Close = đóng chƣơng trình
AutoCAD.
Dòng trên cùng từ trái qua phải là các nút New; Open; Save; Save As; Plot = in
bản vẽ; Undo = quay lại thao tác trƣớc đó; Redo = chuyển tới thao tác đã có, ô
chọn không gian làm việc Workspace và nút mũi tên làm hiện/ ẩn các nút lệnh của
thanh truy cập nhanh bản vẽ Quick Access Toolbar; AutoCAD 2012 = tên và phiên
bản phần mềm vẽ; Drawing1.dwg = tên và loại tập tin bản vẽ; Type a keyword or
phrase = nhập từ khóa hoặc cụm từ; Search = nút tìm kiếm; Sign In AutoCAD
online services = đăng nhập dịch vụ AutoCAD trực tuyến; Update = nút cập nhật;
Help = nút trợ giúp.
Dòng thứ hai là các danh mục (Menu) xổ xuống (Pull-down) gồm: File, Edit,
View, Insert, Format, Tools, Draw, Dimension, Modify, Parametric, Window,
Help, Expess.
15
Mỗi tên Menu có chứa trong nó một nhóm lệnh của AutoCAD. Khi bấm chuột
trái lên tên Menu sẽ xuất hiện danh mục lệnh kéo xuống để chọn lệnh cần thực
hiện.
File: Có các lệnh điều khiển tập tin bản vẽ nhƣ New = tạo bản vẽ mới. Open =
mở bản vẽ đã có. Close = đóng bản vẽ hiện hành. Save = lƣu bản vẽ. Save As = lƣu
bản vẽ với tên khác. Page Setup Manager = quản lý định dạng trang in bản vẽ. Plot
Preview = xem bản vẽ trƣớc khi in. Plot = in bản vẽ và một số lệnh khác.
Edit: Có các lệnh Cut = cắt, Copy = sao chép, Paste = dán, …
View: Có các lệnh về quan sát, hiển thị bản vẽ, điều khiển màn hình đồ họa.
Insert: Có các lệnh chèn đối tƣợng khác vào bản vẽ nhƣ khối Block, bản vẽ
khác, hình ảnh, …
Format: Có các lệnh định dạng và quản lý Layer = lớp vẽ; Linetype = loại
đƣờng nét; Text Style = dạng chữ; Dimesion Style = dạng kích thƣớc; Point Style
= loại điểm; Units = chọn đơn vị đo; Drawing Limits = xác định giới hạn vẽ, …
Tool: Có các lệnh chung của AutoCAD nhƣ Workspace = chuyển không gian
làm việc. Palettes = hiện các bảng hình mẫu hoặc cửa sổ thuộc tính. Toolbars =
làm hiện hoặc ẩn các thanh dụng cụ vẽ. Draw Order = chuyển thứ tự đối tƣợng.
Inquiry = chọn tính toán khoảng cách, chu vi, diện tích, thể tích, khối lƣợng, …
Draw: Gồm có các lệnh vẽ các đối tƣợng hình học nhƣ Modeling/… = lựa chọn
vẽ khối hình học cơ bản; Line = vẽ đƣờng thẳng; Polyline = vẽ đối tƣợng phức hợp
gồm đƣờng thẳng, cung tròn; Polygon = vẽ đa giác đều; Rectangle = vẽ hình chữ
nhật; Arc = vẽ cung tròn; Circle = vẽ đƣờng tròn; Spline = vẽ đƣờng cong lƣợn
sóng; Ellipse = vẽ đƣờng elip; Point = vẽ điểm; Hatch = vẽ ký hiệu mặt cắt; Text =
nhập chữ.
Dimension: Có chứa các lệnh vẽ kích thƣớc nhƣ Quick Dimension = vẽ nhanh
kích thƣớc; Linear = vẽ kích thƣớc thẳng; Aligned = vẽ kích thƣớc nghiêng; Arc
Length = vẽ kích thƣớc chiều dài cung tròn; Radius = vẽ kích thƣớc bán kính;
Diameter = vẽ kích thƣớc đƣờng kính; Angular = vẽ kích thƣớc góc; Oblique =
hiệu chỉnh kích thƣớc hình chiếu trục đo, …
Modify: Có các lệnh hiệu chỉnh và vẽ nhanh nhƣ Copy = sao chép đối tƣợng
vẽ; Mirror = vẽ đối tƣợng đối xứng; Offset = vẽ đối tƣợng song song; Array = vẽ,
sao chép và sắp xếp nhiều đối tƣợng thành hàng, cột (Rectangular Array) hoặc
xung quanh điểm (Polar Array) hoặc theo đƣờng dẫn (Path Array); Move = di
chuyển đối tƣợng; Rotate = Quay đối tƣợng quanh một điểm; Scale = tăng giảm độ
16
lớn đối tƣợng theo tỷ lệ; Stretch = di chuyển đối tƣợng và kéo dài hoặc thu ngắn
đối tƣợng khác dính liền với nó; Các lệnh cắt Trim, kéo dài Extend, vát góc
Chamfer, bo tròn đỉnh góc Fillet, …
Parametric: Có các lệnh hiệu chỉnh về thông số liên hệ giữa hai đối tƣợng.
Window: Có các lệnh điều khiển cửa sổ trên màn hình. Help: Các lệnh trợ
giúp.
Expess: Các lệnh vẽ nhanh, hiệu chỉnh nhanh tổng hợp cùng một lần nhập lệnh
ví dụ nhƣ MOCORO = Move+Copy+Rotate = Di chuyển+Sao chép+Quay đối
tƣợng liên tiếp.
Dòng thứ 3, 4, … và các cột đứng ờ hai bên là nơi đặt các thanh dụng cụ
(Toolbars). AutoCAD có rất nhiều thanh dụng cụ, mỗi lệnh có một nút biểu tƣợng
để chọn trong thanh dụng cụ. Thanh dụng cụ có thể sắp xếp nằm xung quanh vùng
đồ họa hoặc ở vị trí bất kỳ trong vùng đồ họa. Chúng ta sẽ tìm hiểu về thanh dụng
cụ ở mục (3.) dƣới đây.
Vùng đồ họa tại thẻ Model tab vẽ trong không gian mô hình thƣờng để mặc
định là màu đen, có thể thay đổi màu nền bất kỳ cho vùng này. Vùng đồ họa là
vùng để vẽ. Để thay đổi màu nền ta vào Tools/ Options/ Display/ Colors, chọn
màu/ Apply & Close/ OK.
Con chạy chuột là hình vuông nhỏ ở giao điểm của hai đoạn thẳng mảnh theo
phƣơng trục X và trục Y. Độ lớn của hình vuông có thể thay đổi đƣợc trong Tools/
Options/ Selection/ Pickbox size. Tọa độ của giao điểm hiển thị tại đầu dòng cuối
màn hình AutoCAD. Hai đoạn thẳng có hai hình dạng, dạng vuông góc với nhau
khi vẽ hình chiếu vuông góc và dạng xiên góc khi vẽ hình chiếu trục đo. Để
chuyển đổi từ vẽ vuông góc sang vẽ trục đo ta làm nhƣ sau: Nhấn phải chuột lên
nút Snap Mode, chọn Settings, đánh dấu Isometric snap/ OK. Muốn đổi lại chế độ
vẽ vuông góc, nhấn phải chuột lên nút Snap Mode, chọn Settings, chọn
Rectangular snap/ OK. Để thay đổi phƣơng của trục tọa độ khi vẽ trục đo chúng ta
nhấn giữ nút Ctrl và nhấn nút E (Ctrl+E) hoặc nhấn nút F5.
Hình hệ trục tọa độ OXYZ nằm ở góc dƣới trái vùng đồ họa, biểu tƣợng hệ trục
có thể đƣợc tắt mở tùy ý khi cần thiết cho khỏi vƣớng khi làm việc: Điều khiển
chuột đến View/ Display/ UCS Icon/ On hoặc Off.
Hình dạng hệ trục cũng thay đổi khi chúng ta xem hình vẽ trong mặt phẳng 2
chiều và không gian 3 chiều. Xem hình vẽ động trong không gian 3 chiều: Điều
khiển chuột đến View/ Orbit/ Continuous Orbit, nhấn giữ trái chuột, kéo chuột, nhả
17
chuột. Xem hình vẽ trong không gian 2 chiều: Điều khiển chuột đến View/ 3D
Views/ Plan View/ Current UCS.
Tiếp theo là dòng điều khiển chuyển đổi giữa thẻ không gian mô hình Model
và các thẻ Layout. Đầu tiên là 4 nút mũi tên ngang dùng để di chuyển dòng tên các
Layout đến vị trí để nhấn chọn đƣợc. Tiếp đó là các nút chọn thẻ Model, Layout1,
Layout2, … AutoCAD có một thẻ vẽ trong không gian mô hình Model và nhiều
thẻ Layout. Trong các thẻ Layout lại có 2 sự lựa chọn là không gian mô hình
Model hoặc không gian mặt phẳng trang giấy Paper. Thẻ Model có thể chọn là nơi
vẽ chính, còn thẻ Layout có thể chọn là nơi xuất bản vẽ
Thanh cuốn ngang và dọc nằm bên dƣới và bên phải vùng độ họa, dùng để kéo
di chuyển vùng vẽ.
Dòng lệnh Command ngay bên dƣới vùng đồ họa, nó hiểu thị lệnh nhập vào và
các dòng hƣớng dẫn. Khi vẽ cần theo dõi cẩn thận thông tin trong dòng lệnh này để
thao tác vẽ cho chính xác. Trạng thái tự do chờ lệnh là Command:; Khi vẽ thƣờng
sử dụng nút Esc hoặc Enter để thoát lệnh. Mở rộng dòng lệnh để xem các lệnh đã
nhập bằng cách nhấn giữ chuột trái cạnh trên và kéo lên/xuống hoặc dùng nút F2.
Dòng khay (Tray) nằm phía dƣới dòng lệnh chứa các nút chức năng.
Đầu tiên là ô số tọa độ có 3 dãy số thập phân x, y, z cách nhau bởi dấu phẩy
nằm ở góc trái bên dƣới màn hình AutoCAD, tọa độ thay đổi khi điều khiển con
chạy di chuyển trong vùng đồ họa. Ô tọa độ có 3 trạng thái thay đổi bằng (Ctrl+I).
Trạng thái 0 = không hiển thị tọa độ, trạng thái 1 = tọa độ hiện lên là tọa độ tuyệt
đối so với gốc tọa độ 0, trang thái 2 = tọa độ hiện lên là tọa độ cực tuyệt đối so với
gốc tọa độ 0.
Các nút chức năng dùng trái chuột hoặc bàn phím để tắt mở thay đổi trạng thái,
nút tối màu = tắt, nút sáng lên = mở.
Infer Constraints (Ctrl+Shift+I)= vẽ đối tƣợng theo dạng hình học bắt buộc, dù
có hiệu chỉnh kích thƣớc nhƣng các tiêu chuẩn vuông góc, song song không đổi.
Snap Mode (F9) = vẽ bắt điểm theo bƣớc nhảy con chạy; Grid Display (F7) =
hiện ô lƣới; Ortho Mode (F8) = vẽ căn thẳng theo phƣơng ngang, dọc; Polar
Tracking (F10) = vẽ theo phƣơng góc đặt trƣớc; Oject Snap (F3) = vẽ bắt điểm trên
đối tƣợng 2 chiều đã có; 3D Oject Snap (F4) = vẽ bắt điểm trên đối tƣợng 3 chiều
đã có; Object Snap Tracking (F11) = vẽ bắt điểm theo đƣờng gióng kéo dài từ đối
tƣợng đã có; Allow/Disallow Dynamic UCS (F6) = cho phép/ không cho phép hệ
trục tọa độ di động khi vẽ. Dynamic Input (F12) = hiện dữ liệu đầu vào linh hoạt
18
để chọn khi vẽ. Show/Hide Lineweight = hiện/ ẩn loại chiều rộng nét vẽ trên màn
hình; … Để tắt mở các trạng thái này ta dùng nút trái chuột hoặc bấm các phím F.
3. Thanh dụng cụ Toolbar
Toolbar là thanh có chứa tập hợp các nút lệnh, khi chúng ta nhấn trái chuột lên
một nút lệnh là nhập lệnh vẽ.
AutoCAD có nhiều thanh công cụ toolbar, để thay đổi cấu trúc màn hình đồ
họa, làm xuất hiện thanh công cụ mới hoặc bỏ bớt thanh công cụ toolbar. Trong
AutoCAD 2012 để làm xuất hiện hay ẩn các thanh dụng cụ chúng ta điều khiền
chuột đến Tools/ Toolbars/ AutoCAD/ nhấn chuột trái để chọn thanh dụng cụ cần
sử dụng.
Bỏ chọn hết thì màn hình đồ họa sẽ không còn xuất hiện thanh dụng vụ nào.
Hoặc chọn hết thì có quá nhiều thanh dụng cụ chiếm hết vùng đồ họa. Nhƣ vậy tùy
theo nhu cầu sử dụng lệnh thƣờng xuyên mà ta cho hiển thị những thanh dụng cụ
cần thiết.
Cách khác là nếu không còn thanh dụng cụ nào chúng ta điều khiển chuột hết
cỡ ra ngoài cạnh trái hoặc phải màn hình, nhấn phải chuột/ AutoCAD/ nhấn trái
chuột để chọn hoặc bỏ chọn thanh dụng cụ toolbar cần sử dụng. Nếu đã có ít nhất 1
thanh dụng cụ thì nhấn phải chuột lên tay xách hoặc vùng chứa thanh dụng cụ.
Thực hành làm xuất hiện/ ẩn 5 thanh dụng cụ thƣờng sử dụng là Standard; Layers;
Properties; Modify và Draw.
Trỏ chuột lên mỗi nút, AutoCAD sẽ hiện lên tên lệnh và chạy file video hƣớng
dẫn. Chúng có thể thêm, bớt, lƣợc bỏ, thay đổi vị trí bất kỳ nút lệnh nào trong các
thanh dụng cụ bằng cách mở View/ Toolbar lên để vào kho lệnh sau đó nhấn giữ
trái chuột kéo nút lệnh bỏ ra ngoài, AutoCAD hỏi bạn muốn xóa nút lệnh/ OK hoặc
nhấn giữ trái chuột nút lệnh trong kho kéo vào thanh dụng cụ.
Muốn di chuyển sắp xếp các thanh dụng cụ chúng ta điều khiển chuột đến tay
xách của thanh, nhấn giữa trái chuột và kéo nó đi đến vị trí phù hợp rồi nhả chuột
để đặt nó.
Thanh dụng cụ Standard:
Hình 1.8 – Thanh dụng cụ tiêu chẩn
Từ trái qua phải đầu tiên là tay xách tiếp đó là các nút lệnh Qnew = tạo bản vẽ
mới. Open = mở bản vẽ đã có. Save = lƣu bản vẽ. Plot = inbản vẽ. Plot preview =
19
xem trƣớc khi in. Publish = xuất bản vẽ ra tập tin định dạng khác dwf, dwfx, pdf;
3DDWF = xuất bản vẽ ra tập tin dwf; Cut = xoá đối tƣợng và lƣu vào bộ nhớ tạm
thời clipboard; Copy = sao chép đối tƣợng vào bộ nhớ tạm thời clipboard; Paste =
dán dữ liệu từ bộ nhớ tạm thời clipboard ra màn hình bản vẽ hiện hành. Macth
properties = sao chép thuộc tính của đối tƣợng đã chọn đến đối tƣợng khác; Block
Editor = mở hiệu chỉnh định nghĩa lại khối nhiều đối tƣợng đơn hợp lại; Undo =
quay lại lệnh trƣớc đó; Redo = làm lại sau khi Undo;
Pan realtime = di chuyển khu vực vẽ bằng cách nhấn trái chuột lên nút để nhập
lệnh, điều khiển chuột đến vị trí cần di chuyển, nhấn giữ chuột trái và kéo chuột,
đến vị trí cần dừng thì nhả chuột, nhấn Esc để thoát.
Zoom realtime = phóng lớn hay thu nhỏ khu vực vẽ để nhìn rõ đối tƣợng bằng
cách nhấn trái chuột lên nút để nhập lệnh, điều khiển chuột đến vị trí cần điều
chỉnh, nhấn giữ chuột trái và kéo chuột lên, nhả chuột để phóng to, kéo xuống, nhả
chuột để thu nhỏ, nhấn Esc để thoát lệnh.
Zoom window = phóng to khu vực vẽ theo cửa sổ đƣợc chọn bằng cách nhấn
trái chuột lên nút để nhập lệnh, điều khiển chuột đến vị trí cần phóng lớn, nhấn trái
chuột, kéo chuột tạo 1 ô cửa sổ, nhấn trái chuột.
Zoom previous = quay lại khung hình đã phóng lớn hoặc thu nhỏ đã có;
Properties = làm hiện cửa sổ xem và hiệu chỉnh các thuộc tính của đối tƣợng đƣợc
chọn; DesignCenter = lấy hình có sẵn trong tập tin đã có của AutoCAD; Tool
Palettes Window = hiện cửa sổ để lấy những hình quy ƣớc có sẵn, … và cuối thanh
là nút tắt.
Thanh dụng cụ vẽ các đối tƣợng hình học phẳng Draw:
Hình 1.9 – Thanh dụng cụ vẽ
Gồm các nút: Line = vẽ đƣờng thẳng giữa hai điểm chỉ rõ; Construction Line =
vẽ đƣờng thẳng đi qua một điểm chỉ rõ và kéo dài vô tận về hai phía; Polyline = vẽ
đƣờng phức hợp; Rectangle = vẽ hình chữ nhật liền 4 cạnh; Arc = vẽ cung tròn đi
qua 3 điểm; Circle = vẽ đƣờng tròn; Revcloud = vẽ đƣờng có dạng đám mây;
Spline = vẽ đƣờng cong lƣợn sóng; Ellipse = vẽ đƣờng elip; Ellipse Arc = cung
elip. Insert Block = chèn vào bản vẽ nhóm đối tƣợng vẽ có sẵn; Make Block = tạo
nhóm đối tƣợng có sẵn; Point = vẽ điểm. Hatch = vẽ ký hiệu mặt cắt cho vùng,
miền. Gradient = vẽ tô màu cho vùng miền; Region = vẽ chuyển đổi đƣờng bao
chu vi thành mặt diện tích hay chuyển từ đƣờng bao thành tấm liền. Table = nhập
20
bảng trong bản vẽ; Multiline Text = nhập văn bản vào trong bản vẽ; Add Selected
= nhập lệnh vẽ loại đối tƣợng từ đối tƣợng đã có.
Thanh dụng cụ hiệu chỉnh và vẽ nhanh Modify:
Hình 1.10 – Thanh dụng cụ vẽ nhanh
Gồm các nút: Erase = xóa đối tƣợng Copy = sao chép đối tƣợng. Mirror = vẽ
đối tƣợng đối xứng; Offset = vẽ đối tƣợng song song; Array… (nhấn giữ chuột trái
chọn 1 trong 3 cách vẽ) = vẽ và xếp nhiều đối tƣợng theo hàng, cột (Rectangle
Array); theo dƣờng dẫn (Path Array) hoặc xung quanh 1 tâm quay (Polar Array);
Move = di chuyển đối tƣợng vẽ; Rotate = quay đối tƣợng; Scale = thay đổi độ lớn
của đối tƣợng theo tỷ lệ; Stretch = di chuyển và kéo giãn đối tƣợng đƣợc chọn;
Trim = cắt xén đối tƣợng giữa hai đối tƣợng chọn trƣớc; Extend = kéo dài đối
tƣợng đến đối tƣợng khác; Break at point = phân chia đối tƣợng tại điểm chọn;
Break = xoá đối tƣợng giữa hai điểm chọn. Joint = nối 2 đối tƣợng; Chamfer = vát
đỉnh góc; Fillet = bo tròn đỉnh góc. Blend Curves = vẽ nối 2 đƣờng cong lƣợn
sóng; Explode = tách đối tƣợng phức thành những đối tƣợng đơn.
4. Dòng lệnh Command
Dòng lệnh phía dƣới vùng đồ họa và phía trên dòng các nút chức năng. Dòng
này hiển thị lệnh vẽ và hiển thị lên những câu hƣớng dẫn, gợi ý của AutoCAD
trong quá trình vẽ. Dòng lệnh hiển thị ít nhất 2 dòng hoặc có thể nhiều dòng tùy ý
do ta nhấn giữ trái chuột cạnh trên kéo rộng dòng lệnh lên hay xuống. Dòng lệnh
cũng có thể đƣợc nhấn giữ trái chuột kéo thả đến vị trí bất kỳ trong vùng đồ họa.
Để tắt/ mở dòng lệnh vào Tools/ Command Line hoặc (Ctrl+9). Trong khi vẽ
thƣờng xuyên theo dõi dòng lệnh để nhập thông tin cho đúng. Muốn thoát khỏi
lệnh đang duy trì thì nhấn phím Esc góc trên trái bàn phím hoặc nhấn phím Enter,
thƣờng dùng nút Esc tiện hơn.
Hƣớng dẫn học bài 1
1) Đọc kỹ toàn bộ nội dung bài 1.
2) Thực hành lần lƣợt các nội dung của bài 1:
3) Khởi động máy tính, khởi động AutoCAD theo 4 cách ở phần 1, lƣu tập tin,
đóng tập tin, thoát khỏi AutoCAD, tắt máy đúng quy trình, theo dõi cẩn thận.
4) Đọc hiểu nhớ một số từ tiếng Anh đã đề cập trong bài.
5) Nhận dạng cấu trúc màn hình đồ hoạ.
6) Nhận dạng các lệnh trong từng menu pull-down.
21
7) Thay đổi màu nền vùng đồ họa từ đen thành trắng và ngƣợc lại.
8) Tắt mở biểu tƣợng trục tọa độ ở góc dƣới trái vùng đồ họa.
9) Thay đổi độ lớn của con chạy.
10)
Tắt mở cho hiển thị hoặc không hiển thị các thanh dụng cụ.
11)
Nhận dạng lệnh trong thanh dụng cụ cơ bản toolbar, trỏ chuột vào nút
lệnh để xem hƣớng dẫn bằng chữ, hình ảnh hoặc video.
12)
Chuyển màn hình đồ họa từ thẻ Model qua thẻ Layout và ngƣợc lại.
13)
Chuyển màn hình đồ họa trong thẻ Layout từ Model qua Paper và
ngƣợc lại.
14)
Di chuyển khu vực vẽ bằng thanh trƣợt ngang và đứng
15)
Di chuyển vùng đồ họa bằng nút Pan Realtime.
16)
Thu nhỏ, phóng lớn vùng đồ họa bằng nút Zoom Realtime.
17)
Nhấn tắt mở Snap, cài đặt Snap di chuyển chuột trên màn hình, nhận
biết sự khác biệt.
18)
Nhấn tắt mở Grid, cài đặt Grid nhận biết sự khác biệt.
19)
Nhấn tắt mở Ortho, vẽ đƣờng thẳng tự do, nhận biết sự khác biệt.
20)
Nhấn tắt mở Polar, cài đặt Polar vẽ đƣờng thẳng tự do, nhận biết sự
khác biệt.
21)
Nhấn tắt mở Osnap, cài đặt Osnap, vẽ đƣờng thẳng tự do, nhận biết
sự khác biệt.
22)
Nhấn tắt mở Otrack, vẽ đƣờng thẳng tự do, nhận biết sự khác biệt.
23)
Vẽ đƣờng thẳng tùy ý: Draw/ Line, nhấn chọn 1 điểm, kéo chuột,
nhấn chọn 1 điểm, nhấn Esc thoát.
24)
Xóa đƣờng thẳng: Nhấn chọn đƣờng thẳng, nhấn nút Del xóa nó đi.
25)
Vẽ đƣờng thẳng tùy ý, gán chiều rộng nét vẽ 1.00 mm tại ô Line
Weight Control trên thanh dụng cụ Properties, nhấn tắt mở LWT, nhận biết sự
khác biệt.
26)
Xem màn hình đồ họa ở mặt phẳng 2 chiều 2D và 3 chiều 3D.
27)
Thay đổi hệ trục vuông góc qua hệ trục đo và ngƣợc lại.
28)
Điều khiển dòng lệnh command: Mở rộng, thu hẹp, tắt, mở.
29)
Nhập chữ, số vào dòng lệnh và thoát khỏi lệnh bằng nút Esc hoặc
Enter.
30)
Lƣu file với tên “Bai 1_mã số sinh viên”
22
BÀI 2: THIẾT LẬP BẢN VẼ MỚI NẰM TRONG VÙNG VẼ
Mã bài: 2702
Giới thiệu:
Bài này chúng ta sẽ học chọn các đơn vị đo khi vẽ, cách giới hạn vùng vẽ khi
cần thiết đồng thời vẽ hình đơn giản trong môi trƣờng định hƣớng thẳng ngang,
dọc. Đặc biệt cách thức cài đặt trang in trong AutoCAD và in bản vẽ.
Mục tiêu:
- Giới hạn vùng vẽ theo khổ giấy A4, đơn vị vẽ mi li mét
- Giới hạn, xác định đƣợc vùng vẽ, đơn vị vùng vẽ và chế độ vẽ ORTHO.
- Rèn luyện tính cẩn thận, tỷ mỉ, chính xác trong công việc.
Nội dung chính:
1. Đơn vị đo
2. Giới hạn vùng vẽ
3. Chế độ ORTHO.
Nội dung chi tiết:
1. Đơn vị đo
Khởi động AutoCAD lên hoặc đóng bản vẽ hiện hành, dùng chuột vào File/
New, xuất hiện hộp thoại, chọn tập tin mẫu acad (acad.dwt), nhấn Open để mở nó
ra.
Chọn đơn vị vẽ: Sử dụng lệnh Units để đặt trƣớc đơn vị đo chiều dài và đơn vị
đo góc.
Nhập lệnh từ Menu bar: (Format/ Units…). Điều khiển chuột đến menu
Format, nhấn trái chuột, điều khiển chuột đến Units…, nhấn trái chuột.
23
Hình 2. 1 – Nhập lệnh chọn đơn vị đo
Hoặc nhập chữ từ bàn phím vào dòng lệnh và nhấn nút Enter: units ( = nút
Enter)
Xuất hiện hộp thoại:
Hình 2. 2 – Chọn đơn vị
Trong hộp thoại ta dùng chuột để chọn đơn vị đo chiều dài (Length) và đơn vị
đo góc (Angle). Trong đó có danh sách loại số đo (Type) thƣờng chọn là số thập
phân (Decimal), mức độ chính xác của kích thƣớc (Precision) chọn từ 0 đến đến 8
chữ số sau dấu chấm thập phân (0 - 0.00000000) tùy mức độ yêu cầu. Kích thƣớc
góc chọn loại số thập phân, đơn vị đo là độ (o) - (Decimal Degrees). Mức độ chính
xác nhƣ trên. Chiều quay dƣơng mặc định của góc là ngƣợc chiều kim đồng hồ
theo quy ƣớc quốc tế. Nếu muốn chọn chiều quay của góc cùng chiều kim đồng hồ
thì kích trái chuột chọn vào ô tích chọn Clockwise.
24