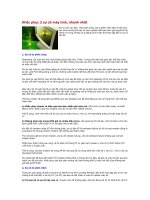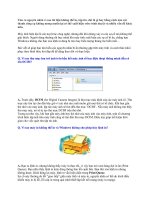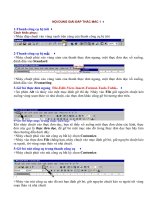Cách xử lý những sự cố máy tính xấu nhất
Bạn đang xem bản rút gọn của tài liệu. Xem và tải ngay bản đầy đủ của tài liệu tại đây (153.93 KB, 14 trang )
Cách xử lý những sự cố máy tính xấu nhất
Máy tính không khởi động? Quên mật khẩu đăng nhập Windows? Ổ cứng
hỏng, dữ liệu cá nhân biến mất, mất kết nối mạng... hoặc bạn vừa gửi nhầm thư
“ca cẩm” đến địa chỉ email của sếp? Tệ hơn nữa, bạn lại làm tình hình thêm
nghiêm trọng khi cố gắng giải quyết một cách vội vàng. Bạn nên chuẩn bị tinh
thần cho những tình huống này.
Hãy đọc kỹ, giữ gìn cẩn thận “cẩm nang” này để khi xảy ra sự cố thì lấy ra và
làm theo hướng dẫn. Những thủ thuật trong bài không giải quyết hết tất cả
những trục trặc. Tuy nhiên, chúng sẽ giúp bạn vượt qua một số tình huống tồi tệ
nhất trên máy tính bằng những thủ thuật “độc chiêu” bạn chưa từng nghĩ đến
như cho ổ đĩa cứng vào tủ lạnh để cứu dữ liệu, làm khô điện thoại di động bằng
lò vi sóng hoặc thiết lập thời gian chờ trước khi email tự động gửi đi để có thời
gian đọc lại nội dung email.
Máy tính không khởi động
Nguyên nhân có thể (NN). Do bất cứ thứ gì; lỗi của Windows, xung đột giữa
các phần mềm, trình điều khiển (driver) thiết bị gây tranh chấp hoặc do phần
cứng hỏng hóc.
Khắc phục (KP). Trong trường hợp này, bạn thử trổ tài thám tử Sherlock
Holmes để xác định chính xác “thủ phạm”. Hãy sử dụng phương pháp loại suy
bằng cách thay thế từng phần cứng “khả nghi”.
1. Jumper xóa thiết lập CMOS thường nằm gần pin (nuôi) CMOS
- Đầu tiên, bạn cần kiểm tra tất cả cáp (cáp nguồn, cáp dữ liệu và cả cáp gắn
vào mạch điện tử) để chắc chắn mọi thứ đã gắn chặt và đúng cách.
- Kế tiếp, kiểm tra bộ nguồn. Lắng nghe tiếng quạt tản nhiệt hoạt động, tiếng
đầu đọc ổ đĩa cứng di chuyển. Nếu không nghe tiếng động, có thể bộ nguồn gặp
trục trặc, cần thay thế. Để chắc chắn hơn, hãy kiểm tra điện thế ra với một thiết
bị kiểm tra chẳng hạn như ATX power supply tester (giá 10USD)
(find.pcworld.com/57276).
- Nếu bộ nguồn vẫn hoạt động tốt nhưng màn hình không hiển thị, bạn thử
mượn màn hình khác (tất nhiên phải còn hoạt động tốt) kiểm tra để loại trừ
nguyên nhân màn hình. Nếu ổ đĩa cứng vẫn hoạt động bình thường, card màn
hình là thủ phạm. Tháo card màn hình rời và sử dụng card đồ họa tích hợp (nếu
bo mạch chủ có) để kiểm tra. Để thay card màn hình, tham khảo hướng dẫn tại
find.pcworld.com/57260. Lưu ý khi mở thùng thùng máy, kiểm tra để chắc
chắn quạt tản nhiệt phần cứng (CPU, card đồ họa...) vẫn hoạt động tốt, có thể
nguyên nhân do các linh kiện bị “đốt” nóng.
- Trường hợp màn hình làm việc tốt nhưng BMC không nhận dạng được ổ đĩa
cứng nên không hiển thị (hoặc có hiển thị nhưng PC bị treo ở quá trình khởi
động). Hãy thử thiết lập lại trạng thái ban đầu cho CMOS. Tắt máy, rút cáp
nguồn, đeo vòng khử tĩnh điện (có thể chạm vào thùng máy để cân bằng tĩnh
điện trong người) trước khi tháo pin CMOS. Đợi khoảng 5 phút, gắn pin vào và
khởi động lại, xem kết quả. Nếu máy tính vẫn không nhận được ổ cứng, có thể
nó đã hỏng. Tham khảo cách xử lý trong phần “Ổ cứng hỏng” bên dưới. Lưu ý:
Bạn phải thiết lập lại các thông số trong BIOS Setup sau khi tháo pin. Xem tài
liệu đi kèm với mainboard để biết vị trí jumper, pin CMOS và cách thiết lập lại
các thông số.
- Nếu máy tính vẫn không hoạt động, có thể RAM là thủ phạm. Lần lượt gắn
từng thanh RAM ở các vị trí khác nhau để kiểm tra. Sử dụng máy tính khác để
kiểm tra RAM bằng một trong những tiện ích như Memtest86+, DocMemory,
GoldMemory... có trong đĩa Hiren’s BootCD.
- Nếu các bước trên không thành công, nguyên nhân có thể do BMC hoặc CPU
hỏng, cần phải thay mới.
Ghi chú: Nếu không có kinh nghiệm về phần cứng, bạn nên đem đến dịch vụ
sửa chữa có uy tín kiểm tra; nhất là với MTXT.
Nếu các phần cứng vượt qua “kỳ kiểm tra”, chúng ta sẽ tiếp tục với các nguyên
nhân có liên quan đến phần mềm, chẳng hạn như Windows không thể khởi
động hoặc hệ thống treo khi HĐH đang khởi động. Lưu ý: cẩn tắc vô áy náy,
với những dữ liệu cá nhân bạn nên gắn ổ đĩa cứng sang máy tính khác và sao
lưu chúng trước khi tiếp tục kiểm tra.
- Khởi động Safe Mode. Nhấn F8 để vào giao diện tùy chọn khởi động của
Windows, chọn Safe Mode. Thông thường, Windows sẽ tự sửa chữa một số lỗi
khởi động ở Safe Mode. Nếu sử dụng Windows Vista, bạn chọn mục “Repair
Your Computer”. Nếu máy tính không có tùy chọn này, hãy khởi động bằng đĩa
cài đặt Vista và chọn “Startup Repair”.
- Nếu chưa khắc phục được, hãy thử chọn “Last Known Good Configuration”.
Tùy chọn này rất hữu ích nếu bạn thường xuyên thay đổi phần cứng và cập nhật
trình điều khiển (driver). Nếu khởi động thành công, tiến hành gỡ bỏ phần cứng
mới (có thể do không tương thích) và khôi phục driver cũ trong Device
Manager bằng cách: nhấn phải chuột trên My Computer (hoặc Computer trong
Vista), chọn Properties để vào System Properties. Trong tab Hardware, chọn
mục Device Manager. Nhấn phải chuột trên phần cứng mới, chọn Properties.
Chọn mục Roll Back Driver trong tab Driver để khôi phục.
- Nếu Windows chỉ khởi động ở Safe Mode (không khởi động ở chế độ thường
– Normal Mode), thử sử dụng tiện ích System Restore của Windows (Start.
Programs. Accessories. System Tools) hoặc trong Vista, chọn Start, gõ từ khóa
system trong mục Run. Chọn System Restore liệt kê trong danh sách Programs
để phục hồi hệ thống trở lại thời điểm nó làm việc tốt. Bạn cũng nên chạy phần
mềm chống virus, spyware trong Safe Mode để kiểm tra.
- Nếu Windows vẫn không thể khởi động, bạn thử khởi động máy bằng đĩa cứu
hộ khẩn cấp như Knoppix (find.pcworld.com/57261) hoặc Active Boot Disk
(find.pcworld.com/57262) và sao lưu dữ liệu cá nhân sang thiết bị lưu trữ khác
trước khi cài lại Windows (trong bước tiếp theo).
- Nếu PC vẫn làm không làm việc tốt, cài lại Windows là giải pháp tốt nhất.
Tham khảo hướng dẫn tại find.pcworld.com/57277 hoặc
find.pcworld.com/57278 nếu sử dụng Vista.
Phòng tránh (PT). Máy tính có thể “đột tử” bất cứ lúc nào, vì vậy bạn nên kích
hoạt System Restore, lưu trữ cẩn thận những đĩa CD dùng để cứu hộ, khôi phục
hệ thống. Giữ lại đĩa cài đặt những phần mềm quan trọng, thường xuyên sao
lưu và nếu được, nên “thủ sẵn” 1 ổ đĩa cứng, bộ nguồn dự phòng khi máy tính
gặp sự cố. Sử dụng tiện ích tạo ảnh đĩa như Acronis True Image 10 (giá
50USD, www.acronis.com) hoặc Norton Ghost (giá 70USD,
find.pcworld.com/57279) là giải pháp tốt để sao lưu, phục hồi hệ thống, dữ liệu
của bạn một cách nhanh chóng.
BẠN VỪA GỬI EMAIL “CA CẨM” SẾP VÀ HỐI TIẾC VỀ ĐIỀU ĐÓ
NN. Bạn thất vọng vì một số khoản phúc lợi bị cắt giảm.
KP. Một số mail server hỗ trợ tính năng recall (hoặc replace) cho phép người
dùng lấy lại email vừa gửi. Tuy nhiên, bạn chỉ sử dụng tính năng này nếu biết
chắc nó được kích hoạt và người nhận chưa đọc email. Trên thực tế, khả năng
recall email thành công không nhiều.
Nếu mail server không hỗ trợ tính năng này, bạn nên đến phòng sếp, bày tỏ sự
hối tiếc và sẵn sàng đón nhận cơn thịnh nộ.
PT. Hãy nhớ rằng tự kềm chế là đức tính tốt. Hãy kiềm chế cảm xúc của bạn
khi kiểm tra mail; nếu không, rất dễ để châm ngòi cho một cuộc chiến. Bạn
cũng nên có thói quen xem lại nội dung email trước khi gửi. Và tất nhiên, giải
pháp kỹ thuật sẽ giúp bạn tránh lâm vào hoàn cảnh này một lần nữa. Để thiết
lập khoảng thời gian chờ trước khi email tự động gửi đi, trong MS.Outlook,
chọn Tools. Options. tab Mail Setup, bỏ tùy chọn mục Send immediately when
connected, chọn Send/Receive và thay đổi thời gian chờ trong mục
Thiết lập thời gian chờ cho bạn cơ hội sửa chữa sai lầm
Schedule an automatic send/receive every, tốt nhất là 10 phút hoặc hơn. Bạn sẽ
có thời gian xem lại nội dung email trước khi gửi.
Không thấy máy tính khác trên mạng
NN. Có thể do Windows hoặc thậm chí do phần cứng bị lỗi. Cách kiểm tra đơn
giản nhất là thử truy cập Internet, nếu được, bạn có thể loại trừ nguyên nhân do
phần cứng và driver.
KP. Nếu không thấy bất cứ máy tính nào trong mạng, hãy kiểm tra xem máy
của bạn có cùng “nhóm” (workgroup) với các máy khác không. Lưu ý: khác
với Windows XP, Vista có thay đổi tên workgroup mặc định. Trong Start. Run,
gõ lệnh sysdm.cpl và nhấn Enter. Chọn Change trong tab Computer Name và
xem tên workgroup.
Nếu các máy cùng workgroup, bước kế tiếp bạn kiểm tra khả năng trùng địa chỉ
IP giữa 2 máy tính. Windows luôn hiển thị cảnh báo trong trường hợp này. Để
khắc phục, thử khởi động lại máy tính hoặc router sẽ giải quyết được vấn đề.
Tuy nhiên, nếu gán địa chỉ IP tĩnh, sử dụng lệnh “ipconfig” để kiểm tra xem IP
có trùng với các IP được router gán tự động cho các máy tính khác trong mạng
không. Trên từng máy tính, chọn Start.Run, gõ lệnh “cmd /k ipconfig” và nhấn
Enter để xem địa chỉ IP đang sử dụng.
Nếu chưa khắc phục được, thử chạy tính năng Windows Update trên tất cả các
máy tính (nhất là những máy cài đặt Windows XP). Để chắc ăn, bạn nên kiểm
tra cáp mạng, kết nối WiFi (nếu có) cũng như máy tính cần truy cập có trên
mạng không.
Cuối cùng, hãy chắc rằng máy in hoặc thư mục đã chia sẻ và cấp quyền truy
cập. Bạn cần sử dụng tài khoản thuộc nhóm quản trị (Administrators) để truy
cập. Để chia sẻ thư mục, trong Windows Explorer, nhấn phải chuột trên thư
mục cần chia sẻ, chọn Share. Với máy in, chọn Start.Printers and Faxes (hoặc
Printers với Vista), nhấn phải chuột trên máy in, chọn Sharing. Lưu ý: Cách
chia sẻ của Vista hơi khác với XP, kiểm tra thiết lập chia sẻ tập tin và máy in
được kích hoạt trong Network and Sharing Center.
PT. Một khi những vấn đề trên được khắc phục, bạn sẽ không gặp lại chúng.
Tuy nhiên, nếu chúng bất ngờ xuất hiện lại, hãy thử khởi động lại máy tính một
vài lần sẽ khắc phục vấn đề.
Mất kết nối mạng
NN. Modem/router quá nóng, không thể truy cập các trang web.
KP. Hãy bắt đầu với những nguyên nhân nằm trong “tầm tay” của bạn.
Modem/router lỗi thường xuyên làm mất kết nối mạng, trong trường hợp này,
tắt nguồn, khởi động lại modem/router sau 30 giây có thể giải quyết vấn đề.
- Đầu tiên, thử truy cập Internet bằng máy tính khác để kiểm tra card mạng máy
bạn có bị hỏng không. Nếu không thể truy cập, hãy kiểm tra mạng cục bộ; nếu
mạng cục bộ bình thường, thủ phạm là router/modem. Thử khởi động lại hoặc
thay mới (nếu việc khởi động lại không có tác dụng).
2. Chọn Repair để “làm mới” kết nối mạng
- Kế tiếp, kiểm tra cáp mạng và xem thông báo lỗi (bằng đèn hiển thị trạng thái)
của modem/router DSL. Nếu gặp lỗi, hãy rút cáp mạng, tắt máy tính và khởi
động lại.
- Vẫn không có tác dụng? Hãy thử “làm mới” kết nối mạng. Trong Win XP,
chọn Start.Run, gõ lệnh “cmd” (với Vista, gõ “cmd” trong khung Search). Sau
đó gõ lệnh “ipconfig /renew” trong cửa sổ cmd vừa xuất hiện. Ngoài ra, bạn có
thể thực hiện tương tự bằng cách nhấn phải chuột trên biểu tượng kết nối ở
khay hệ thống, chọn Repair. Tuy nhiên, thường thì lệnh “ipconfig /renew” tỏ ra
hiệu quả hơn.
- Nếu đang kết nối bằng card mạng không dây (wireless card), hãy thử chuyển
sang kết nối trực tiếp với router bằng cáp mạng (RJ45). Nếu sử dụng kết nối
mạng chung với truyền hình cáp, kiểm tra tín hiệu TV và chắc chắn rằng bạn đã
thanh toán cước đầy đủ.
- Nếu các thao tác trên không có tác dụng. Hãy gọi nhà cung cấp dịch vụ (ISP)
yêu cầu kiểm tra kết nối. Một số ISP có khả năng kiểm tra từ xa, chẳng hạn như
gửi tín hiệu để thiết lập lại modem của bạn. Thông thường, những nguyên nhân
“nằm ngoài ngôi nhà bạn” chỉ là tạm thời, tuy nhiên vấn đề sẽ được giải quyết
nhanh hơn nếu bạn liên tục “nhắc khéo”.
PT. Hãy dự phòng một vài thứ để dùng tạm khi mất kết nối mạng như wireless
card (cùng chuẩn hoặc tương thích) với router WiFi/access point để dùng ké
nhà hàng xóm hoặc sử dụng kết nối tạm bằng Internet card.