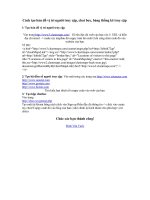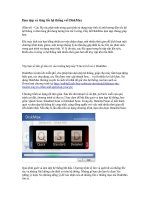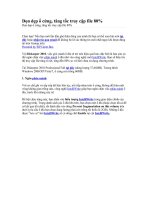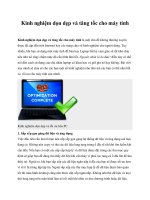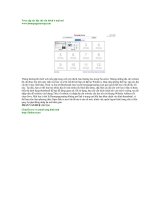don dep ổ cứng,tăn tốc độ truy cập 80%
Bạn đang xem bản rút gọn của tài liệu. Xem và tải ngay bản đầy đủ của tài liệu tại đây (248.04 KB, 5 trang )
Dọn dẹp ổ cứng, tăng tốc truy cập file 80%
Dọn dẹp ổ cứng, tăng tốc truy cập file 80%
Chào bạn! Nếu bạn mới lần đầu ghé thăm blog của mình thì bạn có thể xem bài mới tại
đây hoặc nhận tin qua email để không bỏ lỡ các thông tin mới nhất ngay khi được đăng
tải trên Gostep.info.
Powered by WP Greet Box
Với Diskeeper 2010, việc giải mảnh ổ đĩa sẽ trở nên hiệu quả hơn, đặc biệt là bạn còn có
thể ngăn chặn việc phân mảnh ổ đĩa nhờ vào công nghệ mới IntelliWrite. Bạn sẽ thấy tốc
độ truy cập file tăng rõ rệt, tăng đến 80% so với khi chưa sử dụng chương trình.
Tải Diskeeper 2010 Professional Full tại đây (dung lượng 37,66MB). Tương thích
Windows 2000/XP/Vista/7, ổ cứng còn trống 60MB.
1. Ngăn phân mảnh:
Với cơ chế ghi và sắp xếp dữ liệu liên tục, nối tiếp nhau trên ổ cứng, không để thừa một
vùng không gian trống nào, công nghệ IntelliWrite giúp bạn ngăn chặn việc phân mảnh ổ
đĩa, trước khi chúng xảy ra!
Để bật chức năng này, bạn nhấn vào biểu tượng IntelliWrite trong giao diện chính của
chương trình. Trong danh sách các ổ đĩa bên trên, bạn chọn một ổ đĩa (hoặc chọn tất cả để
có kết quả tốt nhất), rồi đánh dấu vào dòng Prevent fragmentation on this volume trên
dưới (yêu cầu ổ đĩa bạn chọn dung lượng phải còn trống tối thiểu là 2GB). Những ổ đĩa
được “bảo vệ” bởi IntelliWrite sẽ có dòng chữ Enable tại cột IntelliWrite.
Đánh dấu vào dòng Prevent fragmentation on this volume
Trở lại giao diện chính, chọn một ổ đĩa bất kỳ, nhìn xuống bên dưới sẽ thấy mục
IntelliWrite Fragmention Prevention, đây chính là bảng thống kê cho bạn biết được tỷ lệ
phân mảnh bị ngăn chặn bởi IntelliWrite (mục Fragmention Prevented by IntelliWrite),
và tỷ lệ phân mảnh được “xử lý” bởi chức năng giải phân mảnh của Diskeeper (mục
Fragmention Eliminated by Defragmentation). Để đạt hiệu quả cao nhất, bạn nên kết
hợp giữa IntelliWrite và Automatic Defragmentation (tự động giải phân mảnh).
2. Tự động giải phân mảnh:
Công nghệ InvisiTasking giúp bạn tự động giải phân mảnh vào những lúc máy “rảnh rỗi”,
bạn nhấn vào biểu tượng Automatic Defragmentation > đánh dấu vào dòng Enable
Automatic Defragmention on the selected volumes để bật chức năng này trên ổ đĩa bạn
chọn. Sau đó, Diskeeper sẽ âm thầm giải phân mảnh cho bạn tại bất cứ thời điểm nào.
Để quy định lại giờ hoạt động cụ thể cho chức năng này vào các ngày trong tuần, bạn dùng
chuột tô vào những ô tương ứng với các giờ trong ngày. Vào các thời điểm được tô màu
đỏ, chức năng tự động giải phân mảnh sẽ không hoạt động. Để quy định giờ hoạt động của
một ngày cụ thể, bạn đánh dấu vào Turn Automatic Defragmentation on or off based on
specific dates, nhấn nút hình chiếc lịch để chọn ngày rồi thiết lập giờ. Bạn nhấn Option >
Exclude all để tô đỏ (ngưng hoạt động chức năng Automatic Defragmentation) toàn bộ
các ngày trong tuần.
Cửa sổ Automatic Defragmentation
3. Tăng tốc độ truy cập file:
Chức năng I-FAAST được bật sẽ giúp cho tốc độ truy cập vào các file tăng đến 80%. I-
FAAST chỉ hoạt động trên các phân vùng định dạng NTFS và được bật Automatic
Defragmentation. Nhấn vào biểu tượng I-FAAST > chọn Allow Diskeeper to enable and
disable I-FAAST when beneficial để chương trình tự động kiểm tra và quyết định xem có
nên bật I-FAAST trên ổ đĩa này hay không. Hoặc chọn Always enable I-FAAST để luôn
luôn bật chức năng này. Bạn có thể chỉ định bật I-FAAST trên một vài file cụ thể, bằng
cách đánh dấu chọn vào dòng I want to specify files to accelerate in addition to the files
I-FAAST selects > chọn các file trong hộp Browse > nhấn Include để đưa vào danh sách
Included files.
Cửa sổ I-FAAST
4. Giải phân mảnh khi khởi động:
Nhấn nút Boot-Time Defragmentation > đánh dấu vào dòng Enable boot-time
defragmentation to run on the selected volumes để kích hoạt chức năng này, nếu muốn
lên lịch khởi động máy rồi giải phân mảnh vào điểm cụ thể, bạn chọn Run boot-time
defragmentation based on a scheduled reboot, nhấn để chọn ngày và giờ. Trường
Options bên dưới là các tùy chọn giải phân mảnh, bạn có thể đánh dấu vào cả hai mục là
Defragment the paging file (file bộ nhớ ảo, chỉ có trên ổ đĩa cài hệ điều hành) và
Defragment the Master Table Field (có trên các ổ đĩa NTFS). Nếu muốn chạy công cụ
kiểm tra ổ cứng Check Disk trước khi giải phân mảnh, bạn đánh dấu vào Run the system
“CHKDSK” utility before defragmentation (nếu chọn mục này, thì chức năng tự động
và giải phân mảnh bằng tay sẽ bị vô hiệu hóa cho đến lúc khởi động máy).
Cửa sổ Boot-Time Defragmentation
5. Giải phân mảnh bằng tay:
Bên cạnh chức năng Automatic Defragmentation, nếu cần thiết bạn sử dụng Manual
Defragmentation giải phân mảnh ngay lập tức. Nhấn vào biểu tượng Manual
Defragmentation để thực thi chức năng. Nếu muốn thay đổi lại thiết lập khi giải phân
mảnh bằng tay, nhấn biểu tượng, trong cửa sổ Manual Defragmentation Job Properties,
bạn đánh dấu vào Enable I/O Smart on all defragmentation jobs of this type để tự động
ngưng tiến trình giải phân mảnh khi bạn truy cập vào một file khác trên ổ đĩa, sau khi truy
cập xong, việc dồn đĩa lại được tiếp tục. Mục CPU Priority bên dưới cho bạn lựa chọn
mức độ chiếm dụng CPU khi giải phân mảnh (từ thấp đến cao: Lowest đến Highest, mức
độ chiếm dụng càng cao thì việc dồn đĩa thực hiện càng nhanh).
Chuyển sang thẻ Defragmention Methods, bạn chọn Quick Defragmentation (dồn đĩa
nhanh) hoặc Recommended Defragmentation (chế độ mặc định, bạn nên chọn chế độ này
để cân bằng giữa tốc độ hoạt động và kết quả tốt nhất). Bạn đánh dấu vào Efficently
defragment large files để tối ưu tốc độ giải phân mảnh cho các file có dung lượng lớn.