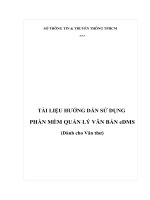TÀI LIỆU HƯỚNG DẪN SỬ DỤNG PHẦN MỀM THỐNG KÊ Y TẾ
Bạn đang xem bản rút gọn của tài liệu. Xem và tải ngay bản đầy đủ của tài liệu tại đây (5 MB, 79 trang )
CỤC CÔNG NGHỆ THÔNG TIN
TRUNG
TÂMNGHỆ
TÍCHTHÔNG
HỢP DỮ
LIỆU
CỤC CÔNG
TIN
TRUNG TÂM TÍCH HỢP DỮ LIỆU
TÀI LIỆU HƢỚNG DẪN SỬ DỤNG
PHẦN MỀM TRANG VÀNG Y TẾ
TÀI LIỆU HƢỚNG DẪN SỬ DỤNG
PHẦN MỀM THỐNG KÊ Y TẾ
HàNội,
nội,08/2018
03/2017
Hà
Hà nội, 03/2017
Tài liệu Hướng dẫn sử dụng phần mềm Thống kê y tế
MỤC LỤC
1. TRUY CẬP VÀ ĐĂNG NHẬP HỆ THỐNG ................................................. 4
1.1. Bắt đầu với hệ thống................................................................................... 4
1.2. Truy cập vào hệ thống ................................................................................ 4
1.3. Đăng nhập và đăng xuất khỏi hệ thống ...................................................... 4
1.4. Điều hƣớng ứng dụng ................................................................................. 6
1.5. Menu trên cùng – truy cập vào các tính năng ............................................ 6
1.6. Chuyển tiếp ở bên trong các phần ứng dụng .............................................. 7
2. THAY ĐỔI MẬT KHẨU/ CẬP NHẬT TÀI KHOẢN .................................. 9
3. HỒ SƠ NGƢỜI DÙNG - CẬP NHẬT THAY ĐỔI THÔNG TIN NGƢỜI
DÙNG ....................................................................................................................... 9
4. NHẬP DỮ LIỆU ............................................................................................. 10
4.1. Mục tiêu kiến thức sẽ học......................................................................... 10
4.2. Nhập dữ liệu ............................................................................................. 11
4.3. Chọn mẫu nhập dữ liệu............................................................................. 12
4.4. Nhập liệu................................................................................................... 14
4.5. Kiểm tra tính hợp lệ của dữ liệu trong biểu.............................................. 20
4.6. Nhập liệu ngoại tuyến (Offline) ............................................................... 21
4.7. Lƣu ý Nhập liệu cho cán bộ TTYT huyện và Sở Y tế tỉnh ...................... 23
4.8. Import dữ liệu Tình hình bệnh tật và tử vong tại bệnh viện..................... 25
5. KIỂM TRA CHẤT LƢỢNG DỮ LIỆU ....................................................... 33
5.1. Tổng quan ................................................................................................. 33
5.2. Các kiểu kiểm tra chất lƣợng dữ liệu ....................................................... 34
5.3. Thực hiện Kiểm tra tính hợp lệ của dữ liệu.............................................. 34
5.4. Kiểm tra độ lệch chuẩn ............................................................................. 36
6. SỬ DỤNG PHÊ DUYỆT DỮ LIỆU .............................................................. 37
7. SỬ DỤNG TÓM LƢỢC TỶ LỆ BÁO CÁO ................................................ 41
8. SỬ DỤNG BÁO CÁO CHUẨN ..................................................................... 43
Trang 2/79
Tài liệu Hướng dẫn sử dụng phần mềm Thống kê y tế
9. SỬ DỤNG BẢNG XOAY (PIVOT TABLE) ................................................ 47
9.1. Tổng quan Bảng xoay ............................................................................... 47
9.2. Tạo bảng xoay .......................................................................................... 49
10. PHÂN TÍCH TRỰC QUAN-ĐỒ THỊ VÀ BIỂU ĐỒ (Data Visualizer) .... 56
10.1.
Chọn loại biểu đồ .................................................................................. 57
10.2.
Chọn chuỗi, phân loại loại và bộ lọc ..................................................... 58
10.3.
Chọn dữ liệu .......................................................................................... 59
10.4.
Chọn Thời điểm liên quan ..................................................................... 59
10.5.
Chọn thời điểm cố định ......................................................................... 59
10.6.
Chọn đơn vị ........................................................................................... 60
10.7.
Các tùy chọn biểu đồ ............................................................................. 60
10.8.
Hiển thị biểu đồ ..................................................................................... 61
10.9. Tải về biểu đồ theo hình ảnh hoặc định dạng PDF (tƣơng tự Bảng
xoay) 61
10.10. Lƣu biểu đồ thành mục đánh dấu (tƣơng tự Bảng xoay) ...................... 61
10.11. Chia sẻ bản dịch (Share Interpretation) – Lời diễn giải ........................ 61
11. BẢN ĐỒ SỐ HÓA (GIS và Maps) ................................................................ 63
11.1.
LỚP BIỂU TƢỢNG (Lớp các cơ sở y tế)............................................. 64
11.2.
LỚP RANH GIỚI.................................................................................. 66
11.3.
TẠO LỚP CHUYÊN ĐỀ ...................................................................... 67
12. BẢNG TIN (Dashboard) ................................................................................ 69
12.1.
Chia sẻ bản dịch .................................................................................... 72
12.2.
Đọc thông điệp (tin nhắn) và Viết phản hồi .......................................... 72
PHỤ LỤC: BẢNG PHÂN LOẠI BÁO CÁO ...................................................... 75
Trang 3/79
Tài liệu Hướng dẫn sử dụng phần mềm Thống kê y tế
1. TRUY CẬP VÀ ĐĂNG NHẬP HỆ THỐNG
1.1.
Bắt đầu với hệ thống
Sau khi đọc tập tài liệu này, bạn có khả năng:
- Truy cập vào hệ thống;
- Đăng nhập hoặc đăng xuất khỏi hệ thống;
- Truy cập những tính năng của hệ thống;
1.2.
Truy cập vào hệ thống
Phần mềm Thống kê y tế là một ứng dụng web và truy cập thông qua trình
duyệt web. Trình duyệt sử dụng tốt nhất là Google Chrome (bạn có thể tải tệp cài
đặt tại: />Đƣờng dẫn phần mềm tập huấn: (phục vụ
công tác đào tạo, tập huấn)
Đƣờng dẫn phần mềm bản chính thức: .
Trong khóa tập huấn, bạn hãy truy cập vào đƣờng dẫn:
để đăng nhập vào phần mềm. Sau khi truy cập, bạn
sẽ thấy đƣợc cửa sổ đăng nhập nhƣ hình sau:
(Màn hình minh họa)
1.3.
Đăng nhập và đăng xuất khỏi hệ thống
Khi bạn thấy màn hình đăng nhập của hệ thống, bạn hãy nhập tên đăng
nhập (username) và mật khẩu (password) để đăng nhập vào ứng dụng.
Nếu đăng nhập thất bại, bạn sẽ thấy thông báo từ hệ thống Sai tên truy cập
hoặc mật khẩu. Bạn hãy thử lại.
Trang 4/79
Tài liệu Hướng dẫn sử dụng phần mềm Thống kê y tế
Bạn có thể chọn ngôn ngữ hiển thị phù hợp cho toàn hệ thống. Bạn hãy tích
vào chức năng [Change language] ở góc phải phía dƣới màn hình đăng nhập và
chọn ngôn ngữ cho toàn bộ hệ thống.
(Màn hình minh họa)
Sau khi hoàn thành tác vụ với hệ thống, bạn nên đăng xuất khỏi hệ thống
trƣớc khi tắt cửa sổ trình duyệt. Tại góc trên cùng bên phải, đƣa chuột vào biểu
tƣợng hình tròn, chọn Đăng xuất. Sau khi đăng xuất bạn sẽ trở lại màn hình đăng
nhập.
(Màn hình minh họa)
Trang 5/79
Tài liệu Hướng dẫn sử dụng phần mềm Thống kê y tế
1.4.
Điều hƣớng ứng dụng
Hệ thống có 2 menu bao gồm:
- Menu trên cùng: hƣớng đến tất cả các phần mà bạn có quyền truy cập.
- Menu bên trái: gồm những tính năng thƣờng sử dụng, đƣợc dùng để điều
hƣớng qua lại giữa các thành phần.
Bạn thấy biểu tƣợng
ở góc trên cùng bên trái màn hình, là đƣờng dẫn
nhanh về trang chủ của hệ thống. Thông thƣờng nó đƣợc mặc định dẫn đến Bảng
tin.
1.5.
Menu trên cùng - truy cập vào các tính năng
Hệ thống bao gồm nhiều ứng dụng, mỗi ứng dụng có những tính năng cụ
thể, nhƣ là Nhập dữ liệu (Data Entry), Báo cáo tổng hợp và Bảng tin. Bạn có thể
truy cập vào những ứng dụng này bằng cách bấm chuột trái vào biểu tƣợng
.
Khi bạn bấm chuột trái vào biểu tƣợng
, một danh sách gồm các biểu
tƣợng ứng dụng sẽ hiện ra. Bạn cũng có thể tìm kiếm nhanh ứng dụng bằng cách
nhập tên ứng dụng vào ô tìm kiếm.
(Màn hình minh họa)
Trang 6/79
Tài liệu Hướng dẫn sử dụng phần mềm Thống kê y tế
Bạn có thể tùy chỉnh vị trí của các ứng dụng trong danh sách bằng cách nhấn
vào Quản lý ứng dụng của tôi. Tại đây, bạn chỉ cần kéo thả ứng dụng đến vị trí
mong muốn.
(Màn hình minh họa)
Bên cạnh biểu tƣợng
là biểu tƣợng hình tròn
. Chữ cái trong
hình tròn là chữ viết tắt các từ đầu của tài khoản của bạn, bạn có thể truy cập vào
phần hƣớng dẫn sử dụng đƣợc tích hợp sẵn trong hệ thống bằng cách bấm vào biểu
tƣợng có chữ Giúp đỡ (lƣu ý là hƣớng dẫn sử dụng này viết bằng Tiếng Anh). Ở
menu này, bạn cũng có thể cập nhật thông tin cá nhân của mình hoặc xem thông tin
về hệ thống.
1.6.
Chuyển tiếp ở bên trong các phần ứng dụng
Một số ứng dụng khi mở ra sẽ có một danh sách các chức năng nhỏ khác
(VD: Ứng dụng Báo cáo). Bạn chỉ cần bấm vào tính năng muốn mở.
Trang 7/79
Tài liệu Hướng dẫn sử dụng phần mềm Thống kê y tế
(Màn hình minh họa)
Khi đã truy cập vào một ứng dụng, bạn luôn thấy một danh sách menu ở bên
trái, những menu này là đƣờng dẫn đến từng tính năng phụ, dùng menu này để di
chuyển giữa các tính năng.
Nhập dữ liệu (Data Entry) và Bảng thông tin (Dashboard) là hai thành
phần ứng dụng không có tính năng phụ, nó chỉ tồn tại một tính năng duy nhất, tất
cả mọi thứ chỉ ở một trang nên nó sẽ không có thêm danh sách menu phụ bên trái.
Biểu đồ (Data Visualizer), Bản đồ số hóa (GIS) và Bảng xoay (Pivot
Table) là những thành phần không có tính năng phụ bởi vì những tính năng này chỉ
có một chức năng là hiển thị thông tin dữ liệu. Phía giao diện bên trái của những
tính năng này là các thể lƣợng dùng để kết hợp khi xuất báo cáo.
Trang 8/79
Tài liệu Hướng dẫn sử dụng phần mềm Thống kê y tế
2. THAY ĐỔI MẬT KHẨU/ CẬP NHẬT TÀI KHOẢN
Để thay đổi mật khẩu hoặc cập nhật thông tin tài khoản bạn nhấn vào biểu
tƣợng rồi chọn biểu tƣợng Tài khoản.
Lưu ý: Mật khẩu cần phải có ít nhất 8 ký tự và bao gồm ít nhất 1 chữ cái viết hoa
và 1 ký tự đặc biệt.
(Màn hình minh họa)
3. HỒ SƠ NGƢỜI DÙNG - CẬP NHẬT THÔNG TIN NGƢỜI DÙNG
Để cập nhật hồ sơ ngƣời dùng, vào Hồ sơ chọn biểu tƣợng Hồ sơ.
(Màn hình minh họa)
Trang 9/79
Tài liệu Hướng dẫn sử dụng phần mềm Thống kê y tế
Thông tin chi tiết về ngƣời dùng sẽ đƣợc hiện ra. Bạn có thể điền thông tin
vào (không bắt buộc), một vài thông tin căn bản thêm vào để tiện cho việc liên hệ
giữa các ngƣời dùng trong hệ thống.
- Thƣ điện tử: địa chỉ thƣ điện tử của ngƣời dùng (ví dụ:
)
- Điện thoại liên lạc: số điện thoại liên lạc của ngƣời dùng (ví dụ: +84 915
211 112)
- Nghề nghiệp;
- Ngôn ngữ;
(Màn hình minh họa)
4. NHẬP DỮ LIỆU
4.1.
Mục tiêu kiến thức sẽ học
Sau khóa tập huấn, bạn có khả năng hiểu đƣợc:
- Làm thế nào để chọn đúng biểu mẫu dữ liệu cần nhập;
- Làm thế nào để nhập dữ liệu;
- Làm thế nào để kiểm tra tính hợp lệ của dữ liệu;
Trang 10/79
Tài liệu Hướng dẫn sử dụng phần mềm Thống kê y tế
4.2.
Mở cửa sổ Nhập dữ liệu
Để mở cửa sổ nhập dữ liệu, bạn bấm vào biểu tƣợng
ở phía trên bên
phải. Trong danh sách các ứng dụng, chọn Nhập dữ liệu (Data Entry).
(Màn hình minh họa)
Nhập dữ liệu (Data Entry) là ứng dụng để nhập dữ liệu vào hệ thống. Dữ
liệu sẽ đƣợc gán cho một đơn vị (organization unit), tại một thời điểm (a period), và
một phần tử dữ liệu (data elements). Một Biểu nhập (Data Set) thƣờng tƣơng ứng
với biểu mẫu giấy dùng để thu thập dữ liệu.
(Màn hình minh họa)
Trang 11/79
Tài liệu Hướng dẫn sử dụng phần mềm Thống kê y tế
4.3.
Chọn mẫu nhập dữ liệu
Để bắt đầu nhập dữ liệu, bƣớc đầu tiên là mở chính xác mẫu nhập cần nhập
bằng các bƣớc sau:
- Xác định đơn vị (org unit) mà bạn muốn nhập dữ liệu ở cây đơn vị bên
trái. Mở rộng hoặc thu nhỏ bằng cách bấm vào biểu tƣợng dấu +/-.
- Để tìm nhanh tên đơn vị, bạn sử dụng hộp tìm kiếm
ở phía trên cây
đơn vị, bạn điền chính xác tên đơn vị để hệ thống cho kết quả đúng. Bạn hãy tích
chuột trái vào đơn vị muốn chọn. Đơn vị đƣợc chọn sẽ đƣợc tô màu vàng, và tên
của đơn vị đó sẽ hiển thị ở ô Đơn vị ở giữa màn hình.
(Màn hình minh họa)
Trang 12/79
Tài liệu Hướng dẫn sử dụng phần mềm Thống kê y tế
-
Ô Biểu nhập gồm các biểu nhập liệu có trong đơn vị mà bạn đã chọn.
(Màn hình minh họa)
- Ô Thời điểm cho phép chọn thời điểm bạn muốn nhập liệu. Bạn có thể
chuyển đến năm trƣớc hoặc năm sau bởi hai nút điều hƣớng (Năm trƣớc, Năm sau)
bên cạnh ô chọn thời điểm.
(Màn hình minh họa)
Trang 13/79
Tài liệu Hướng dẫn sử dụng phần mềm Thống kê y tế
4.4.
Nhập liệu
Bắt đầu nhập liệu bằng cách bấm chuột vào trong ô chữ nhật màu trắng
trong màn hình nhập liệu.
(Màn hình minh họa)
-
Di chuyển đến ô kế tiếp bằng cách bấm phím Tab.
-
Bấm tổ hợp phím Shift Tab để trở lại ô trƣớc đó một ô.
- Dùng phím điều hƣớng “lên” và “xuống” trên bàn phím để di chuyển
giữa các dòng trên biểu nhập.
- Giá trị dữ diệu nhập vào sẽ đƣợc lƣu ngay lập tức và không yêu cầu phải
bấm lƣu sau khi nhập xong.
- Khi nhập dữ liệu, ô nhập chuyển sang màu xanh có nghĩa là dữ liệu đã
đƣợc lƣu lên máy chủ vào hệ thống.
- Nếu ô nhập không đổi màu tức là dữ liệu bạn nhập vào chƣa đƣợc lƣu.
Bạn hãy nhập lại.
Lưu ý:
Giá trị tại các ô nhập là số, không phải là chữ và ký tự đặc biệt.
Ô nhập Diện tích (Km2), nếu diện tích có số thập phân thì ta dùng dấu
“.” tại phần thập phân (ví dụ: 24,5 thì ta nhập là 24.5)
Trang 14/79
Tài liệu Hướng dẫn sử dụng phần mềm Thống kê y tế
(Màn hình minh họa)
Tính hợp lệ của dữ liệu:
- Nếu bạn nhập một dữ liệu không hợp lệ (ví dụ nhập một chữ cái vào ô
nhập), bạn sẽ thấy một thông báo hiện ra, cửa sổ này sẽ giải thích bạn đã nhập sai
phần nào và ô nhập sẽ đƣợc tô màu vàng (dữ liệu không đƣợc lƣu vào hệ thống)
cho đến khi bạn nhập đúng dữ liệu yêu cầu.
- Nếu bạn đã định nghĩa giới hạn lớn nhất/nhỏ nhất cho ô nhập (bao gồm
phần tử dữ liệu và đơn vị), một cửa sổ nhỏ (pop-up) sẽ hiện ra thông báo rằng bạn
đã nhập dữ liệu ngoài giới hạn, khi đó ô nhập sẽ tự động tô màu cam và sẽ yêu cầu
bạn cập nhật lại giới hạn cho phép hoặc thay đổi dữ liệu đã nhập vào.
(Màn hình minh họa)
Trang 15/79
Tài liệu Hướng dẫn sử dụng phần mềm Thống kê y tế
Ô nhập vô hiệu hóa: Nếu một ô nhập đã bị vô hiệu hóa (màu xám) thì có
nghĩa là bạn không cần phải nhập dữ liệu vào đó. Con trỏ sẽ tự động nhảy đến ô
nhập tiếp theo hoặc đƣợc tự động cộng tổng từ các ô nhập có liên quan.
(Màn hình minh họa ô nhập bị vô hiệu hóa)
(Màn hình minh họa ô nhập được tự động cộng tổng)
Trang 16/79
Tài liệu Hướng dẫn sử dụng phần mềm Thống kê y tế
Lịch sử dữ liệu: Chỉ cần nhấp nhanh chuột 2 lần vào ô nhập của biểu, một
cửa sổ lịch sử 12 kỳ báo cáo gần nhất (so với thời điểm đã chọn) của ô đó sẽ hiện
ra theo dạng biểu đồ hình cột.
Cửa sổ này cho biết giới hạn lớn nhất và nhỏ nhất của ô nhập, đồng thời cho
phép bạn thay đổi giới hạn đó cho một đơn vị và phần tử dữ liệu cụ thể.
(Màn hình minh họa)
Trang 17/79
Tài liệu Hướng dẫn sử dụng phần mềm Thống kê y tế
Lƣu thay đổi: Ghi lại các lần thay đổi của dữ liệu cho thời điểm đã chọn.
(Màn hình minh họa)
Theo dõi số liệu: Trong cửa sổ lịch sử dữ liệu có tính năng cho phép bạn
đánh dấu hoặc dán dấu sao một giá trị. Ví dụ một dữ liệu nhập vào nhƣng có sự
nghi ngờ về độ chính xác thì có thể giữ lại ở hệ thống để kiểm tra sau, nhƣng phải
đánh dấu lại để sau này có thể thay đổi.
(Màn hình minh họa)
Trang 18/79
Tài liệu Hướng dẫn sử dụng phần mềm Thống kê y tế
Các theo dõi và chú thích đƣợc lƣu có thể đƣợc xem tại
dữ liệu -> Theo dõi số liệu.
-> Chất lƣợng
(Màn hình minh họa)
Chọn đơn vị và biểu nhập muốn xem số liệu đã đánh dấu. Màn hình sẽ hiển
thị số liệu đã đƣợc đánh dấu ở màn hình nhập. Nhấn vào biểu tƣợng ở phần bình
luận để xem chú thích của ngƣời nhập.
(Màn hình minh họa)
Trang 19/79
Tài liệu Hướng dẫn sử dụng phần mềm Thống kê y tế
4.5.
Kiểm tra tính hợp lệ của dữ liệu trong biểu
Sau khi đã nhập đầy đủ dữ liệu vào biểu nhập, bạn hãy kiểm tra xem dữ liệu
nhập vào có đúng và phù hợp không. Nếu bạn không kiểm tra dữ liệu thì hệ thống
sẽ cảnh báo các dữ liệu nhập chƣa phù hợp.
Bấm vào nút “Kiểm tra dữ liệu” ở phía trên bên phải hoặc phía dƣới biểu
nhập (cuối màn hình).
(Màn hình minh họa)
Hệ thống sẽ kiểm tra tất cả dữ liệu đã nhập vào ở biểu nhập hiện tại. Tùy
thuộc vào dữ liệu, hệ thống sẽ hiện ra kết quả thông báo.
Nếu tất cả dữ liệu đều hợp lệ bạn sẽ nhận đƣợc thông báo nhƣ sau:
Trang 20/79
Tài liệu Hướng dẫn sử dụng phần mềm Thống kê y tế
Nếu dữ liệu chƣa phù hợp, bạn sẽ nhận đƣợc thông báo nhƣ sau:
(Màn hình minh họa)
Lúc này bạn cần phải kiểm tra lại dữ liệu đã nhập.
Nếu dữ liệu sai, bạn hãy sửa lại cho đúng và chạy Kiểm tra tính hợp
lệ một lần nữa.
Nếu dữ liệu không sai nhƣng lại không phù hợp với nguyên tắc thông
thƣờng, bạn nên đánh dấu và ghi lại chú thích theo hƣớng dẫn ở trên.
Khi kiểm tra tất cả dữ liệu đã đƣợc nhập đầy đủ và chính xác, bạn nên bấm
vào nút “Hoàn tất (Complete)” ở phía dƣới biểu để xác nhận rằng biểu nhập đã
hoàn thành. Thông tin biểu nhập đã hoàn thành sẽ đƣợc sử dụng xuất báo cáo hoàn
chỉnh.
Sau khi đã “Hoàn tất (Complete)” nhƣng bạn cần sửa lại dữ liệu thì bạn
bấm vào nút “Chƣa hoàn tất (Uncomplete)” và hoàn tất lại.
4.6.
Nhập liệu ngoại tuyến (Offline)
Khi bạn đang mở biểu nhập và tiến hành nhập liệu nhƣng lại mất kết nối
Internet, việc nhập dữ liệu vẫn đƣợc tiến hành bình thƣờng. Khi đó, dữ liệu đƣợc
nhập vào Biểu nhập, lƣu tạm thời vào máy tính của bạn. Khi Internet đƣợc kết nối
trở lại, dữ liệu sẽ đƣợc truyền lên máy chủ. Công nghệ này sẽ rất hữu ích ở những
nơi có tình trạng kết nối Internet kém.
Nếu bị mất kết nối Internet vì lý do nào đó trong quá trình nhập liệu, hệ
thống sẽ tự phát hiện và khi đó sẽ xuất hiện một thông báo phía trên màn hình nhƣ
sau: Bạn đang ngoại tuyến, dữ liệu sẽ đƣợc lƣu cục bộ vào trình duyệt.
Trang 21/79
Tài liệu Hướng dẫn sử dụng phần mềm Thống kê y tế
(Màn hình minh họa)
Khi có kết nối Internet trở lại, hệ thống sẽ thông báo cho bạn để tải dữ liệu
lên máy chủ. Nhấn nút Tải lên để tải dữ liệu.
(Màn hình minh họa)
Khi dữ liệu đã đƣợc tải lên máy chủ thành công, bạn sẽ nhận đƣợc một thông
báo xác nhận: Tải lên máy chủ thành công.
(Màn hình minh họa)
Trang 22/79
Tài liệu Hướng dẫn sử dụng phần mềm Thống kê y tế
4.7.
Lƣu ý Nhập liệu cho cán bộ tuyến Xã
Tuyến xã có 10 biểu nhập và 02 biểu nhập bổ sung tuyến huyện gồm:
1) BCX01 - ĐƠN VỊ HÀNH CHÍNH, DÂN SỐ & TÌNH HÌNH SINH TỬ
2) BCX02 - NGÂN SÁCH TRẠM Y TẾ
3) BCX03 - TÌNH HÌNH NHÂN LỰC Y TẾ XÃ
4) BCX04 - HOẠT ĐỘNG CHĂM SÓC BÀ MẸ, TRẺ EM VÀ KHHGĐ
5) BCX05 - HOẠT ĐỘNG KHÁM CHỮA BỆNH
6) BCX06 - HOẠT ĐỘNG TIÊM CHỦNG MỞ RỘNG
7) BCX07 - TÌNH HÌNH MẮC & TỬ VONG DO TAI NẠN THƢƠNG TÍCH
8) BCX08 - TÌNH HÌNH MẮC VÀ TỬ VONG BỆNH TRUYỀN NHIỄM
GÂY DỊCH
9) BCX09 - HOẠT ĐỘNG PHÒNG CHỐNG BỆNH XÃ HỘI
10) BCX10 - TÌNH HÌNH TỬ VONG TỪ CỘNG ĐỒNG
11) BCH03.1 – CƠ SỞ, GIƢỜNG BỆNH VÀ TÌNH HÌNH XỬ LÝ CHẤT
THẢI (XÃ)
12) BCH03.2 - TÌNH HÌNH Y TẾ XÃ PHƢỜNG
4.8.
Lƣu ý Nhập liệu cho cán bộ TTYT huyện và Sở Y tế tỉnh
4.8.1. Cán bộ TTYT huyện
Trong Thông tƣ 27/2014/TT-BYT ngày 14/8/2014 của Bộ Y tế, nhiều dữ
liệu của xã nhƣng Trạm Y tế không có thông tin. Do đó, cán bộ thống kê của Trung
tâm y tế huyện sẽ nhập bổ sung các dữ liệu này cho xã.
Các biểu huyện nhập cho xã gồm 2 biểu:
1) BCH01 - ĐƠN VỊ HÀNH CHÍNH, DÂN SỐ VÀ TÌNH HÌNH SINH TỬ
(XÃ)
2) BCH02 - TÌNH HÌNH THU CHI NGÂN SÁCH Y TẾ (XÃ)
Để nhập thông tin bổ sung cho tuyến xã, ngƣời dùng chọn đơn vị là xã, sau
đó chọn biểu nhập và thời điểm cần nhập và tiến hành nhập dữ liệu nhƣ bình
thƣờng.
Trang 23/79
Tài liệu Hướng dẫn sử dụng phần mềm Thống kê y tế
(Màn hình minh họa)
(Màn hình minh họa)
4.8.2. Cán bộ Sở Y tế
Ngoài các biểu nhập theo quy định, cán bộ Sở Y tế thu thập và nhập số liệu
biểu: Biểu Tỉnh - Chỉ tiêu thu thập từ ngành khác (TT28).
Trang 24/79
Tài liệu Hướng dẫn sử dụng phần mềm Thống kê y tế
Biểu này gồm các thông tin cần thiết để tính các chỉ số trong Thông tƣ
28/2014/TT-BYT ngày 14/8/2014 của Bộ Y tế mà Thông tƣ 27/2014/TT-BYT
không có. Cán bộ Sở Y tế có thể thu thập các chỉ tiêu này và nhập vào hệ thống.
(Màn hình minh họa)
4.9.
Import dữ liệu Tình hình bệnh tật và tử vong tại bệnh viện
Bạn cũng có thể import dữ liệu Tình hình bệnh tật và tử vong tại bệnh viện
theo ICD10 bằng cách từ
chọn Tracker Excel Importer.
Màn hình import sẽ mở ra
(Màn hình minh họa)
Trang 25/79