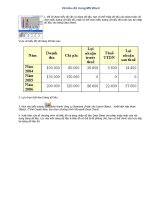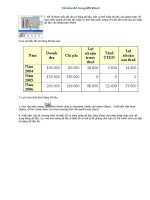cách vẽ biểu đồ trong word
Bạn đang xem bản rút gọn của tài liệu. Xem và tải ngay bản đầy đủ của tài liệu tại đây (455.13 KB, 19 trang )
Biểu đồ trong MS Word
Cập nhật lúc 05h47' ngày 29/06/2007
Bản in
Chia
sẻ
MS Word: Trong một số bài tập hay vào thời điểm tổng kết cuối kỳ, cuối năm,... có thể bạn
phải vẽ biểu đồ dựa trên số liệu tổng hợp được nhằm trình diễn số liệu bằng hình ảnh cho
nhiều người khác xem, QuanTriMang.com hướng dẫn bạn một số thao tác vẽ biểu đồ trong
chương trình MS Word:
1- Vẽ biểu đồ
2- Thay đổi lại kiểu biểu đồ
3- Chỉnh sửa nội dung hiển thị trên biểu đồ
4- Quay & hiển thị biểu đồ theo hình ảnh 3-D
5- Thay đổi định dạng biểu đồ
6. Thay đổi định dạng điểm dữ liệu
7. Thay đổi màu nền biểu đồ
8- Thay đổi đường kẻ mặt đáy biểu đồ
1- Vẽ biểu đồ
1. Để vẽ được biểu đồ cần có bảng dữ liệu, bạn có thể nhập dữ liệu vào bảng trước rồi chọn biểu
tượng vẽ biểu đồ; hoặc có thể chọn biểu tượng vẽ biểu đồ trước sau đó nhập dữ liệu vào bảng Data
Sheet.
Ví dụ vẽ biểu đồ với bảng dữ liệu sau:
Năm Doanh thu Chi phí
Lợi nhuận
trước thuế
Thuế
TTDN
Lợi nhuận
sau thuế
Năm 2004 100.000 80.000 20.000 5.600 14.400
Năm 2005 150.000 150.000 0 0 0
Năm 2006 200.000 120.000 80.000 22.400 57.600
2. Lựa chọn (bôi đen) bảng dữ liệu.
3. Kích vào biểu tượng trên thanh công cụ Standard (Hoặc vào Insert \ Object… Xuất hiện hộp
thoại Object. Ở thẻ Create New, lựa chọn chương trình Microsoft Excel Chart)
4. Xuất hiện cửa sổ chương trình vẽ biểu đồ và bảng nhập dữ liệu Data Sheet cho phép nhập hoặc sửa
nội dung bảng dữ liệu. Lúc này trên bảng dữ liệu & biểu đồ có thể bị lỗi phông chữ, bạn có thể chỉnh
sửa trực tiếp tại bảng dữ liệu đó.
5. Kích đúp ra màn hình soạn thảo nếu thấy biểu đồ hoàn thiện. Khi đó việc chỉnh sửa biểu đồ gần
như chỉnh sửa ảnh, đặc biệt hơn có cả thanh công cụ để chỉnh sửa.
6. Muốn vào sửa đổi nội dung & kiểu dáng biểu đồ: Kích đúp vào biểu đồ. Hoặc kích chuột phải vào
biểu đồ, chọn Chart Object \ Edit:
2- Thay đổi lại kiểu biểu đồ
1. Bạn đang trong màn hình chỉnh sửa biểu đồ, kích chuột phải, chọn Chart Type…
2. Xuất hiện hộp thoại Chart Type, chọn thẻ Standard Types.
- Hãy lựa chọn loại biểu đồ theo danh sách Chart type và chọn hình biểu đồ bên ô Chart sub-type.
- Chọn nút Set as default chart nếu muốn để kiểu biểu đồ đã chọn sẽ được dùng cho những lần vẽ
biểu đồ sau.
3. Bạn có thể chọn thẻ Custom types để chọn 1 số loại biểu đồ khác
4. Nhấn nút OK để hoàn thành việc thay đổi kiểu biểu đồ
3- Chỉnh sửa nội dung hiển thị trên biểu đồ
1. Bạn đang trong màn hình chỉnh sửa biểu đồ, kích chuột phải, chọn Chart Option…
=> Hộp thoại Chart Option xuất hiện:
2. Thẻ Titles: Các tiêu đề trên biểu đồ
- Chart title: Tên biểu đồ
- Category (X) axis: Tiêu đề trục X
- Series (Y) axis: Tiêu đề trục Y
- Value (Z) axis: Giá trị hiển thị trên trục Z.
3. Thẻ Axes: Giá trị hiển thị theo các trục
Category (X) axis: Hiển thị giá trị trục X
Automatic: Theo chế độ tự động
Category: Theo loại
Time-scale: Theo trục thời gian.
Series (Y) axis: Hiển thị giá trị trục Y
Value (Z) axis: Hiển thị giá trị trục Z.
4. Thẻ Gridlines: Thay đổi đường kẻ mặt đáy biểu đồ.
5. Thẻ Legend: Chú giải
Show legend: Hiển thị / Ẩn chú giải
Placement: Vị trí đặt:
Bottom: Dưới biểu đồ
Corner: Ở góc biểu đồ
Top: Trên biểu đồ
Right: bên phải biểu đồ
Left: Bên trái biểu đồ.
6. Thẻ Data Labels: Hiển thị dữ liệu và các nhãn giá trị
- Labe Contains: Các nhãn
- Separator: Dấu phân cách của giá trị dạng số.
Legend key: Hiển thị / Ẩn biểu tượng chú giải trên nhãn dữ liệu.
7. Thẻ Data Table: Hiển thị cả bảng dữ liệu