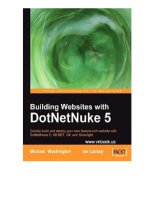DotNetNuke huong dan caidat code
Bạn đang xem bản rút gọn của tài liệu. Xem và tải ngay bản đầy đủ của tài liệu tại đây (2.84 MB, 51 trang )
Hướng dẫn cài đặt và Code Theme và Module với
DotNetNuke
Nguồn tài liệu tham khảo:
-
/> />
Source Demo: Liên hệ
I.
Hướng dẫn cài đặt
Có nhiều cách để cài đặt DNN,
1. Cài đặt qua phần mềm: nvQuickSite ( />nvQuickSite sẽ tải bộ cài và thực hiện một số bước:
+ Tạo thư mục chứa bộ cài và cài đặt website DNN
+ Tạo Database trong MS SQL Server
+ Cấu hình site
Link tải: />
-
Chọn phiên bản DNN cần cài đặt và Next (sử dụng bộ cài online)
Có thể cài đặt từ file zip đã tải về
Sau khi ấn Next, màn hình sẽ chuyển qua cài đặt thông tin website “Site info”
Chọn Yes nến sử dụng bộ cài ở máy tính (cài offline), hoặc chọn No nếu muốn cài đặt Online
(nvQuickSite sẽ download bộ cài về để cài đặt)
(Giả sử trường hợp này ta chọn Yes – Cài offline),
-
Một số thông tin quan trọng trong Site info:
o Site Name (URL): nhập vào tên website bạn muốn tạo (domain), nvQuickSite sẽ tạo
tên IIS một site có tên tương ứng, và thêm config vào file host của window tương
ứng với domain được tạo cho máy local.
o Install Base Folder và Instal Sub Folder: Thư mục chứa website tạo ra.
Ấn Next để tiếp tục cài đặt, Nếu thư mục chưa được tạo sẽ có thông báo như sau:
Ấn Yes để tiếp tục. Màn hình cấu hình Database (SQL Server) xuất hiện, hãy điền đầy đủ thông
tin kế nối:
-
Database Server Name: Tên máy chủ Database.
-
Chế độ xác thực của Database, nên chọn
và sau đó nhập
thông tin đăng nhập Database.
Database Name: Tên CSDL để chứa dữ liệu DNN (chỉ cần nhập tên, nvQuickSite sẽ tạo
Database với tên tương ứng)
Ấn Next để tiếp tục:
Như vậy là quá trình cài đặt bằng nvQuickSite đã kết thúc.
-
Mở IIS sẽ thấy Site tinhvan.dnndev.me được tạo ra:
-
Mở SQL Server sẽ thấy Database được tạo:
Ấn vào Visit Site để tiếp tục cài đặt DNN Framework.
Trình duyệt sẽ bật ra màn hình cài đặt với URL:
/>-
Domain: tinhvan.dnndev.me là được tạo ra theo tên điền vào ở phần cấu hình Site infor trên
phần mềm nvQuickSite
Link tham khảo các bước cài đặt và cấu hình: />
Nhập các thông tin đê quản trị website:
-
Username: Tên đăng nhập cho tài khoản quản trị
Password: Mật khẩu quản trị
Email address: địa chỉ mail
Website Name: Tên website
Template: Giao diện website khi khởi tạo
Language: Ngôn ngữ mặc định
Database Information: Thông tin cấu hình CSDL, chọn Default vì đã CSDL đã được
nvQuickSite cấu hình (Nếu có thay đổi có thể chọn Custom để nhập lại thông tin CSDL)
Ấn Continue để tiếp tục cài đặt
Và Cài đặt hoàn tất:
Ấn Visit Website để xem website, giao diện ban đầu sẽ như sau:
Các vùng khoanh đỏ là các chức năng khi đăng nhập bằng tài khoản quản trị (được tạo ở
bước cài đặt)
2. Cài đặt bằng cái tải bộ cài đặt về cấu hình trên IIS và thực hiện tương tự
Link: />Thực hiện theo Video sau: />II.
Hướng dẫn tạo Themes bằng Visual Studio 2019 và Cài đặt Themes
Để tạo Themes và Các Module cho DNN trên VS2019 chúng ta phải cài đặt thêm extension “DNN
Project Templates”. Mở VS2019, chọn menu Extentsions
Hộp thoại Extentions mở ra, tựi ô tìm kiếm gõ “dnn”,
Án vào Download ở kết quả tìm kiếm “Extentions DNN Project Templates” để cài đặt.
Link tham khảo: />1. Tạo Theme
Sau khi cài đặt xong DNN Project Templates ta tiến hành tạo Themes.
Mở VS2019, chọn Create a new project Màn hình tạo Project mở ra:
Gõ dnn trên ô tìm kiếm, tại danh sách các Project template, ta chọn DNN … Compiled Theme và ấn Next
(Các vị trí khoanh đỏ ở hình trên)
Đặt tên project và đường dẫn chưa source, ấn Create để tạo project, hộp thoại Project Setup Wizard mở
ra và yêu cầu chúng ta nhập một số thông tin cơ bản. Các thông tin này sẽ hiển thị khi chúng ta cài đặt
Theme.
Sau điền đầy đủ các thông tin, ấn OK để tạo Project.
Trong một số trường hợp có thể sẽ có một thông báo lỗi như sau:
Đừng lo lắng, chúng ta cứ ấn OK, sau đó vào thư mục chứa Source vừa tạo ra (cụ thể trong ví dụ trên là:
E:\TVT\DNN\Themes\TVT.DNN.Demo\TVT.DNN.Demo), tìm file Project (TVT.DNN.Demo.csproj):
Dùng Notepad++ (Hoặc bất kỳ cái gì có thể mở được file đó ra) sửa nội dung bên trong như sau:
Xóa các dòng sau và save file:
<IISUrl> /><OverrideIISAppRootUrl>True</OverrideIISAppRootUrl>
<IISAppRootUrl></IISAppRootUrl>
(Nội dung bên trong các thẻ có thể khác do bạn điền vào khi cài đặt)
Back trở ra thư mục: E:\TVT\DNN\Themes\TVT.DNN.Demo (Thư mục chứa file Solution):
Mở file TVT.DNN.Demo.sln (Tên file này do bạn đặt lúc tạo Project). Lúc này chúng ta sẽ chỉ thấy 1
Solution rỗng (không có Project nào), ấn chuột phải chọn Add Existing Project Chọn thư mục chứa
Project vừa tạo, chọn file .csproj:
Ấn Open:
Như vậy là chúng ta đã xong bước tạo 1 Project Theme cho DNN
Link tham khảo thêm:
-
(Video tạo Theme)
(Tài liệu đầy đủ về các thành phần cần có của 1 Theme)
Sau khi tạo xong Project, chúng ta cần chú ý đọc qua tài liệu hướng dẫn kèm theo (sau khi đọc xong có
thể xóa):
* Important * (Cần đọc kỹ đoạn này đối với
tất cả các project được tạo ra)
When creating a project using this template, you should have named your project simply
"ThemeName", not "hieplt.tinhvanThemeName". If you didn't do this, the easiest thing to do
is close the solution, delete the folder from your /portals/_default/skins folder, then create a
new project.
Due to limitations in the templating capabilities of Visual Studio, you will need to make some
minor changes, and double check a few things, before you package this theme.
1. Open up IIS Manager (start>run>INETMGR), go to your tinhvan.dnndev.me
website and make sure that /portals/_default/skins/ is NOT a Virtual
Directory/Application, if so, remove that.
2. You will need to change the TARGET Framework to 4.7.2 if you're compiling against
DNN 9.5+. Right click on the project, choose properties, change the target. If you
change the TARGET framework for the project, remove the WEB.CONFIG file
that Visual Studio will add to your project.
3. BEFORE checking the theme into your source control environment check the
following.
4. Edit the Project properties by double-clicking on the Properties folder in Solution
Explorer
5. On the Web tab:
1. Under 'Start Action', make sure to set your Start URL to the correct site (ex:
/>
2. Under 'Servers', make sure to "Use IIS Web Server" with a project url of
and an
Override application root URL of />
Tạm dịch 2 điểm cần chú ý như sau:
1. Mở IIS và remove các Virtual Directory được tạo ra trong site tinhvan.dnndev.me, Thư
mục: /portals/_default/skins/
Hãy đảm bảo rằng không có Virtual Directory nào tồn tại trong Site của chúng ta
Đối với DNN 9.5+ trở lên, hãy chọn Target Framework là 4.7.2
Trong một số trường hợp, DotNetNuke.Core không được cài đặt vào Project (Hoặc không cài được)
chúng ta phải vào NuGet để cài thủ công:
Trong hình trên, chúng ta thấy có DotNetNuke và DotNetNuke.Web.Client có hình chấm than vàng, là do
thư viện chưa được cài đặt, vì vậy ta phải cài thêm DotNetNuke.Core và DotNetNuke.Web.Client
Với Project được tạo ra, chúng ta cần chú ý một số file và thư mục sau:
-
File “TVT.DNN.Demo.dnn” (hoặc *.dnn) là file dạng XML chứa một số khai báo khi cài đặt
Extentions, ví dụ như: Phiên bản theme; Mô tả; các thông sin bản quyền; và một số khai báo
quan trọng khác:
+ Thư mục chưa Source:
Thông tin khai báo thư mục chứa source sau khi Cài đặt Extentions trên DNN
+ Các file Layout:
+ Các file Container:
Các file Layout được tạo sẵn:
-
Home.ascx
Edit.ascx
PopupSkin.ascx
Các file này sẽ tương ứng với các Layout trên Themes của phần quản trị DNN mà chúng ta sẽ chọn cho
giao diện website của mình (Ảnh dưới là ví dụ tương ứng với Theme có tên là TVTDNNTheme và các
Layout: edit, home, list, popupskin):
Để tạo 1 layout mới, chúng ta thực hiện như sau:
-
Tạo 1 file *.ascx
Tạo 1 file *.css (file css tương ứng)