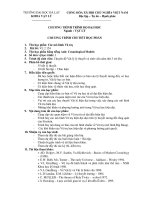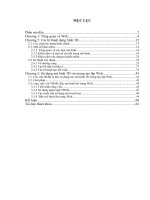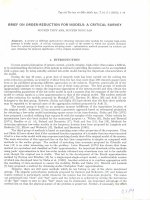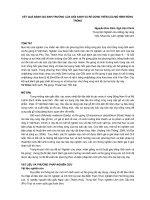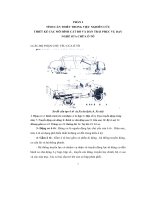các mô hình solid trong Inventor4
Bạn đang xem bản rút gọn của tài liệu. Xem và tải ngay bản đầy đủ của tài liệu tại đây (278.97 KB, 17 trang )
Chơng 3
Thiết kế mô hình chi tiết
( Part model)
Chơng này sẽ giới thiệu tổng quan về các khái niệm, cách
sử dụng các công cụ tạo các Feature và trình tự thực hiện trong
môi trờng thiết kế mô hình chi tiết ( Part Model). Để tham khảo
thêm về các ví dụ trình diễn, chỉ dẫn trình tự các bớc ta có
thể sử dụng trợ giúp trực tuyến (onlin Help), Tutorials và Visual
SyllabusTM.
3.1. Giới thiệu chung:
Mô hình chi tiết (Part Model) là tập hợp các Feature, hầu hết
các Feature này đợc tạo ra từ phác thảo (Sketch). Các Feature
liên kết với một Feature khác theo trình tự chúng tạo ra. Có rất
nhiều cách để tạo mô hình chi tiết. Lập kế hoạch làm việc tốt
sẽ giúp ta tạo lập và chỉnh sửa mô hình tốt hơn.
-
Mô hình chi tiết 3D (3D Part Model) là gì ?
Mô hình chi tiết 3D có thể đợc tạo bằng cách Extrude, Sweep
hoặc Project một đối tợng hình học phác thảo (Sketch) theo
một đờng dẫn hoặc quay nó quanh một trục. Các mô hình này
thờng đợc gọi là các Solid (vật đặc) bởi vì chúng có bao gồm
khối lợng, không giống nh mô hình khung dây (Wireframe
Model) những mô hình chỉ đợc định nghĩa bằng các cạnh.
Các mô hình Solid trong Autodesk Inventor là Featurebased và Persistent.
+ Feature-based có nghĩa là chi tiết là tổ hợp của các
Feature nh là: Các Hole (lỗ), Flange (Gờ mép), Fillet (vê tròn),
Boss (vấu lồi). Với Autodesk Inventor ta có thể tạo các chi tiết
dựa trên các chức năng của chúng.
+ Persistent có nghĩa là ta có thể thay đổi các đặc
điểm của Feature bằng cách trở lại thay đổi Sketch của Feature
đó hoặc thay đổi giá trị các tham số đợc sử dụng trong lệnh
tạo ra Feature đó. Ví dụ, ta có thể thay đổi chiều dài của một
Extruded Feature bằng cách nhập vào giá trị mới cho trờng
Extent của lệnh Extrude Feature này. Ta cũng có thể dùng các
biểu thức để lấy ra giá trị kích thớc từ kích thớc khác.
-
Feature là gì ?
Feature là một bộ phận riêng của chi tiết mà có thể đợc
chỉnh sửa bất kỳ khi nào. Có 4 loại Feature: Sketched Feature,
Placed Feature, Pattern Feature và Work Feature.
+ Sketched Feature đợc tạo ra dựa trên một phác thảo
hình học(Sketch) và đợc định nghĩa bởi các giá trị tham số ta
nhập vào khi thực hiện lệnh tạo Feature. Ta có thể thay đổi giá
trị các tham số của Feature và của phác thảo hình học.
+ Placed Feature, ví dụ nh Fillet ( vê tròn góc) hoặc
Chamfer (vát góc)... là các Feature không đòi hỏi một phác thảo
của riêng nó. Để tạo một Fillet ta có thể nhập vào bán kính vê
tròn và chọn một cạnh. Các Placed Feature chuẩn gồm có: Shell,
Fillet hoặc Round, Chamfer và Face draft.
+ Pattern Feature là một mảng các Feature hoặc một
nhóm các Feature. Có thể ẩn sự xuất hiện của các thành phần
riêng trong Pattern nếu cần thiết.
+ Work Feature là Work Plane, Work Axis, Work Point. Work
Feature có thể xác định vị trí và hớng của các Feature. Ví dụ,
ta có thể tạo một Work Plane tạo với một mặt của chi tiết (mặt
A) một góc nhất định. Nếu mặt A thay đổi thì Work Plane và
các Feature liên quan tới Work Plane cũng sẽ bị thay đổi. Nếu ta
thay đổi góc giữa Work Plane với mặt A thì các Feature liên
quan sẽ thay đổi tơng ứng với hớng mới.
-
Khi nào ta sử dụng môi trờng Part Model?
Môi trờng Part Model đợc kích hoạt bất kỳ khi nào ta tạo
hoặc chỉnh sửa chi tiết. Ta sử dụng môi trờng Part Model để
tạo hoặc chỉnh sửa các Feature, định nghĩa các Work Feature,
tạo các Pattern và kết hợp các Feature để tạo thành chi tiết.
Dùng Browser (cửa sổ duyệt) để chỉnh sửa các Sketch hoặc
các Feature, ẩn hoặc hiện các Feature, tạo các ghi chú thiết kế,
tạo các Feature thích nghi và truy cập vào các thuộc tính.
-
Ta có thể tìm Part Model ở đâu ?
Khi mở file Part, Part là mục trên đỉnh trong Browser. Khi mở
file Assembly mỗi chi tiết đợc liệt kê riêng.
Ta có thể tìm các Feature đợc liệt kê dới biểu tợng Part trong
Browser. Để chỉnh sửa một Feature, kích chuột phải trong
Browser hoặc cửa sổ đồ hoạ. Từ menu ngữ cảnh ta có thể
chọn Edit Feature để đa ra các tham số tạo Feature hoặc
chọn Edit Sketch để đa ra các tham số tạo Sketch.
3.2. Các tiện ích:
Danh sách dới đây nêu một vài tiện ích dùng trong môi trờng
tạo mô hình chi tiết để tạo chi tiết.
-
Feature preview: Xem trớc Feature trớc khi tạo.
-
Feature Editing: Chỉnh sửa hình dáng bên ngoài của
Feature.
-
Work Features: Chọn trực tiếp đối tợng hình học để tạo
các Work Feature
-
Derived parts: Tạo một chi tiết dẫn xuất từ một chi tiết
cơ sở hoặc một thành phần trong lắp ráp.
-
Component color: gàn màu và chất lợng tô bóng cho chi
tiết và gán màu trong suốt nh thuỷ tinh khi có một chi tiết
khác ẩn sau nó.
-
Surface design: Dựng các hình phức tạp của các chi tiết
chất dẻo và tăng độ chính xác và năng suất.
3.3. Trình tự thực hiện:
Sketch ban đầu để tạo chi tiết có thể có hình dáng đơn
giản để dễ tạo dựng. Sau đó ta bổ sung các Feature, chúng ta
có thể chỉnh sửa sao cho ta có thể hoàn thiện thiết kế nhanh.
Toàn bộ quá trình thiết kế gồm có bổ sung các đối tợng hình
học, các chi tiết về kích thớc, các ràng buộc để hoàn chỉnh mô
hình. Đánh giá thiết kế bằng cách thay đổi các quan hệ và các
ràng buộc hoặc bổ sung và loại bỏ các Feature.
3.4. Lập kế hoạch làm việc:
Feature đầu tiên tạo dựng là Feature cơ sở. Sau đó ta có thể
tạo các Feature bổ sung để hoàn thiện thiết kế. Vì các Feature
này phụ thuộc trên Feature cơ sở nên lập kế hoạch làm việc tốt
có thể giảm rõ rệt thời gian thiết kế một chi tiết.
Chi tiết hoàn chỉnh
Các Feature con bị cắt bỏ
Một số điểm cần lu ý trớc khi tạo lập mô hình chi tiết:
-
Cần chỉ rõ điểm nhìn nào là tốt nhất:
Là điểm nhìn mà Feature cơ sở thờng là Feature nổi bật
nhất trong điểm nhìn này.
-
Chỉ ra những Feature quan trọng nhất trong mô
hình chi tiết:
Những Feature này tạo lập trớc trên cơ sở đó tạo lập các chi
tiết còn lại.
-
Chỉ ra những Feature nào yêu cầu có phác thảo,
những Feature nào có thể thay thế:
Cả mô hình mặt và mô hình solid đều có thể đợc đùn từ
một phác thảo. Tuy nhiên các Feature nh fillet, chamfer thì hoàn
toàn không đòi hỏi phác thảo.
-
Có thể dùng các mặt phẳng toạ độ và gốc toạ độ
cho thuận tiện không?
Ví dụ, nếu ta tạo một trục có đờng tâm tại gốc toạ độ, ta có
thể sử dụng một
trong các mặt phẳng toạ độ từ browser để phác thảo
-
Lợi ích của việc gán các kiểu màu khác nhau cho
các chi tiết khác nhau:
Màu sắc và độ sáng có thể giúp phân biệt chi tiết này với
chi tiết khác.
3.5. Tạo lập các chi tiết mới
Khi ta tạo một chi tiết mới ta có thể chọn từ một số biểu
mẫu (template) có sẵn với đơn vị đo đợc định nghĩa trớc.
Một biểu mẫu có thể chứa các thông tin về thuộc tính có sẵn
nh các thuộc tính về vật liệu, các thông tin về đề án.
Các
biểu
mẫu
đợc
lu
trữ
trong
th
mục
Autodesk\Inventor4\Templates hoặc trong các th mục con
English hoặc Metric. Các th mục con trong th mục Templates đợc hiển thị nh các nút Tabs trong hộp thoại New.
-
Để tạo một chi tiết mới:
Chọn một biểu mẫu tạo chi tiết từ hộp thoại New hoặc
kích chuột vào mũi tên cạnh nút New sau đó chọn Part từ menu
mở rộng. Để mở hộp thoại New có thể chọn New từ cửa sổ
Getting Started hoặc kích vào nút New trên thanh công cụ
chuẩn hoặc chọn File sau đó chọn New.
Chú ý:
Nếu chọn Part từ menu mở rộng bên trong nút New biểu
mẫu Part chuẩn sẽ đợc mở. Nếu file Standard.ipt không có trong
th mục Autodesk\Inventor\Templates thì một hộp thoại thông
báo lỗi sẽ xuất hiện.
-
Cách tạo một biểu mẫu (Template):
Mở một file chi tiết (Part) và sửa lại những thông tin cần thiết
sau đó chọn File, chọn Save Copy As để ghi vào trong th mục
Autodesk\Inventor4\Templates. Nếu tạo một Folder mới trong th
mục Templates thì th mục đó sẽ xuất hiện nh là một nút Tab
trong hộp thoại New.
-
Định nghĩa các thuộc tính cho chi tiết:
Chọn File ->Properties. Nhập các thông tin diễn tả định
nghĩa chi tiết nh các dữ liệu về đề án và chi tiết, các thuộc
tính về vật liệu, đơn vị đo, tình trạng chi tiết... Những thông
tin trên các Tab Summary, Project, Status và Custom cũng có ở
bên ngoài Autodesk Inventor thông qua Design Assistant hoặc
Microsoft Windows Explorer.
Chú ý: để biết thêm thông tin về Design Assistant xem
Design Assistant
- Bổ sung màu cho Feature :
Trong cửa sổ duyệt kích chuột phải vào một Feature và chọn
Properties. Trong Feature Color chọn một màu mới.
3.6. Tạo các Feature cơ sở:
Sau khi lập kế hoạch thứ tự các bớc, ta quyết định cách tạo
chi tiết cơ sở. Có thể dùng hai cách cơ bản là Extrude và
Revolve. Ta có thể dùng Extrude để tạo các mặt nh là khi ta
dùng nó để tạo các solid. Ta cũng có thể dùng Loft, Sweep hoặc
là Coil.
-
Extrude là đùn một tiết diện dọc theo một đờng
thẳng.
-
Revolve là quay liên tục một tiết diện quanh 1 trục.
- Loft tạo dựng Feature bằng cách đùn qua các thiết diện
thay đổi. Ta có thể tạo các phác thảo trên nhiều mặt làm việc.
Loft tạo ra mô hình đợc đùn từ một biên dạng tới một biên dạng
tiếp theo. Loft có thể đùn theo một đờng cong.
-
Sweep đùn một tiết diện không đổi theo một đờng
cong.
-
Coil đùn một tiết diện không đổi theo một đờng
xoắn ốc.
Để tạo một Feature cơ sở:
1. Mở trực tiếp một file Part mới hoặc tạo một Part trong file
lắp ráp.
2. Tạo một phác thảo bao gồm phác thảo tiết diện và đờng
dẫn (nếu cần).
3. Chọn công cụ tạo Feature thích hợp. Hộp thoại yêu cầu
nhập các tham số định nghĩa cho Feature. Autodesk Inventor
chọn biên dạng kín. Nếu có nhiều biên dạng kín kích chọn biên
dạng mô tả tiết diện cần đùn. Nếu không thực hiện lệnh
Extrude thì cần chọn thêm đờng dẫn hoặc trục quay.
4. Kích OK để kết thúc việc tạo mô hình. Thay đổi chế
độ hiển thị từ 2D sang mô hình 3D.
Ta có thể tạo Work Feature khi tạo chi tiết cơ sở.
- Tạo các Work Feature:
Kích chuột vào nút Work Plane, Work Axis hoặc Work
Point. Chọn một đối tợng hình học hoặc hệ toạ độ mặc
định. Autodesk Inventor có thể tạo ra Work Feature từ đối tợng
hình học đã chọn.
Ví dụ nếu muốn tạo một trục làm việc chỉ cần chọn mặt
đầu của một hình trụ khi đó trục làm việc đợc tạo ra qua đờng tâm của hình trụ.
Chú ý: Thông tin chi tiết về work Feature xem trên Online
Help và Tutorials.
3.7. Quan sát các chi tiết:
Có một số cách quan sát chi tiết, cách quan sát chi tiết
mặc định là vuông góc với biên dạng phác thảo. Khi kích chuột
phải vào cửa sổ đồ hoạ và chọn Isometric View từ menu thì
véc tơ quan sát sẽ thay đổi theo hớng đó. Ta cũng có thể chọn
Previous View từ menu hoặc ấn phím F5 để trở lại mô hình
của lần quan sát trớc.
Các lệnh dùng để quan sát đợc đặt trên thanh công cụ
chuẩn. Xem Viewing Tools .
Ta có thể xoay hớng quan sát theo 3 chiều, quanh một
hoặc các trục toạ độ. Công cụ Common View là một glass box
(hộp trong suốt) và các vector quan sát trên mỗi mặt và góc.
-
Sử dụng công cụ quay:
Trên thanh công cụ chuẩn kích chuột vào Rotate. Biểu tợng
quay 3D đợc hiển thị trên mô hình. Kích chuột vào mô hình
để chọn điểm quay cho véc tơ quan sát. Di chuyển chuột bên
trong biểu tọng quay để quay theo 3 chiều, di chuyển chuột
bên ngoài biểu tợng quay để quay theo một trục. Kích chuột ra
bên ngoài vùng biểu tợng để kết thúc lệnh quay. Ta cũng có thể
ấn phím F4 để kích hoạt lệnh này.
-
Sử dụng công cụ Common View:
Trên thanh công cụ chuẩn kích chuột vào Rotate để kích
hoạt lệnh Common View ấn phím SPACEBAR. Khi Rotate đợc
kích hoạt kích chuột vào một mũi tên mô hình sẽ quay cho
đến khi góc thẳng hớng quan sát.
3.8. Chỉnh sửa các Feature
-
Để chỉnh sửa một Feature :
Thay đổi các tham số trong lệnh tạo Feature hoặc biên
dạng phác thảo. Kích chuột phải vào Feature cần sửa trong
trình duyệt sau đó chọn Edit Feature , Edit Sketch hoặc Show
Dimensions. Edit Feature sẽ mở hộp thoại của lệnh tạo Feature
đó. Edit Sketch kích hoạt Sketch của Feature . Show Dimensions
hiển thị kích thớc Sketch . Từ đó ta có thể chỉnh sửa chúng
trong môi trờng mô hình chi tiết.
-
Để thoát khỏi chế độ Sketch:
Kích chuột vào nút Update. Feature đợc cập nhật và chơng trình thoát khỏi chế độ Sketch.
3.9. Bổ sung Sketched Features:
Mối quan hệ cha con giữa các Feature nghĩa là một
Feature điều khiển các Feature khác. Feature cơ sở là cha của
tất cả các Feature khác. Có nhiều cấp độ liên hệ cha/con.
Feature con tạo ra sau Feature cha và Feature cha phải có sẵn
trớc. Ví dụ ta có thể tạo một vấu nồi trên vật đúc, có thể có
hoặc không có lỗ khoan(Feature con) trên nó tuỳ theo từng ứng
dụng. Vấu nồi (Feature cha) có thể có sẵn không có lỗ khoan
( Feature con), nhng lỗ khoan thì không tồn tại nếu không có
vấu nồi.
-
Bổ sung một Sketch Feature :
Cũng giống nh khi tạo Feature cơ sở. Nhng ở đây có 2
điểm khác là:
+ Thứ nhất ta phải chỉ ra Sketch.
+ Tthứ 2 là ở trờng hợp này số lợng tuỳ chọn để tạo Feature
nhiều hơn.
-
Tạo một phác thảo mới:
Kích chuột vào nút Sketch và kích chuột vào một mặt
trên mô hình chi tiết. Biên dạng phác thảo đợc định nghĩa trên
mặt lới. Nếu muốn dựng Feature trên mặt cong hoặc một mặt
nghiêng trớc tiên ta phải dựng một mặt làm việc(Work Plane).
3.10. Bổ sung các Placed Feature:
Các Placed Feature không yêu cầu Sketch cho riêng nó. Ví
dụ ta chỉ cần xác định một cạnh để bổ sung một Chamfer
(vát góc). Dùng công cụ tạo Chamfer để định nghĩa các tham
số cho Chamfer.
Các Placed Feature chuẩn là: Shell, Fillet hoặc Round,
Chamfer và Face draft.
-
Shell: Tạo chi tiết rỗng với độ dày xác định của thành
chi tiết.
-
Fillet: Vê tròn các cạnh.
-
Chamfer: Vát mép các góc.
-
Face Draft: Tạo mặt vát trên các mặt. Ta cần chọn
mặt cơ sở và hớng vát.
-
Bổ sung Placed Feature:
Kích chuột vào nút Placed Feature sau đó chọn Feature
cần bổ sung.
+ Bổ sung một lỗ (Hole):
Tạo các điểm tâm lỗ. Ta có thể dùng điểm cuối của đờng
thẳng làm tâm lỗ.Trên thanh công cụ Feature kích chuột vào
công cụ Hole sau đó chọn tâm lỗ, dùng hộp thoại Hole để
định nghĩa lỗ.
Các góc và điểm tâm đợc chọn
làm tâm của các lỗ
định nghĩa lỗ
Các tham số
3.11. Tạo mảng các Feature (Pattern of Feature):
Một Feature đơn hoặc một nhóm các Feature có thể đợc
nhân bản hoặc sắp xếp trong các mảng. Các công cụ tạo mảng
yêu cầu có một đối tợng hình học tham chiếu để định nghĩa
mảng. Ta có thể tạo các mảng bằng cách sử dụng công cụ
Rectangular và Circular Pattern hoặc công cụ Mirror Feature.
Ví dụ dùng công cụ Rectangular Pattern để tạo một mảng
gồm 3 hàng 4 cột
3.12. Cắt các mặt hoặc các chi tiết:
Công cụ Split dùng phác thảo các đối tợng hình học để
cắt các mặt
hoặc các chi tiết. Sử dụng các đối tợng hình học phác thảo để
tạo các đờng cắt đứt. Khi cắt một mặt, hệ thống sẽ chia mặt
có sẵn theo đờng cắt đứt. Khi cắt một chi tiết, hệ thống sẽ
cắt qua chi tiết theo đờng cắt đứt và loại bỏ một nửa chi tiết.
- Cắt các mặt:
Tạo mặt phác thảo và phác thảo đờng cắt đứt. Ta có thể
dùng các đối tợng hình học có nhiều phần để tạo đờng cắt
đứt. Kích chuột vào công cụ Split trên thanh công cụ Feature.
Sau đó kích chuột vào nút Split Face. Chọn đờng cắt và các
mặt cần cắt. Nếu muốn cắt tất cả các mặt trên chi tiết kích
chuột vào nút Part. Nếu đờng cắt không hoàn toàn cắt các
mặt cần cắt thì hệ thống sẽ tự động kéo dài đến giao nhau.
Nút cắt mặt
Chọn các mặt cắt riêng
phần
-
Cắt chi tiết:
Tạo mặt phẳng phác thảo và phác thảo đờng cắt. Ta có
thể dùng các đối tợng hình học có nhiều phần để tạo đờng
cắt. Kích chuột vào công cụ Split trên thanh công cụ Feature.
Kích chuột vào nút Split Part. Chọn đờng cắt và phần cắt bỏ.
Nếu đờng cắt không giao với các mặt cần cắt thì hệ thống sẽ
tự động kéo dài đến giao nhau.
Chọn hớng cắt bỏ vật
liệu
Nút cắt chi tiết
3.13. Các công cụ tạo mô hình chi tiết
Tập hợp các công cụ tạo mô hình chi tiết bao gồm các công
cụ tạo Feature trên thanh công cụ Feature và các công cụ quan
sát trên thanh công cụ chuẩn.
- Các công cụ tạo Feature
Một số công cụ Feature có nhiều lựa chọn. Mũi tên bên cạnh
nút công cụ chỉ cho ta có thể mở rộng nút để có thể nhìn
thấy nhiều lựa chọn hơn.
TT
Nút
Công cụ
Chức năng
Ghi chú
1
Extrude
Đùn một biên dạng theo
phơng vuông góc với
Có thể dùng tạo
phác thảo để tạo một
Feature cơ sở
khối rắn hoặc mô
hình mặt
2
Revolve
Quay liên tục một biên Có thể dùng tạo
dạng quanh 1 trục
Feature cơ sở
3
Hole
Dùng
điểm
cuối của một
Tạo một lỗ trong chi đờng
thẳng
tiết
hoặc tâm lỗ
làm đờng tâm
lỗ
4
Shell
Khoét rỗng chi tiết
5
Rib
Tạo một gân cho chi
Placed Feature
tiết
Loft
Tạo
tiết
thể
dẫn
Sweep
Đùn một phác thảo biên Có thể dùng
dạng theo một đờng để tạo chi tiết
dẫn cong
cơ sở
6
7
một Feature có
diện thay đổi, có
theo một đờng
cong
Placed Feature
Yêu
cầu
có
nhiều
mặt
phẳng
làm
việc
Coil
Đùn một biên dạng theo Có thể dùng
một đờng dẫn xoắn để tạo Feature
ốc
cơ sở
9
Thread
Tạo đờng ren trong
hoặc ren ngoài trên
chi tiết
1
0
Fillet
Vê tròn các cạnh
Placed Feature
1
1
Chamfer
Vát mép các cạnh
Placed Feature
1
2
Face
Draft
Tạo khối vát trên cạnh
Placed Feature
đã chọn
8
Split
Cắt các mặt theo đờng cắt hoặc cắt chi
tiết theo đờng cắt.
1
3
- Mở một mẫu phần tử
thiết kế
1
4
1
5
View
Catalog
- Chèn một phần tử
thiết kế.
- Tạo phần tử thiết kế
từ Feature có sẵn.
Derived
Compon
ent
Tạo một chi tiết mới từ
chi tiết cơ sở
1
6
Rectangu
Tạo một ma trận chữ
lar
nhật Feature
Pattern
1
7
Circular
Pattern
Tạo loạt Feature theo
đờng tròn
1
8
Mirror
Feature
Tạo một ảnh đối xứng
qua một mặt, một đờng thẳng, một trục
1
9
Work
Plane
Tạo một mặt làm việc
2
0
Work
Axis
Tạo một trục làm việc
2
1
Work
Point
Tạo một
việc
Paramet
ers
Hiển thị các tham số
cho các Feature sửa
đổi các chữ số trong
equations.
2
2
điểm
làm
Tạo các tham số bổ
sung
- Các công cụ quan sát
Bảng này diễn tả các công cụ dùng để thay đổi hớng
quan sát. Có thể dùng các công cụ này trong tất cả các môi trờng.
TT
Nút
lệnh
Công cụ
Chức năng
Ghi
chú
1
Zoom All
Hiển thị toàn bộ các chi tiết
trong cửa sổ đồ hoạ
2
Zoom
Window
Hiển thị kín màn hình vùng đợc
chọn
3
Zoom
Di chuột để phòng to hoặc thu
nhỏ
4
Pan
Di chuyển vị trí mô hình trong
cửa sổ đồ hoạ
4
Zoom
selected
Hiển thị kín màn hình đối tợng
hình học đợc chọn
5
Rotate
Thay đổi hớng quan sát mô hình
6
Look At
Thay đổi hớng quan sát sao cho
nó vuông góc với đối tợng hình
học đợc chọn
7
Shaded
Display
Tô bóng mô hình
Hidden
Edge
Display
Tô bóng mô hình
thấy các cạnh ẩn
nhng nhìn
Wirefram
Tô bóng mô hình dạng khung
e Display
8
Mẹo:
-
Sử dụng hệ toạ độ mặc định:
Nếu ta tạo trục với đờng tâm tại gốc tạo độ ta có thể tham
chiếu một trong các mặt phẳng toạ độ khi phác thảo biên dạng
của các Feature bổ sung.
-
Bổ sung các Work Feature trong quá trình tạo chi
tiết:
Ta có thể tạo các lắp ráp một cách dễ dàng hơn nếu có
sẵn các Work Feature trong file part.
-
Dùng chung các Sketch giữa các Feature:
Các Sketch dùng chung có thể dùng cho nhiều Feature.
Sketch dùng chung xuất hiện tại đỉnh của cửa sổ duyệt. Một
biểu tợng Sketch đợc hiển thị dới mỗi Feature mà sử dụng chúng.
-
Sử dụng các điểm giới hạn To Next và Through All:
Các Feature tạo ra có điểm giới hạn sẽ tự động cập nhật sự
thay đổi tới các Feature khác.
-
Đặt chế độ chọn:
Chỉ ra kiểu đối tợng hình học ta muốn chọn để lọc bỏ
các đối tợng hình học khác.
-
Sử dụng bộ lọc trong cửa sổ duyệt:
ẩn các thành phần khác trong cửa sổ duyệt để dễ dàng
hơn khi tham chiếu qua các Feature.