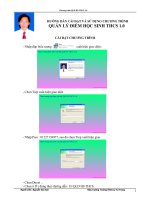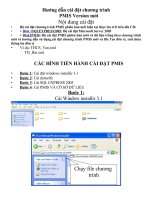Hướng dẫn làm catalogue bằng phần mềm CorelDRAW
Bạn đang xem bản rút gọn của tài liệu. Xem và tải ngay bản đầy đủ của tài liệu tại đây (2.08 MB, 11 trang )
19/2/2016
Hướng dẫn làm catalogue bằng phần mềm CorelDRAW
Từ khóa...
IN ẤN THIẾT KẾ CÔNG TY IN THỦ ĐÔ
CÔNG TY IN ẤN | FACEBOOK | GOOGLE+
Tin tức chuyên đề thiết kế
TRANG CHỦ
Tin tức in ấn tổng hợp
IN TEM NHÃN MÁC
IN BAO BÌ
Quảng cáo & Marketing
IN QUẢNG CÁO
IN LỊCH TẾT
Tài liệu phần mềm download
IN THIỆP CƯỚI
BÁO GIÁ IN
Thiết bị & công nghệ in
TUYỂN DỤNG
LIÊN HỆ
Trang chủ Catalogue
Hướng dẫn làm catalogue bằng phần mềm CorelDRAW
Lượt xem: 9510
Cập nhật: 17/12/2015
Công ty in ấn thiết kế chuyên nghiệp tại Hà Nội
Thích
57
13
Trong hướng dẫn này bạn sẽ học cách để thiết kế một cuốn catalogue 8 trang, từ ý tưởng thiết kế đến in ấn
xuất bản. Chúng tôi đưa ra một nội dung thiết kế về Công ty bán quà tặng trên Internet và kế hoạch sử dụng
catalogue để khách hàng dễ dàng tìm kiến và lựa chọn sản phầm. Ý tưởng chung là tạo ra hình ảnh trang
bìa catalogue giống một cánh cửa với thông điệp sản sàng phục vụ 24/7. Nội dung trong catalogue bao gồm
các gọi ý về các món quà dành cho các sự kiện, các ngày lễ kỷ niệm. Các thiết kế trên catalogue trình bày
một số hình ảnh của sản phẩm, thiết kế hình ảnh bóng đèn để thể hiện các ý tưởng sáng tạo độc đáo.
Các ứng dụng và các tính năng được mô tả trong hướng dẫn này yêu cầu máy tính của bạn đã được cài
đặt CorelDRAW Graphics Suite X3 hoặc phiên bản mới hơn.
Quản lý chất lượng
in
Xem tất cả
Cách thiết kế Catalogue bằng CorelDRAW
Quy trình in ấn
1 Chuẩn bị
Bước đầu tiên là để thu thập tất cả hình ảnh của catalogue trong một thư mục và chuyển chúng về chế độ
màu màu CMYK, đó là chế độ được sử dụng cho in ấn chuyên nghiệp.
NHỮNG MẪU THIẾT KẾ ĐẸP
Mở Corel PHOTOPAINT
Chọn tất cả các hình ảnh trong thư mục bằng cách chọn menu File | Mở
Đối với mỗi hình ảnh, chọn menu hình ảnh | Chuyển đổi sang màu CMYK
Chọn File Menu | Save as
Chọn Tif như các loại định dạng tập tin
Mẫu thùng carton...
Mẫu tem bảo hành...
Mẫu card visit sang...
Mẫu thẻ bài đẹp
Tất cả các hình ảnh đã sẵn sàng cho quá trình in ấn. Khi kiểm tra sau đó bạn luôn luôn có thể nhận được
thông tin về các chế độ màu khi bạn nhấp chuột vào một hình ảnh trong CorelDRAW. Sau đó, bạn có thể
xem các thông tin về hình ảnh trong thanh trạng thái ở dưới cùng của màn hình.
Nếu hình ảnh ở chế độ bitmap RGB, chọn Bitmapmenu | Mode | CMYK Colour. Bước thứ hai là để vẽ đồ
họa:
Xem tất cả
Trang bìa giống như một cánh cửa
Các bóng đèn
Biểu tượng Starburst phục vụ
2. Vẽ background (Trang bìa)
/>
1/11
19/2/2016
Hướng dẫn làm catalogue bằng phần mềm CorelDRAW
Trang bìa với phong cách hiện đại sử dụng màu sắc giống một cánh cửa kim loại với kính. Mở
CorelDRAW. Bắt đầu bằng cách thiết lập kích thước trang:
1. Tạo một tài liệu mới bằng cách chọn các Filemenu | New .
2. Chỉnh sửa kích thước trang trong Property Bar:
CÔNG NGHỆ IN ẤN
KỸ THUẬT IN OFFSET
KỸ THUẬT IN FLEXO
KỸ THUẬT IN PHUN
Tài liệu này sẽ là một kích thước tiện dụng, rộng hơn một chút so với một trang A5.
3. Tạo một hình chữ nhật bao gồm toàn bộ trang, bằng cách nhấp đúp công cụ Rectangle Tool.
4. Bây giờ bạn cần phải tạo ra những ảo ảnh của một bề mặt kim loại với công cụ Fill Tool.
KỸ THUẬT IN LƯỚI
KHÁCH HÀNG TẠI VIỆT NAM
Xem tất cả
5. Kéo theo chiều ngang trên hình chữ nhật với các tương tác Fill Tool, và bạn tạo ra một gradient điền
mà cần phải được chỉnh sửa. Theo mặc định nó sẽ có màu đen và trắng, và tuyến tính. Bạn có thể
chỉnh sửa các loại điền vào Bar tài sản.
6. Khi bạn đã thay đổi điền vào một hình nón Gradient bạn cần phải thay đổi màu sắc của các fill.
7. Chọn Interactive Fill Tool một lần nữa, và bạn sẽ thấy một nửa vòng tròn với đường chấm trong hình
chữ nhật.
/>
2/11
19/2/2016
Hướng dẫn làm catalogue bằng phần mềm CorelDRAW
8. Kéo một màu xám trung bình từ bảng màu, mà nằm ở phía bên tay phải màn hình của bạn, với bình
phương đầu tiên trong nửa vòng tròn chấm. Bằng cách này, bạn thay đổi màu sắc bắt đầu. Kéo một
sẫm màu xám với bình phương ngược lại. Và cuối cùng kéo một màu trắng vào dòng yêu thương. Bạn
nên kết thúc với một kết quả như trình bày ở trên.
9. Thử nghiệm với nhiều màu sắc trong gradient fill bằng cách kéo nhiều màu sắc trên các đường chấm
chấm.
10. Tạo một bản sao của hình chữ nhật bằng cách chọn Edit menu | Copy và sau đó cùng một menu và
Paste.
11. Thay đổi kích thước của bản sao này bằng cách nhấp vào nó và kéo đường bên trái bên phải,
đường bên phải bên trái và dòng dưới cùng trở lên, tạo ra một Background như thế này:
12. Thay đổi gradient fill vào một màu xám đen trắng tuyến tính đầy độ dốc, bằng cách xóa tất cả các
màu sắc mà bạn đã đưa vào, cho đến khi bạn chỉ có hai màu tay cầm trái. Chọn “linear” từ property bar.
/>
3/11
19/2/2016
Hướng dẫn làm catalogue bằng phần mềm CorelDRAW
13. Tạo một bản sao của hình chữ nhật này, áp dụng một màu xanh đậm bằng cách nhấp vào màu sắc
trong Colour Palette, và thay đổi chiều rộng và chiều cao như sau:
14. Cuối cùng, bạn phải tạo các tay nắm cửa:
15. Chọn công cụ hình chữ nhật, và tạo ra một hình chữ nhật.
16. Chỉnh sửa kích thước trong Bar tài sản để 5 x 35 mm.
17. Vòng các góc bằng cách thay đổi bán kính góc trong thanh tài sản 50:
18. Áp dụng một gradient điền tuyến tính để xử lý.
19. Áp dụng một bóng tối để xử lý bằng cách chọn Interactive Drop Shadow Tool và kéo từ giữa tay
cầm bên phải.
20. Loại bỏ bất kỳ cương đen trên tay cầm bằng cách nhấn phải lĩnh vực chéo trong màu Palette.
Bản vẽ này của cánh cửa sẽ được sử dụng làm cơ sở cho tất cả 7 trang sau, nhưng theo những cách hơi
khác nhau.
3 Làm việc với nhiều trang và nguồn gốc
1. Chọn Giao diện đơn | Insert Page và thêm 7 trang vào tài liệu.
/>
4/11
19/2/2016
Hướng dẫn làm catalogue bằng phần mềm CorelDRAW
2. Chọn tất cả trên trang đầu tiên bằng cách chọn menu Edit | Chọn tất cả các đối tượng và tạo một bản
sao về điều này.
3. Nhấp chuột vào trang 8 trong trangphần ở dưới cùng của màn hình.
4. Dán bản sao bằng cách chọn menu Edit | Paste và nhấp chuột vào nút trên gương trong Bar tài sản.
Trang thứ hai sẽ có nền kim loại duy nhất.
1. Nhấp chuột vào hình chữ nhật nền trên trang 1, sao chép nó và thêm nó vào trang 2.
Trang 3 sẽ có gần như cùng một nền, nhưng trang này sẽ chứa văn bản đó có thể là khó đọc, bạn phải
duy trì hình chữ nhật ở giữa. Vì vậy, sao chép tất cả các hình chữ nhật từ trang 1 và dán chúng trên
trang 3 Xóa hình chữ nhật trên và áp dụng một màu trắng hình chữ nhật giữa còn lại.
2. Điền trang 47 với nền tương tự như các trang nhất. Chỉ cần thay đổi màu sắc của hình chữ nhật
đầu màu trắng.
3. Xóa các tay nắm cửa trên các trang này, như chúng ta đã được bên trong cửa hàng.
Bây giờ bạn đã tạo ra cách bố trí cơ bản của các tài liệu và chỉ cần thêm nội dung vào các trang, trong đó
có thể bao gồm hình ảnh sản phẩm, văn bản thông tin và các yếu tố đồ họa.
4. Vẽ một biểu tượng Starburst phục vụ
Trong phần này, bạn sẽ học cách để tạo ra một biểu tượng hình sao, mà sẽ được sử dụng trên trang 2:
/>
5/11
19/2/2016
Hướng dẫn làm catalogue bằng phần mềm CorelDRAW
Làm thế nào để tạo ra các biểu tượng hình sao:
1. Chọn công cụ sao trong danh sách các công cụ vẽ.
2. Kéo với các công cụ để tạo ra một ngôi sao mà là hai lần miễn là nó là cao.
3. Chỉnh sửa các ngôi sao bằng cách thay đổi các thiết lập trong Bar tài sản.
4. Áp dụng một màu vàng để điền vào các ngôi sao, và một đường viền màu đỏ có chiều rộng 2
mm. Bạn thay đổi màu sắc trên những phác thảo bằng cách nhấn phải một màu trong bảng màu. Bạn
thay đổi chiều rộng trong các lĩnh vực rộng Outline trong Bar tài sản.
5. Chọn công cụ Text Tool và viết một số văn bản, và đặt các văn bản trên các ngôi sao.
6. Đặt sao ở giữa trang 2.
5 Vẽ một bóng đèn
Bây giờ chúng ta sẽ tạo ra các bóng đèn để minh họa cho thế hệ của các ý tưởng. Tạo ra bóng đèn:
1. Bắt đầu vẽ của bóng đèn bằng cách vẽ một vòng tròn. Chọn công cụ Ellipse Tool
2. Kéo với công cụ Ellipse trên trang.
3. Chỉnh sửa kích thước của hình elip trong Bar tài sản:
4. Áp dụng một gradient xuyên tâm điền vào vòng tròn, bắt đầu với màu trắng và kết thúc bằng màu
vàng.
5. Để tạo phần dưới cùng của bóng đèn, bạn cần phải tạo ra một số hình chữ nhật tròn.
6. Chọn công cụ Rectangle Tool và kéo một hình chữ nhật trên trang.
7. Thiết lập kích thước 12 x 3 mm trong Bar tài sản.
8. Áp dụng một màu xám tuyến tính để màu trắng tô vào hình chữ nhật.
9. Vòng các góc bằng cách chỉnh sửa chúng trong thanh thuộc tính.
10. Sao chép hình chữ nhật 4 lần và đặt chúng như hình dưới đây.
/>
6/11
19/2/2016
Hướng dẫn làm catalogue bằng phần mềm CorelDRAW
11. Tạo một hình chữ nhật màu đen nhỏ hơn, và đặt nó ở dưới cùng của bóng đèn.
12. Đặt bóng đèn ở giữa trang 3.
6 Chuyển đổi một bản vẽ thành một hình bóng
1. Tạo một bản sao của bóng đèn, chọn nó và nhấn vào nút Weld trong Bar tài sản. Bằng cách này bạn
kết nối tất cả các hình dạng thành một biểu tượng. Thay đổi màu sắc của biểu tượng này không có gì,
bằng cách nhấn vào lĩnh vực đường trong màu Palette.
Sử dụng bóng này ở những nơi khác nhau trong tài liệu.
Các yếu tố cơ bản hiện nay là tại chỗ. Bạn chỉ cần thêm hình ảnh và văn bản để hoàn thành cuốn sách nhỏ.
7 Thêm hình ảnh kích thước ngẫu nhiên và được tiêu chuẩn hóa
Bạn có thể thêm hình ảnh theo nhiều cách khác nhau:
Trên trang 2, chúng tôi sẽ bổ sung thêm hình ảnh có kích thước ngẫu nhiên.
1. Để đặt các bức ảnh trên trang web, chọn Filemenu | nhập khẩu, và chọn tất cả các bức ảnh.
2. Nhấp chuột vào trang, và hình ảnh này được đặt ở kích thước ban đầu. Kéo trước khi bạn nhấp vào,
và theo cách này bạn có thể tự xác định kích thước của bức ảnh.
3. Thay đổi kích thước hình ảnh bằng cách kéo vào một góc xử lý. Thay đổi kích thước hình ảnh theo
một thứ tự ngẫu nhiên.
Trên trang 1, 4, 5, 6 và 7 các bức ảnh sẽ được đặt trong các kích cỡ bằng nhau. Cách dễ nhất để làm
điều này là để đặt các bức ảnh trong placeholders:
/>
7/11
19/2/2016
Hướng dẫn làm catalogue bằng phần mềm CorelDRAW
1. Tạo một hình chữ nhật kích thước mong muốn của bạn. Trên trang đầu tiên kích thước là 35 x
22mm. Trên các trang khác kích thước là 55 x 40 mm.
2. Nhập khẩu các hình ảnh đầu tiên đến trang đầu tiên, và kéo con trỏ xung quanh hình chữ nhật, do đó,
nó chỉ là một chút lớn hơn hình chữ nhật.
1. Chọn công cụ Pick và di chuyển hình ảnh để bạn có thể nhìn thấy hình chữ nhật một lần nữa.
2. Chọn menu Effects | Powerclip | Nơi bên trong container, và một mũi tên đen lớn sẽ xảy ra.
3. Nhấp chuột vào hình chữ nhật và hình ảnh được đặt bên trong container.
4. Tiếp tục với tất cả các hình ảnh khác.
8 Xây dựng các khu văn bản và xác định phong cách mẫu
Có hai cách để chèn văn bản trong CorelDRAW: Nghệ thuật và đoạn văn bản.
Bạn có thể tạo văn bản nghệ thuật bằng cách nhấn vào một nơi nào đó trên trang với công cụ Text Tool.Đây
là chủ yếu cho tiêu đề hoặc đơn lót văn bản như trên trang đầu và trang cuối của cuốn sách.
Bạn có thể chỉnh sửa các văn bản như trong tất cả các chương trình khác bằng cách chọn văn bản và
chỉnh sửa font chữ, kích thước vv trong Bar tài sản.
Khi bạn cần văn bản xếp hàng đa bạn phải kéo công cụ Text Tool trên trang, và bạn sẽ tạo ra một giữ chỗ
cho văn bản khoản.
Hoặc bạn có thể vẽ một hình chữ nhật có kích thước cụ thể, và sau đó nhấp vào bên trong hình chữ nhật
với công cụ Text Tool.
Trên trang 3, container văn bản có kích thước 145 x 160 mm. Thùng chứa này nên có 2 cột trong văn bản
để làm cho nó dễ đọc. Các bóng đèn được đặt bên trong văn bản, với các văn bản nổi xung quanh bóng
đèn.
Văn bản hai cột
1. Khi bạn đã điền container với văn bản, chọn Text đơn | Cột và 2 cột trong Column Settings, hộp
thoại.
2. Đặt bóng đèn trên đầu trang của văn bản, chọn bóng đèn và nhấp vào nút Đoạn Tiêu Bọc trong Bar
/>
8/11
19/2/2016
Hướng dẫn làm catalogue bằng phần mềm CorelDRAW
tài sản. Chọn Tiêu đề dang chân và 5 mm trong lĩnh vực Xuống dòng.
3. Tiếp tục với các văn bản trên các trang khác.
Các văn bản trên trang 4, 5, 6 và 7 có chứa mô tả sản phẩm.
Để duy trì một cái nhìn phổ biến trong các tài liệu tiếp thị của bạn, nó là một ý tưởng tốt để tạo ra phong
cách văn bản tiêu chuẩn có thể được tái sử dụng. Trong mô tả sản phẩm, chúng tôi đã sử dụng 4 phong
cách: một tiêu đề, văn bản cơ thể, tiêu đề đoạn, đạn và một phong cách giá.
Để xác định các phong cách, chọn menu Window | Dockers | đồ họa và văn bản Styles. Một trong nhiều
Dockers xuất hiện ở bên phải của tài liệu.
Các Docker đã có nhiều phong cách. Bạn áp dụng một phong cách cho văn bản bằng cách chọn các đoạn
văn với công cụ Text Tool, và sau đó click đúp vào phong cách thích hợp.
Để xác định một phong cách mới, bạn có thể click chuột phải vào vùng trắng của Docker, và sau đó chọn
New | Đoạn phong cách văn bản. Ngay sau đây, bạn có thể thay đổi tên của phong cách.
Để thay đổi giao diện của phong cách kích chuột phải vào phong cách mới và sau đó chọn Properties trong
danh sách các lựa chọn.
/>
9/11
19/2/2016
Hướng dẫn làm catalogue bằng phần mềm CorelDRAW
Hãy chắc chắn để chọn phong cách mới, trước khi bạn nhấn vào nút Edit đầu tiên. Giờ đây, một hộp thoại
sẽ mở ra.
Dưới tab nhân vật bạn có thể thay đổi giao diện của các nhân vật, ví dụ như font chữ, kích thước và phong
cách.
Dưới tab khoản bạn có thể thay đổi sự xuất hiện của toàn bộ đoạn văn, ví dụ như liên kết, khoảng cách
giữa các đoạn và thụt.
Trong lĩnh vực "Hiệu ứng", bạn có thể xác định văn bản gạch đầu dòng bằng cách chọn "Bullet" trong Loại
hiệu ứng thả xuống.
Để tiết kiệm phong cách làm mẫu, bạn phải kích chuột phải vào Docker một lần nữa, chọn Template | Save
as, và bây giờ bạn có thể đặt tập tin kiểu này trên máy tính của bạn hoặc mạng nội bộ công ty. Để sử dụng
các phong cách, đồng nghiệp của bạn cần phải tải các mẫu vào tài liệu của họ.
9 Chuẩn bị tài liệu cho việc in ấn
Những lần đầu tiên bạn gửi tài liệu của bạn đến một văn phòng dịch vụ, đó là propably tốt nhất để cho người
dân ở đó làm công việc chế bản cho bạn.
1. Chọn menu File | Chuẩn bị cho Văn phòng dịch vụ, và một Wizard nhỏ sẽ mở ra để hướng dẫn bạn
cùng trong quá trình này.
2. Khi bạn đã làm theo Wizard, bạn sẽ phải tạo ra một thư mục với bản sao của tất cả các tập tin.
3. Gửi thư mục này vào văn phòng dịch vụ.
/>
10/11
19/2/2016
Hướng dẫn làm catalogue bằng phần mềm CorelDRAW
Địa chỉ công ty in ấn tại Hà Nội : Số 27 Hồ Văn Chương, Ngõ 221 Tôn Đức Thắng, Đống Đa, Hà Nội.
Điện Thoại: (+84) 04 7302 8080 * Fax: (+84) 04 7302 8484 | Email:
Mobile: 0983 82 8800 0972 750 855 0962 900 385 0967 264 382
Quay lại
Cỡ chữ
Yahoo
Bình luận của bạn:
Tên người gửi
Ảnh khác
Nội dung
Nhập mã xác nhận
Gửi bình luận
CÁC TIN TỨC CÙNG CHUYÊN MỤC
Thiết kế catalogue đẹp với phong cách chuyên nghiệp
In catalogue chuyên nghiệp
Dịch vụ in ấn quảng cáo Công ty in Thủ Đô
Chuyên in catalogue chất lượng cao tại Hà Nội
Những điều cần lưu ý khi thiết kế Catalogue
Công ty in ấn: In lịch tết 2015 Tem bảo hành Tem chống hàng giả Tem CR Tem vỡ Tem mã vạch Tem decal Tem cuộn Túi tự hủy Túi giấy Túi vải không
dệt Túi kraft Vỏ hộp Hộp carton lạnh Thùng carton Phong bì Tiêu đề thư Giấy mời Menu thực đơn Hóa đơn In logo Băng
rôn Catalogue Brochure Kẹp file Profile Tờ rơi Poster In sách Kỷ yếu Giấy khen In card visit Name card Danh thiếp Thẻ cào Thẻ bài Thẻ
nhựa Thẻ VIP Thẻ nhân viên Thẻ bảo hành In ấn Hà Nội In tem bảo hành In tờ rơi
TRANG CHỦ
IN TEM NHÃN MÁC
IN BAO BÌ
IN QUẢNG CÁO
IN LỊCH TẾT
CÔNG TY IN ẤN THỦ ĐÔ HÀ NỘI
Chúc quý khách hàng năm mới an khang, thịnh vượng !
IN THIỆP CƯỚI
BÁO GIÁ IN
TUYỂN DỤNG
LIÊN HỆ
HỖ TRỢ IN ẤN THIẾT KẾ ONLINE
VĂN PHÒNG ĐẠI DIỆN TẠI HÀ NỘI
TEL: 047302 8080
FAX: 047302 8484
PHÒNG KINH DOANH
Phụ trách kinh doanh
Ms.Ngọc Ngà: 0983 82 8800
Phụ trách kinh doanh
Tel: 0473028080
Phụ trách kinh doanh
Ms.Mai Anh: 0962 900 385
Email:
/>
Phụ trách kinh doanh
Ms.Hằng: 0972 750 855
Ms.Yến: 0967 264 382
ĐC: 27 Hồ Văn Chương,
Ngõ 221, Tôn Đức Thắng,
Hà Nội
11/11