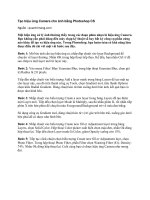Macromedia Flash - Tạo hiệu ứng menu
Bạn đang xem bản rút gọn của tài liệu. Xem và tải ngay bản đầy đủ của tài liệu tại đây (382.27 KB, 6 trang )
Tạo một
380 px v
là 24 fps
Bước 2
Chọn cô
viền bằn
vuông tr
thước kh
Bước 3
Trong k
h
giữ phím
Bước 4
Vẫn ch
ọ
thành m
t file flash
và chiều ca
s. Hoàn tất
ông cụ Rec
ng cách kíc
rắng có đườ
hoảng 70 x
hi hình chữ
m Shift đồng
ọn công cụ
màu #FF540
Macrom
B
k
A
B
mới. Vào M
ao là 100 px
toàn bộ kíc
tangle Too
h vào Stro
ờng chéo đ
x 70px và đặ
ữ nhật vẫn đ
g thời kéo v
Selection T
00
media Flas
Bài này sẽ hư
khi di chuyể
Action Scrip
Bước
Modify > D
x. Chọn mà
ch OK.
ol (R). Tron
ke color (c
đỏ. Màu nền
ặt nó vào v
đang được
và nhả chuộ
Tool (V), c
sh - Tạo h
ướng dẫn bạ
n chuột vào.
pt. Ngoài ra,
Document
àu nền là #
ng phần Col
có biểu tượ
n đặt là #39
vị trí như hìn
chọn, lấy c
ột để nhân
họn ô vuôn
hiệu ứng m
ạn cách tạo m
. Để tạo bài
việc thiết kế
(Ctrl + J).
#f8f8f2 và t
lors của pa
ng bút chì n
93939 và vẽ
nh dưới.
công cụ Sel
hình vuông
ng thứ hai v
menu
một menu fla
này, bạn sẽ p
ế menu lại rấ
Đặt chiều
thiết lập tốc
anel công cụ
nhỏ) sau đó
ẽ một hình
lection Too
g lên nhiều
và thay đổi
ash với hiệu
phải sử dụng
ất đơn giản.
rộng của f
c độ Frame
ụ, khóa mà
ó chọn hình
vuông có k
ol (V), nhấn
hình.
màu của nó
ứng
g mã
1
ile là
e rate
u
h ô
kích
n và
ó
Bước 5
Chọn tiếp ô vuông thứ 3 và đặt màu nó là #19A3CB.
Bước 6
Ô vuông thứ tư có màu #FFA800.
Bước 7
Và ô vuông cuối cùng có màu #94CA1A. Hoàn tất ta sẽ có hình như sau
Bước 8
Lấy công cụ Text Tool (A) và vào phần Properties Panel (Ctrl + F3) ở phía dưới. Chọn
các tùy chọn tương ứng như sau
Sau đó tạo một loạt chữ có nội dung tương ứng với từng menu
Bước 9
Dùng công cụ Selection Tool (V) và chọn ô vuông đầu tiên cùng với text (trong ví dụ
này là “HOME PAGE”). Nhấn phím F8 (Convert to Symbol) để chuyển hình chữ nhật và
text sang dạng Movie Clip Symol.
Bước 10
Vẫn chọn Movie Clip vừa tạo, vào phần Properties Panel (Ctrl + F3) phía bên dưới. Ở
phía phần bên trái, bạn sẽ tìm thấy một trường nhập Instance name. Đặt tên lại cho
movie là homepage_mc
Bước 11
Chọn công cụ Selection Tool (V) và kích đúp vào movie clip trên màn hình làm việc.
Bước 12
Vẫn dùng công cụ Selection Tool (V), chỉ chọn text và nhấn Ctrl + X (Cut). Sau đó tạo
một layer mới và đặt tên là text. Chọn layer text và nhấn phím Ctrl + Shift + V (Paste in
place).
Bước 13
Trở lại layer 1, kích đúp vào nó bằng công cụ Selection Tool (V) và đổi tên nó thành
rectangle.
Bước 14
Trong khi vẫn chọn layer rectangle, nhấn phím F8 lần nữa (Convert to Symbol) để
chuyển nó sang dạng Movie Clip Symbol.
Bước 1
Kích vào
Bước 1
Vẫn ch
ọ
kéo hình
Bước 1
Kích chu
timeline
Bước 1
Chọn la
y
Symbol.
5
o frame 15
6
ọn frame 15
h chữ nhật
7
uột phải vào
và chọn Cr
8
yer text và
của layer r
5, lấy công c
xuống như
o bất kỳ vị t
reate Motio
nhấn F8 (C
rectangle và
cụ Free Tra
ư hình sau:
trí nào tron
on Tween
Convert to S
à nhấn F6
ansform T
g vùng mà
u
từ menu xu
Symbol) để
ool (Q), nh
u xám giữa
uất hiện.
chuy
ển tex
hấn và giữ p
a hai keyfra
xt sang dạn
phím Alt rồ
me t
rên
ng Movie C
i
lip
Bước 19
Kích vào frame 15 của layer text và nhấn F6
Bước 20
Sử dụng phím mũi tên hoặc chuột để kéo text xuống dưới một chút để vào trung tâm
của hình chữ nhật như hình sau
Bước 21
Kích chuột phải vào bất kỳ vị trí nào trong vùng màu xám giữa hai keyframe và chọn
Create Motion Tween
Bước 22
Trở lại scene chính (Scene 1)
Bước 23
Tạo một layer mới và đặt tên là Invisible Button. Sau đó tạo một nút vô hình lên phía
trên hình chữ nhật và text. từ menu xuất hiện.