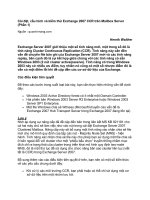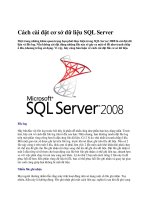Cài đặt cấu hình failover cluster SQL server 2016
Bạn đang xem bản rút gọn của tài liệu. Xem và tải ngay bản đầy đủ của tài liệu tại đây (3.86 MB, 69 trang )
Cài đặt và cấu hình
Failover Cluster SQL Server 2016
MỤC LỤC
Giới thiệu
4
Chi tiết cài đặt
4
Chuẩn bị hệ thống lưu trữ
4
Cài đặt iSCSI Target Server
4
Tạo iSCSI Virtual Disk
6
Kết nối hệ thống lưu trữ
24
Tạo Failover Cluster
32
Cài đặt SQL Node 1
38
Cài đặt và kết nối SQL Node 2 vào Failover Cluster
52
Kiểm tra hoạt động và khả năng chịu lỗi
57
.
I. Giới thiệu
SQL Server đóng vài trò quan trọng, được dùng để lưu trữ dữ liệu cho các ứng dụng. Việc xây dựng một hệ
thống SQL có tính chịu lỗi (Failover) và khả năng sẵn sàng cao (High Availability) là hết sức cần thiết.
Bài viết này trình bày thao tác cài đặt và cấu hình Failover Cluster cho SQL Server 2016 trên Windows
2016 sử dụng dịch vụ lưu trữ iSCSI SAN Storage có sẵn trên Windows.
II. Chi tiết cài đặt
Hướng dẫn này sử dụng 3 server:
- DC16 (IP Address 192.168.10.1) : Domain Controller (domain dc16.local) chạy Windows Serrer 2016.
Trong bài, server này đảm nhận vai trò lưu trử cho Cluster (iSCSI Target Server).
- SQL1 (IP Address 192.168.10.2): Domain member chạy Windows Server 2016 đóng vai trò SQL Server
(Node 1).
- SQL2 (IP Address 192.168.10.3): Domain member chạy Windows Server 2016 đóng vai trò SQL Server
(Node 2).
Hướng dẫn gồm các bước chính sau đây
- Chuẩn bị hệ thống lưu trữ.
- Kêt nối hệ thống lưu trữ.
- Tạo Failover Cluster.
- Cài đặt SQL Node 1.
- Kết nối SQL Node 2 vào Failover Cluster.
- Kiểm tra hoạt động và khả năng chịu lỗi.
1. Chuẩn bị hệ thống lưu trữ
Trên máy DC16, bạn cần cài đặt iSCSI Target Server, sau đó tạo sẵn các iSCSI Virtual Disk và đưa vào 1
iSCSI Target và cho phép 2 máy có IP address là 192.168.10.2 và 192.168.10.3 kết nối. Thực hiện các bước
sau:
a. Cài đặt iSCSI Target Server
-
Trên máy DC16, bạn mở Server Manager. Bạn vào menu Manage, chọn Add Roles and Features.
Màn hình Welcome, bạn nhấn Next. Màn hình Select Server Roles, bung mục File and Storage
Services, đánh dấu chọn vào ô iSCSI Target Server.
-
Các bước còn lại bạn nhấn Next theo mặc định. Màn hình Confirm installation selections, bạn
đánh dấu chọn vào ô Restart the destination server automatically if required, sau đó nhấn Install.
-
Sau khi cài đặt xong, chương trình sẽ yêu cầu bạn khởi động lại máy tính. Bạn nhấn vào nút Restart
Now để khởi động.
b. Tạo iSCSI Virtual Disk
iSCSI Virtual Disk là các đĩa ảo được tạo ra từ physical disk. Như vậy một physical disk có thể tạo ra nhiều
iSCSI Virtual Disk, phải tính toán tùy theo mục đích sử dụng.
- Mở Server Manager, ở bên trái bạn chọn File and Storage Services.
-
Ở khung bên trái, bạn chọn iSCSI, sau đó vào mục TASKS nằm ở góc phải, chọn New iSCSI Virtual
Disk.
-
Màn hình Select iSCSI virtual disk location, ở mục Select by volume bạn chọn vào phân vùng cần
tạo iSCSI Virtual Disk (chúng ta sẽ tạo Disk1 từ ổ đĩa C)
-
Màn hình Specify iSCSI virtual disk name, ở mục Name, bạn đặt tên là Disk1. Bạn chú ý ở mục
Path, Windows Server 2016 sẽ sử dụng công nghệ đĩa cứng ảo thông qua file vhdx.
-
Màn hình Specify iSCSI virtual disk size, ở mục Free space sẽ cho bạn biết dung lượng còn trống
ở physical disk. Ở mục Size, bạn thiết lập dung lượng cho iSCSI virtual disk, trong bài này chúng ta
sẽ tạo Disk1 c ó dung lượng 10 GB.
-
Màn hình Specify iSCSI target, chọn New iSCSI target. iSCSI Target: tập hợp gồm 1 hoặc nhiều
iSCSI Virtual Disk, là thành phần để các Server có thể kết nối và sử dụng.
-
Màn hình Specify target name, ở mục Name, bạn đặt tên cho target của mình, trong bài này chúng
ta đặt tên là Target1.
-
Màn hình Specify access server, bạn nhấn Add đ
ể thêm vào máy Server sẽ kết nối đến iSCSI
Target nhằm mục đích sử dụng hệ thống đĩa. iSCSI Initiator (Access Server): là 1 Server đảm nhận
một dịch vụ bất kỳ mà nó sẽ kết nối tới iSCSI Target để sử dụng hệ thống đĩa
-
Cửa sổ Add Initiator ID, mục Select a method to identify the initiator ID, bạn chọn vào ô Enter the
value for a selected type. Ở mục Type, bạn chọn IP Address. Sau đó ở mục Value, bạn nhập vào
địa chỉ IP của máy SQL1.
-
Lặp lại thao tác Add để thêm SQL2. Kết thúc, ta được như hình
-
Màn hình Enable Authentication, bạn nhấn Next theo mặc định.
-
Màn hình Confirmation, bạn kiểm tra các thông tin mà mình đã thiết lập. Sau đó, bạn nhấn vào nút
Create để tạo mới iSCSI Virtual Disk.
-
Màn hình View Results, khi bạn nhận được thông báo iSCSI Virtual Disk was created
successfully nghĩa là quá trình tạo đĩa đã thành công. Bạn nhấn vào nút Close để đóng lại.
-
Quay lại Server Manager, lúc này bạn sẽ nhìn thấy iSCSI Virtual Disk và iSCSI Target.
-
Tương tự, bạn tạo thêm Disk2. Màn hình Select iSCSI virtual disk location, bạn chọn phân vùng
cho Disk2, trong bài này, bạn sẽ sử dụng phân vùng còn lại (E:)
-
Màn hình Specify iSCSI virtual disk name, ở mục Name, bạn đặt tên là Disk2.
-
Màn hình Specify iSCSI virtual disk size, bạn nhập vào dung lượng cho Disk2 là 9GB.
-
Màn hình Assign iSCSI target, bạn chọn vào ô Existing iSCSI target mà mình đã tạo ở phần trên.
Sau đó bạn nhấn Next (như vậy, 1 iSCSI target có thể chứa một hoặc nhiều iSCSI virtual disk).
-
Các bước còn lại, bạn nhấn Next theo mặc định. Màn hình View Results, lúc này bạn sẽ nhìn thấy
chương trình không còn tạo iSCSI target nữa mà chỉ tạo iSCSI virtual disk và gán vào target mà
bạn chỉ định.
-
Quay lại Server Manager, bạn kiểm tra thấy đã có 2 iSCSI virtual disk.
2. Kết nối hệ thống lưu trữ
-
Trên 2 máy SQL1 và SQL2, thực hiện kết nối vào iSCSI Target bằng công cụ iSCSI Initiator.
-
Nhấn Yes để xác nhận khởi động dịch vụ Microsoft iSCSI services
-
Trong khung Target, nhập IP của iSCSI Target Server (192.168.10.1) - Nhấn nút Quick Connect