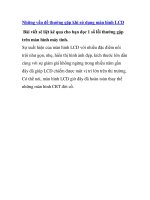Windows XP Access Denied khi sử dụng Windows Update
Bạn đang xem bản rút gọn của tài liệu. Xem và tải ngay bản đầy đủ của tài liệu tại đây (126.53 KB, 13 trang )
Các thủ thuật của Windows XP Access Denied
khi sử dụng Windows Update
Network Policy của nhóm/mạng làm việc của bạn đã disable không
cho bạn dùng chức năng này để tải những phần cập nhật từ Microsoft về. Nếu bạn có
quyền của Admin.
Cách Khắc phục như sau:
• Nếu bạn dùng Windows XP Pro: chạy gpedit.msc từ Run, vào phần User
Configuration/Administrative Templates/Windows Components/Windows Update, và disable
phần Remove access to all Windows Update Feature
• Nếu bạn dùng Windows XP Home Edition: chạy regedit.exe từ Run, vào phần
HKEY_CURRENT_USER\Software\Microsoft\Windows\Curre
ntVersion\Policies\WindowsUpdate, bạn hày xoá key DisableWindowsUpdateAccess hay
chuyển nó thành “0″
Activation
Khi bạn chạy Windows Product Activation, bạn có thể nhận được một trang Activate
Windows trắng. Lỗi này xuất hiện do một trong những nguyên nhân sau:
• Registry của bạn đã bị hư hay bị thay đổi
• Một trong những file cần thiết đã bị hư hay bi thiếu
• Độ phân giải màn hình của bạn
Cách Khắc phục như sau:
1. Khởi động lại máy, nhấn F8 khi máy đang boot, chọn Enable VGA Mode trong menu
Windows Advanced Options. Khi vào được Windows, bạn hãy chạy Windows Product
Activation lần nữa, nếu bạn Activate đươc Windows thì bỏ qua những tiếp tiếp theo.
2. Nhấp chuột phải vào My Computer, chọn Properties -Hardware -Device Manager. Chọn
card màn hình của bạn và nhấn vào disable. Khởi động lại máy và thử lại. Nếu bạn Activate
được Windows thì bỏ qua những tiếp tiếp theo.
3. Chạy regedit.exe Đi tới
HKEY_CLASSES_ROOT\.htm
“PerceivedType”=”text”
(Default) = “MozillaHTML”
“Content Type”=”image/x-xbitmap”
Nếu bạn không có những dòng trên, hãy chuyển tới bước tiếp theo. Nếu bạn có hãy sửa lại
như sau:
“PerceivedType”=”text” (Default) = “htmlfile”
“Content Type”=”text/html”
Khởi động lại máy, và thử activate lại Windows, nếu không thành công, chuyển qua bước
kế.
4. Thay thế file Actshell.htm hiện có của bạn từ file gốc tại đĩa Windows XP bằng cách sau:
o Khởi động Windows trong chế độ Safe Mode
o Xoá file Actshell.htm hiện có trên đĩa cứng của bạn tại thư mục Windows\System32\Oobe
o Cho đĩa Windows XP nguồn, và chạy command prompt, bạn gõ vào expand CD-ROM
drive letter:\i386\actshell.ht_ c:\windows\system32\oobe\actshell.htm, khởi động lại máy và
thử lại. Nếu bạn Activate được Windows thì bỏ qua những tiếp tiếp theo.
5. Sửa chữa lại Windows XP của bạn
o Cho đĩa CD gốc (bootable) và boot máy bằng CD đó. Nhấn Enter khi bạm thấy màn hình
Setup Windows
o Chọn Acept và Windows sẽ kiểm tra cấu hình hiện thời của bạn. Nếu không tìm thấy: bạn
hãy dừng lại.
o Khi bạn được hỏi về việc sửa chữa lại Windows, hãy nhấn “R”. Chú ý: bạn sẽ có thể mất
một số cấu hình tuỳ chọn của bạn.
Add and Remove Hiden Components
Windowns XP giấu không cho bạn gở bỏ một số thành phần được xây dựng sẵn với
Windows XP như XP Messenger, games, Accessories, và Accessibility Options. Để gở bỏ
những chương trình đó, bạn hãy đi tới thư mục C:\WINDOWS\inf, chọn file Sysoc.inf, và mở
nó bằng chương trình soạn thảo văn bạn nào. Bạn sẽ thấy vài hàng có chữ “Hide”, đó chính
là cái khoá để giấu những components. Bạn hãy xoá bỏ chử “Hide” đi (nhưng vẫn để lại dấu
“,” và khởi động lại máy.
Add and Remove -Removing Invalid Entries in the Add/Remove Programs Tool
Khởi động Registry Editor, hướng tới khoá
HKEY_LOCAL_MACHINE\Software\Microsoft\Windows\Curr entVersion\Uninstall, chọn
chương trình nào mà bạn không muốn nó hiển thị ở Tab Add and and Romove, và nhấn
“delete”
Add and Remove - Restrictions
Khởi động Registry Editor, hướng tới khoá
[HKEY_CURRENT_USER\Software\Microsoft\Windows\Curre ntVersion\Policies\Uninstall]
và [HKEY_LOCAL_MACHINE\Software\Microsoft\Windows\Curr
entVersion\Policies\Uninstall]
Tạo một giá tri DWORD mới cho mỗi một restriction. Chỉnh giá trị là “1″ nếu muốn enable
từng restriction hay “0″ nếu muốn disable nó. Bạn cần phần khởi động máy lại để các tips
này có tác dụng
• NoAddRemovePrograms - Tắt chức năng Add/Remove Programs
• NoRemovePage - Tắt Change and Remove Programs
• NoAddPage - Tắt Add Programs
• NoWindowsSetupPage - Tắt Windows Components Wizard
• NoAddFromCDorFloppy - Giấu “Add a program from CD-ROM or disk”
• NoAddFromInternet - Giấu “Add programs from Microsoft”
• NoAddFromNetwork - Giấu “Add programs from your network”
• NoServices - Đi thẳng đến Windows Components Wizard
• NoSupportInfo - Tắt Support Information
Address Bar
Để kích hoạt nhanh Address bar, bạn có thể dùng tổ hợp phím tắt Alt-D. Khi bạn gõ một địa
chỉ trang Web kết thúc bằng tên miền .com, bạn chỉ cần gõ vào tên trang Web, và nhấn Ctrl-
Enter, browser sẽ tự động thêm vào đuôi .com cho bạn. Ví du.: khi bạn muốn đền site
, bạn chỉ cần đơn giản gõ vào “microsoft” (không có dấu “” và nhấn
Ctrl-Enter là được.
Application - Opening Applications In The Back
Nếu bạn muốn mở một ứng dụng nằm phía sau ứng dụng hiện có của bạn, bạn chỉ cần giữ
Ctrl khi double-click vào nó.
Applications - Restrict Users from Running Specific Applications
Chức nằng này cho phép bạn tạo tên file và ứng dụng mà bạn hạn chế không cho user chạy
Khởi động Registry Editor, hướng tới khoá
[HKEY_CURRENT_USER\Software\Microsoft\Windows\Curre ntVersion \Policies\Explorer]
Tạo một DWORD mới và đặt tên là “DisallowRun” và cho giá trị là “1″ nếu enable Application
Restrictions hay “0″ để cho phép chạy tất cả ứng dụng.
Sau đó bạn tạo một key con có tên là
[HKEY_CURRENT_USER\Software\Microsoft\Windows\Curre ntVersion
\Policies\Explorer\DisallowRun] và khai báo những ứng dụng nào sẽ bị hạn chế. Tạo một
chuỗi mới cho mỗi ứng dụng, đặt tên theo thứ tự tăng dần, và chỉnh giá trị của nó thành tên
chương trình cần hạn chế. Sau đó bạn khởi động lại máy tính.
Applications - Restrict Applications Users Can Run
Khởi động Registry Editor, hướng tới khoá
[HKEY_CURRENT_USER\Software\Microsoft\Windows\Curre ntVersion \Policies\Explorer]
Tạo một DWORD mới và đặt tên là “RestrictRun” và cho giá trị là “1″ nếu enable Application
Restrictions hay “0″ để cho phép chạy tất cả ứng dụng.
Sau đó bạn tạo một key con có tên là
[HKEY_CURRENT_USER\Software\Microsoft\Windows\Curre ntVersion
\Policies\Explorer\RestrictRun] và khai báo những ứng dụng được cho phép chạy. Tạo một
chuỗi mới cho mỗi ứng dụng, đặt tên theo thứ tự tăng dần, và chỉnh giá trị của nó thành tên
chương trình cho phép chạy. Sau đó bạn khởi động lại máy tính.
Application - Modify Application Timeout
Hệ đều hành đã chỉnh sẵn một khoảng thời gian mà một chương trình bị treo trước khi nó bị
timeout. Khoảng thời gian này có độ dài ngắn tuỳ thuộc vào sự sử dụng tài nguyên máy tính
mà chương trình sẽ đuợc coi là timeout. Bạn có thể chỉnh như sau: Khởi động Registry
Editor, hướng tới khoá [HKEY_CURRENT_USER\Control Panel\Desktop], chọn
HungAppTimeout, và nhập vào giá trị mới, sau đó khởi động lại máy tính.
Attachments - Avoid download of file attachments that may have virus infections
Hiện nay, con đường email (có file đính kèm) vẫn là một con đường lý tuởng để phát tán
Virus, để tránh việc download những file trong file đính kèm trong email, bạn có thể làm như
sau: chạy gpedit.msc từ Run, vào phần User Configuration/Administrative
Templates/Windows Components/Internet Explorer, enable phần Configure Outlook Express
và check phần Block attachments that may contain a virus.
Attributes - Display the Attributes Column in Explorer
Nếu bạn muốn hiển thị cột thuộc tính trong Explorer, bạn làm như sau: Khởi động Registry
Editor, hướng tới khoá [HKEY_CURRENT_USER\Software\Microsoft\Windows\Curre
ntVersion\ Explorer\Advanced], Tạo một DWORD mới và đặt tên là “ShowAttribCol”, và cho
giá trị là “1″ để enable cột thuộc tính của Explorer.
AutoComplete - Clear
Nếu bạn muốn xoá bỏ hết những AutoComplete, bạn có thể vào IE/Tools/Internet
Options/Content/AutoComplete và bấm vô “Clear form” và “Clear password”. Ngoài ra.. nếu
bạn muốn hiệu chính cách gợi ý trong AutoComplete, bạn có thể làm như sau: Khởi động
Registry Editor, hướng tới khoá
[HKEY_CURRENT_USER\Software\Microsoft\Windows\Curre ntVersion\
Explorer\AutoComplete], tạo một String mới và đặt tên là “Append Completion”, bạn hãy đặt
giá trị cho nó là “yes” nếu bạn muốn chuỗi chữ gợi ý điền theo bạn gõ hay là “no” để
AutoComplete hiện một droplist để chứa chuỗi gợi ý. Sau đó bạn hãy khởi động lại máy tính.
Auto-Dial Settings
Windows có chức năng tự động quay số khi cần truy cập Internet, để làm việc đó, bạn hãy
Khởi động Registry Editor, hướng tới khoá
[HKEY_CURRENT_USER\Software\Microsoft\Windows\Curre ntVersion\Internet Settings]
Tạo một binary value mới và đặt tên là “EnableAutodial”, Và chỉnh giá trị cho nó là “01 00 00
00″ để kích hoạt Auto-Dial và “00 00 00 00″ để bỏ chế độ đó.
Để xem danh sách mà Auto-Dial đã quay, bạn hãy gõ : rasautou -s tại dấu nhắc Dos
(Command Prompt)
Audigy
Có vài lỗi có thể xảy ra với card âm thanh của hãng Creative, Audigy. Nếu bạn nhận đuợc
một trong những thông báo lỗi sau sau khi cài đặt Audigy:
• Ctplay2.exe has encountered a problem and needs to close. We are sorry for the
inconvenience.
• Eacontrol.exe has encountered a problem and needs to close. We are sorry for the
inconvenience.
• SoundBlaster card needs to be installed
Nguyên nhân: Creative SoundBlaster Audigy Audio có thể không là card âm thanh chuẩn
của bạn
Cách Khắc phục như sau:
1. Vào Start - Settings - Control Panel - Sounds, Speech, and Audio Devices.
2. Chọn Tab Audio
3. Trong phần Default device phía dưới Sound playback, chọn SB Audigy Audio.
4. Chọn OK
Auto-Disconnect Modem
Khởi động Registry Editor, hướng tới khoá
[HKEY_LOCAL_MACHINE\System\CurrentControlSet\Servic
es\LanmanServer\Parameters].Tìm chuỗi “Autodisconnect” và thay đổi thời gian tương ứng.
Auto-Logon
Cách 1:
1. Tại command prompt, bạn gõ “control userpasswords2″ và Enter
2. Tại tab Users. bỏ chọn mục “Users Must Enter A User Name And Password To Use This
Computer” và OK
3. Tại hộp thoại Automatically Log On, gõ tên user và mật khẩu cho tài khoảng mà bạn
muốn Auto-logon khi bạn khởi động máy tính.
Cách 2
1. Khởi động Registry Editor, hướng tới khoá
[HKEY_LOCAL_MACHINE\SOFTWARE\Microsoft\WindowsNT\Cu rrentVersion\Winlogon]
2. Với account của bạn, hãy chọn “DefaultUserName” Sau đó hãy gõ tên người dùng của
bạn và OK
3. Chọn “DefaultPassword”, nhập password của bạn vào và OK.
Ghi chú: Nếu bạn không có giá trị “DefaultPassword”, thì bạn hãy tạo nó. Nếu bạn không
đưa Password “DefaultPassword” cho thì Windows sẽ tự động đổi khoá AutoAdminLogon từ
“1″ (true) sang “0″ (false) để khoá chức năng “AutoAdminLogon feature.”
4. Chọn “AutoAdminLogon”, gõ “1″ trong mục “Value Data”, và OK.
Ghi chú: Nếu bạn không có giá trị “AutoAdminLogon”, thì bạn hãy tạo nó.
5. Bạn khởi động lại máy.
Auto-Play: Disable
Nếu bạn muốn tắt chức năng Auto-Play của Windows, bạn làm như sau:
Nếu bạn dùng Windows XP Pro
1. Chạy gpedit.msc từ Run
2. Hướng tới Computer Configuration/Administrative Templates/System.
3. Chọn Turn Off Autoplay và hiệu chỉnh
Nếu bạn dùng Windows XP Home
1. Khởi động Registry Editor
2. Hướng tới khoá [HKEY_CURRENT_USER\SOFTWARE\Microsoft\Windows\Curre
ntVersion\Policies\Explorer]
3. Chọn “NoDriveTypeAutoRun” (nếu không có, hãy tạo nó, type: REG_DWORD), sửa giá trị
của nó thành “0×000000FF”
4. Huớng tới khoá [HKEY_LOCAL_MACHINE\SYSTEM\CurrentControlSet\Servic es\Cdrom]
5. Chọn “AutoRun” và chỉnh giá trị của nó thành “0″
Auto-Play: Enable
1. Bạn hãy vào Controll Panel - Administrative Tools - Services, chọn Shell Hardware
Detection và nhỉnh nó thành Automatic.
2. Khởi động Registry Editor, hướng tới khoá
[HKEY_LOCAL_MACHINE\SYSTEM\ControlSet\Services\Cdro m]
3. Chọn AutoRun và chỉnh giá trị của nó thành “1″
Auto Play - Listen To CDs Without A Click
Khi bạn đưa đĩa CD nhạc vào, thông thướng Windows XP sẽ hiện ra một hộp thoại hỏi ta
làm gì với CD đó. Lúc đó, bạn chỉ cần chọn một trong những actions của Windows là đuợc.
Tuy nhiên, nếu bạn muốn mỗi lần đưa đĩa CD nhạc vào là Windows sẽ tự động play, thì bạn
chỉ cần click vô cái checkbox “Always Do The Selected Action”.
Auto - Reboot (Modify auto-reboot setting)
Cách 1
Khởi động Registry Editor, hướng tới khoá
[HKEY_LOCAL_MACHINE\SYSTEM\CurrentControlSet\Contro l\CrashControl], chọn
AutoReboot và chỉnh giá trị là “1″ nếu muốn enable AutoReboot hay “0″ nếu muốn disable
nó. Khởi động lại máy tính.
Cách 2
My Computer - Properties - Advanced. Phần Startup and Recovery, click Setting, và bỏ chọn
Automatic Restart trong muc System Failure.
Auto-Reply
Tạo một tin nhắn bằng bất cứ một chương trình soạn thảo văn bản nào, đặt tên dưới dạng
*.txt. Mở OutLook Express, tới Tools - Message Rules - Mail, chọn New và tạo một Rule mới
1. Chọn For All Messages trong mục 1
2. Chọn Reply with this message trong mục 2
3. Click vào từ message (có màu xanh) trong mục 3 và chọn tin nhắn bạn đã tạo.
Automatic Window Refresh
Khởi động Registry Editor, hướng tới khoá
[HKEY_LOCAL_MACHINE\SYSTEM\CurrentControlSet\Contro l\Update]. Chọn
“UpdateMode”, hay tạo một giá trị DWORD mới nếu chưa có, và chỉnh thành “0″ nếu muốn
Windows refresh nhanh hơn. Khởi động lại Windows.
Automatically Close Non-Responding Applications on Shutdown
Khởi động Registry Editor, hướng tới khoá [HKEY_USERS\.DEFAULT\Control
Panel\Desktop], Chọn “AutoEndTasks”, hay tạo một giá trị String mới nếu chưa có, và chỉnh
thành “1″ nếu muốn Windows tự động đóng những chương trình Non-Responding.
AVI Fix
Nếu bạn đang dùng một chương trinh chia xẻ file, hay được copy từ bạn bè, bạn có được
một bộ film hay. Tuy nhiên vì một lý do nào đó khiến một bộ file DIVX (với đuôi *.AVI) của
bạn không thể chơi ở Windows Media Player được, đa phần là do download không đủ
(partially), bạn sẽ tìm ngay cách để thưởng thức cho bằng được nó, dù chỉ là một phần.
DivFix sẽ giúp bạn làm được điều đó.
Background - Specify the Background Image and Wallpaper Style
Có nhiều cách để thay đổi màn hình nển của Windows. Cách đơn giản nhất là chọn Start -
Control Panel - Display - Desktop để thay đổi hình nền. Tuy nhiên, có một cách khác nữa,
bạn hãy khởi động Registry Editor, hướng tới khoá
[HKEY_CURRENT_USER\Software\Microsoft\Windows\Curre ntVersion\Policies\System].
Chọn “Wallpaper”, hay tạo một giá trị String mới nếu chưa có, chỉnh giá trị của nó thành
đường dẫn đến hình nền của bạn. Sau đó chọn “WallpaperStyle”, hay tạo một giá trị String
mới nếu chưa có, chỉnh giá trị của nó thành một trong ba giá trị sau:
• “0″ - Ở giữa (chuẩn)
• “1″ - Lắp đầy
• “2″ - Kéo giãn
Khởi động lại máy tính.
Background Tab is Missing
Khởi động Registry Editor, hướng tới khoá
[HKEY_CURRENT_USER\Software\Microsoft\Windows\Curre ntVersion\Policies\System]
Tìm chuỗi có tên là “NoDispBackgroundPage”, hay tạo một giá trị DWORD mới nếu chưa
có, chỉnh giá trị của nó thành “1″ nếu muốn giấu Tab Background, hay thành “0″ nếu muốn
nó hiển thị.
Backup - Windows XP
Nếu bạn dùng Windows XP Home, tiện ích Backup sẽ không đi kèm với bạn. Bạn phải tự cài
đặt như sau: vào thư mục X:\VALUEADD\MSFT\NTBACKUP (X là tên ổ CDROM của bạn),
double-click vào file Ntbackup.msi, và làm theo các bước hướng dẫn của Windows.
Ghi chú: Có trường hợp BackUp không cho phép bạn chọn CDR, CDRW hay DVDR. Lý do
là vì Removable Storage Management có lỗi khi nhận dạng ổ CD hay DVD của bạn. Cách
giải quyết là bạn hay chọn một đích khác, như đĩa cứng chẳng hạn, để Backup.
Backup and Recovery
Backup là một trong những cộng việc quan trọng nhất cho bất cứ ai dùng vi tính. Con việc
sao lưu sẽ giúp bạn tránh khỏi, hay ít nhất là giảm mức độ thiệt hại khi máy tính của bạn có
vấn đề. Windows XP có tích hợp tiện ích Backup để làm công việc đó. Tuy nhiên, Backup,