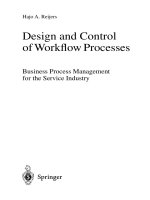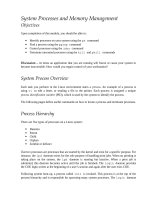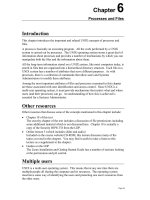Processes and Files
Bạn đang xem bản rút gọn của tài liệu. Xem và tải ngay bản đầy đủ của tài liệu tại đây (429.81 KB, 42 trang )
Systems Administration Chapter 6: Processes and Files
Page 96
Chapter
Processes and Files
Introduction
This chapter introduces the important and related UNIX concepts of processes and
files.
A process is basically an executing program. All the work performed by a UNIX
system is carried out by processes. The UNIX operating system stores a great deal of
information about processes and provides a number of mechanisms by which you can
manipulate both the files and the information about them.
All the long-term information stored on a UNIX system, like most computers today, is
stored in files that are organised into a hierarchical directory structure. Each file on a
UNIX system has a number of attributes that serve different purposes. As with
processes, there is a collection of commands that allow users and Systems
Administrators to modify these attributes.
Among the most important attributes of files and processes examined in this chapter
are those associated with user identification and access control. Since UNIX is a
multi-user operating system, it must provide mechanisms that restrict what and where
users (and their processes) can go. An understanding of how this is achieved is
essential for a Systems Administrator.
Other resources
Other resources that discuss some of the concepts mentioned in this chapter include:
· Chapter 18 of this text
The security chapter of the text includes a discussion of file permissions including
some additional material which is not discussed here. Chapter 18 is actually a
copy of the Security HOW-TO from the LDP.
· Online lecture 5 (which includes slides and audio)
Included on the course website/CD-ROM, this lecture discusses many of the
topics covered in this chapter. You may find it useful to take a listen to this
lecture as a supplement to the chapter.
· Guides on the LDP
The Linux Installation and Getting Started Guide has a number of sections looking
at the permissions and job control.
Multiple users
UNIX is a multi-user operating system. This means that at any one time there are
multiple people all sharing the computer and its resources. The operating system
must have some way of identifying the users and protecting one user's resources from
the other users.
Systems Administration Chapter 6: Processes and Files
Page 97
Identifying users
Before you can use a UNIX computer you must first log in. The login process
requires that you have a username and a password. By entering your username you
identify yourself to the operating system.
Users and groups
In addition to a unique username, UNIX also places every user into at least one group.
Groups are used to provide or restrict access to a collection of users and are specified
by the
/etc/group
file.
To find out what groups you are a member of, use the
groups
command. It is possible
to be a member of more than one group.
The following is an example of the
groups
command which lists the groups a user is
a member of:
[david@linuxbox /]$ groups
david
Executing the groups command as the "normal" user
david
shows that he is only a
member of the
david
group. Under Linux when you create a user with the
adduser
command, the default action is to create a group with the same name as the account.
In the following, the
su
command is used to change to the root user (this requires the
root password). Remember you should do the absolute minimum as root.
[david@faile links]$ su -
Password:
[root@faile /root]# groups
root bin daemon sys adm disk wheel
From this you can see that the
root
user is a member of a number of groups.
Names and numbers
As you've seen, each user and group has a unique name. However the operating
system does not use these names internally. The names are used for the benefit of the
human users.
For its own purposes the operating system actually uses numbers to represent each
user and group (numbers are more efficient to store). This is achieved by each
username having an equivalent user identifier (UID) and every group name having an
equivalent group identifier (GID).
The association between username and UID is stored in the
/etc/passwd
file. The
association between group name and GID is stored in the
/etc/group
file.
To find out your UID and initial GID, try the following command:
grep username /etc/passwd
Where
username
is your username. This command will display your entry in the
/etc/passwd
file. The third field is your UID and the fourth is your initial GID. On
the following system, the username
david
’s UID is 500 and GID is 100:
bash$ grep david /etc/passwd
david:*:500:100:David Jones:/home/david:/bin/bash
Systems Administration Chapter 6: Processes and Files
Page 98
id
The
id
command can be used to discover username, UID, group name and GID of
any user.
dinbig:~$ id
uid=500(david) gid=100(users) groups=100(users)
dinbig:~$ id root
uid=0(root) gid=0(root) groups=0(root),1(bin),
2(daemon),3(sys),4(adm),6(disk),10(wheel),11(floppy)
In the above you will see that the user
root
is a member of more than one group. The
entry in the
/etc/passwd
file stores the GID of the users initial group (
david
’s is
100,
root
's is 0). If a user belongs to any other groups they are specified in the
/etc/group
file.
Commands and processes
Whenever you run a program, whether it is by typing in at the command line or
running it from X-Windows, a process is created. It is that process (a program in
execution and a collection of executable code, data and operating system data
structures) which perform the work of the program.
The UNIX command line that you use to enter commands is actually another
program/command called the shell. The shell is responsible for asking you for a
command and then attempting to execute the command. (The shell also performs a
number of other tasks which are discussed in the next chapter.)
Where are the commands?
In order for you to execute a command,
ls
for example, that command must be in
one of the directories in your search path. The search path is a list of directories
maintained by the shell.
When you ask the shell to execute a command it will look in each of the directories in
your search path for a file with the same name as the command. When it finds the
executable program it will run it. If it doesn't find the executable program it will
report
command_name: not found
.
which
Linux and most UNIX operating systems supply a command called
which
. The
purpose of this command is to search through your search path for a particular
command and tell you where it is.
For example, the command
which ls
on my machine
aldur
returns
/usr/bin/ls
.
This means that the program for
ls
is in the directory
/usr/bin
. If you do
which
for
ls
on a Redhat Linux machine, you will get a different location.
Exercises
6.1.
Use the
which
command to find the locations of the following
commands:
ls
echo
set
Systems Administration Chapter 6: Processes and Files
Page 99
Why can't I run my shell script?
When you get to chapter 9 of the textbook you will be introduced to shell scripts.
Shell scripts are small executable files that contain a bunch of commands, somewhat
like batch files under MS-DOS (only better). A common problem many people have
when they create their first shell script is that it can't be found.
For example, let's assume I create a shell script called
hello
in the current directory.
The problem goes something like this:
[david@faile links]$ pwd
/home/david/teaching/sysadmin/textbook/mine/links
[david@faile links]$ ls -l hello
-rwxrwxr-x 1 david david 34 Jan 8 17:15 hello
[david@faile links]$ hello
bash: hello: command not found
To start with I find out what the current directory is; you will see why in the next
couple of paragraphs. I then use the
ls
command to confirm that the executable file
hello
is located in the current directory. Then, at last, I try to execute it but get an
error message. As mentioned above, "command not found" means that the shell was
unable to locate the executable file in the current search path.
If you think about it you should figure out that this means that the current directory is
not in the search path. That's why the shell can't find the command
hello
.
There are two solutions to this problem:
·
Tell the shell exactly the location of the
hello
executable file
By just typing the name of the command I am telling the shell to search the path.
I can be a little more specific with the location using either relative or absolute
paths:
[david@faile links]$
/home/david/teaching/sysadmin/textbook/mine/links/hello
hello david, how are you
[david@faile links]$ ./hello
hello david, how are you
·
Include the current directory in the search path
The idea is to modify the search path so that the shell also looks in the current
directory. Absolute and relative paths play a part here also. You will see an
explanation of how to change the path in a later chapter.
[david@faile links]$ PATH=$PATH:.
[david@faile links]$ hello
hello david, how are you
When is a command not a command?
In the previous exercise you will have discovered that
which
could not find the
set
command. How can this be possible? If I enter the
set
command on my Linux box it
works fine. So if all commands are executable files in the search path then why can't
which
find it?
This is because
set
is a built-in shell command. This means there isn't an executable
program that contains the code for the
set
command. Instead, the code for
set
is
actually built into the shell. In other words no matter how hard you look you won't
find an executable file called
set
.
So, as mentioned before, any command you execute at a UNIX command line falls
into one of two categories:
Systems Administration Chapter 6: Processes and Files
Page 100
· A shell command
This is a command which is understood by the shell you are using. It isn't an
executable file.
· An executable file
The executable file will be located somewhere in your search path. When you
execute this type of command, the shell will search for the file and then create a
process that executes this file.
Why shell commands are faster than other commands
As mentioned above, executing a shell command does not require the creation of a
new process - the existing shell process executes the command. For normal
commands, a new process must be created.
Creating a new process is, relatively speaking, quite a long process. This is especially
true when the executable file must be read from disk (you should remember from
operating systems that reading from disk is very, very slow when compared to RAM
and CPU operations).
This is why internal shell commands are much faster than normal commands.
For example, I have created two shell scripts (
add
and
add2
) which both perform the
simple task of adding up to 1000 1 at a time.
add
uses a normal command to perform
the addition, whereas
add2
uses an internal shell command to perform the addition.
To compare the speed of the two scripts I use the UNIX
time
command to work out
how long each script takes to execute:
[david@faile links]$ time add
6.82user 7.15system 0:13.97elapsed 99%CPU (0avgtext+0avgdata 0maxresident)k
0inputs+0outputs (107194major+70036minor)pagefaults 0swaps
[david@faile links]$ time add2
0.52user 0.00system 0:00.51elapsed 100%CPU (0avgtext+0avgdata 0maxresident)k
0inputs+0outputs (194major+24minor)pagefaults 0swaps
From the output of these two commands you should be able to see that using the
internal shell command is significantly faster than using the normal UNIX command.
The drawback of shell commands is that they can only be used with a specific shell;
you might not be using the right shell. On the other hand, the common UNIX
commands are present on all UNIX systems.
Controlling processes
Processes are the main active component of any modern operating system. All work
performed by a modern operating system is performed by processes. UNIX/Linux is
no different. This section provides an overview of how you can view and manipulate
processes as a normal user. This is a primary responsibility for a Systems
Administrator so it is important foundation knowledge.
In this section you will learn:
· how to view existing processes
Discover how to find out which processes exist, what is their current state and
who they belong to.
· job control
How you can control the execution of processes using the features of common
shells.
Systems Administration Chapter 6: Processes and Files
Page 101
· process manipulation
How processes can be stopped or restarted by sending signals.
Online lecture 5 also takes a look at this material.
Viewing existing processes
As mentioned earlier in this chapter, every UNIX command you execute runs as a
new process. Since Linux/UNIX is a multi-tasking operating system, at any one time
there can be tens, hundreds, even thousands of processes running (the limit is set by a
value in the source code for the Linux kernel).
As a Systems Administrator and a normal user you will want to be able to find out
which processes are currently running, what there current state is and a bunch of other
process related information. This section introduces you to a number of commands
that allow you to do this, including:
·
ps
Provides a snapshot of the processes which are currently running.
·
top
Provides a full screen, updated view of the current processes.
·
pstree
Displays a tree-like structure of the current processes.
· Various graphical tools
It is now common for a range of GUI tools to be available. This section will look
briefly at those which come with the GNOME desktop environment.
ps
Any user on a UNIX system can execute the
ps
command and see something like:
[david@faile linux]$ ps
PID TTY TIME CMD
667 pts/0 00:00:00 bash
893 pts/0 00:00:00 ps
This is simply the list of all processes running from the current terminal (TTY which
is currently
pts/0
).
The
ps
command understands a wide range of command line switches which will
modify both the:
· rows
By modifying the rows which appear, you are changing which processes are
shown. By default you are only seeing the processes for the current terminal. The
example below shows how this can be changed.
· columns
The columns display various bits of information about the processes. By default
you see such things as the commands used (the COMMAND column) and the
unique process identifier for the process (the PID column).
Systems Administration Chapter 6: Processes and Files
Page 102
For example:
[david@faile linux]$ ps a
PID TTY STAT TIME COMMAND
667 pts/0 S 0:00 bash
902 pts/0 R 0:00 ps a
[david@faile linux]$ ps x
PID TTY STAT TIME COMMAND
592 tty1 SW 0:00 [bash]
603 tty1 SW 0:00 [startx]
610 tty1 SW 0:00 [xinit]
615 tty1 S 0:00 /usr/bin/gnome-session
..... some output deleted here...
667 pts/0 S 0:00 bash
669 tty1 SW 0:00 [gnome-pty-helpe]
670 pts/1 SW 0:00 [bash]
671 tty1 SW 0:00 [gnome-pty-helpe]
672 pts/2 SW 0:00 [bash]
675 tty1 SW 0:00 [gnome-pty-helpe]
676 tty1 SW 0:00 [gnome-pty-helpe]
677 tty1 SW 0:00 [gnome-pty-helpe]
678 pts/3 S 0:00 bash
679 pts/4 S 0:00 bash
680 pts/5 SW 0:00 [bash]
688 tty1 S 1:42 /home/david/Office51/bin/soffice.bin
707 tty1 S 0:41 /usr/lib/netscape/netscape-communicator -irix-
session
720 tty1 S 0:00 (dns helper)
721 tty1 S 0:00 /home/david/Office51/bin/soffice.bin
722 tty1 S 0:00 /home/david/Office51/bin/soffice.bin
723 tty1 S 0:00 /home/david/Office51/bin/soffice.bin
724 tty1 S 0:00 /home/david/Office51/bin/soffice.bin
725 tty1 S 0:00 /home/david/Office51/bin/soffice.bin
727 tty1 S 0:00 /home/david/Office51/bin/soffice.bin
795 pts/3 S 0:00 vi TODO
835 tty1 S 0:26 gtop
924 pts/0 R 0:00 ps x
Refer to the manual page for the
ps
command for more information about the
available switches. You will notice that
ps
does not follow the standard UNIX
command format. In this case, the command-line switches
a
and
x
were not preceded
with
-
.
Exercise
6.2.
Use the ps command to discover which user owns the
/usr/sbin/atd
sendmail
processes.
Systems Administration Chapter 6: Processes and Files
Page 103
top
ps
provides a one-off snapshot of the current processes. If you want an on-going
view of the processes you need to use
top
.
top
produces output something like:
2:02pm up 3:56, 5 users, load average: 0.22, 0.05, 0.01
62 processes: 60 sleeping, 2 running, 0 zombie, 0 stopped
CPU states: 1.8% user, 2.8% system, 0.0% nice, 95.2% idle
Mem: 126516K av, 112084K used, 14432K free, 0K shrd, 6172K buff
Swap: 257000K av, 484K used, 256516K free 64888K cached
PID USER PRI NI SIZE RSS SHARE STAT %CPU %MEM TIME COMMAND
8303 root 15 0 1024 1024 820 R 3.7 0.8 0:00 top
614 root 20 0 1428 1412 1272 S 0.9 1.1 0:07 sshd
1 root 15 0 460 460 408 S 0.0 0.3 0:04 init
2 root 15 0 0 0 0 SW 0.0 0.0 0:00 keventd
3 root 15 0 0 0 0 SW 0.0 0.0 0:00 kapmd
4 root 34 19 0 0 0 SWN 0.0 0.0 0:00 ksoftirqd_CPU0
5 root 15 0 0 0 0 SW 0.0 0.0 0:01 kswapd
6 root 15 0 0 0 0 SW 0.0 0.0 0:00 bdflush
7 root 15 0 0 0 0 SW 0.0 0.0 0:00 kupdated
8 root 25 0 0 0 0 SW 0.0 0.0 0:00 mdrecoveryd
12 root 15 0 0 0 0 SW 0.0 0.0 0:00 kjournald
68 root 15 0 0 0 0 SW 0.0 0.0 0:00 khubd
164 root 15 0 0 0 0 SW 0.0 0.0 0:00 kjournald
405 root 15 0 0 0 0 SW 0.0 0.0 0:00 eth0
454 root 15 0 568 568 484 S 0.0 0.4 0:00 syslogd
458 root 15 0 432 432 376 S 0.0 0.3 0:00 klogd
475 rpc 15 0 524 524 448 S 0.0 0.4 0:00 portmap
494 rpcuser 18 0 728 728 636 S 0.0 0.5 0:00 rpc.statd
576 root 15 0 488 488 436 S 0.0 0.3 0:00 apmd
628 root 15 0 908 908 780 S 0.0 0.7 0:00 xinetd
661 smmsp 15 0 2000 1804 1536 S 0.0 1.4 0:00 sendmail
671 root 15 0 428 424 376 S 0.0 0.3 0:00 gpm
680 root 15 0 616 616 540 S 0.0 0.4 0:00 crond
711 xfs 15 0 3248 3248 880 S 0.0 2.5 0:00 xfs
729 daemon 15 0 524 524 464 S 0.0 0.4 0:00 atd
763 root 16 0 1184 1184 1008 S 0.0 0.9 0:00 safe_mysqld
789 root 15 0 1200 1200 756 S 0.0 0.9 0:00 smbd
798 root 15 0 1180 1180 764 S 0.0 0.9 0:00 nmbd
As with
ps
, there are a number of command line switches which modify the operation
of
top
. Additionally,
top
has a number of interactive commands you can use while it
is running. For example, hitting the
h
key while
top
is running will display a simple
help screen which lists the interactive commands. Typing
q
will quit the program.
pstree and ps f
Each new process (the child process) must be started by another process (the parent
process). As a result, UNIX processes form a family tree. The
pstree
and the
f
switch of the
ps
command allow you to view this family tree. For example:
[david@faile david]$ pstree
init-+-apmd
|-atd
|-cardmgr
|-crond
|-enlightenment
|-gen_util_applet
|-gmc
|-gnome-name-serv
|-gnome-smproxy
|-gnome-terminal-+-bash---pstree
| `-gnome-pty-helpe
|-3*[gnome-terminal-+-bash]
| `-gnome-pty-helpe]
|-gnome-terminal-+-bash-+-top
| | `-yes
| `-gnome-pty-helpe
|-gnome-terminal-+-bash---su---bash
| `-gnome-pty-helpe
Systems Administration Chapter 6: Processes and Files
Page 104
|-gnomepager_appl
|-gpm
|-gtop
|-httpd---15*[httpd]
|-inetd
|-kflushd
|-klogd
|-kpiod
|-kswapd
|-kupdate
|-login---bash---startx---xinit-+-X
| `-gnome-session
|-lpd
|-magicdev
|-mdrecoveryd
|-5*[mingetty]
|-msql2d
|-netscape-commun---2*[netscape-commun]
|-panel
|-portmap
|-safe_mysqld---mysqld---mysqld---mysqld
|-soffice.bin---soffice.bin---5*[soffice.bin]
|-syslogd
|-xfs
`-xscreensaver
gtop
The increasing use of X-Windows and GUI environments means that there have been
a number of GUI tools written to provide similar features as the text-based tools
introduced in the previous couple of sections. One of them is
gtop
, the GNU system
monitor program, which by default provides a display not unlike
top
(but as GUI).
gtop
also provides a number of additional services including displays of memory and
file system usage. Figure 6.1 is a screen shot of the memory usage screen.
Figure 6.1
Screen shot of gtop
Systems Administration Chapter 6: Processes and Files
Page 105
Job control
Jobs and processes are the same thing in UNIX terminology. Job control is a facility
provided by most shells which allows you to switch between multiple running
processes.
So far, most of you will have been running only a single job, such as running the
ps
command in the previous examples. The normal process goes something like this:
· You type a command at the shell prompt
· The shell runs that command while you wait for it complete
· When it is finished, the shell displays another command line and you can start
again
During this process, the shell goes "to sleep" waiting for the command to finish. You
can see this in the
ps a
example from above. In this example,
bash
is the shell and
ps
is the command which is being executed. Take a look at the STAT column for
bash
, it is
S
. STAT or status indicates the current status for a process. Table 6.1
summarises the possible states for a Linux process. This table is adapted from the
manual page for the
ps
command.
Process State codes
D Uninterruptible sleep (usually IO)
R Runnable (on run queue)
S Sleeping
T Traced or stopped
Z A defunct ("zombie") process
Table 6.1
Linux Process States
As you should remember from operating systems, on a single CPU system there can
only ever be one running process. In the
ps a
example from above the running
process is the one executing the
ps
command.
This running process is called the foreground process (job). It is the process which
"owns" the terminal for input and output. Usually there is only one running process.
However most shells provide mechanisms by which you can:
· interrupt a process
Interrupting a process is the same as killing it. The process dies i.e. is no longer
running. The typical method for interrupting the current foreground process is
using the
CTRL-C
key combination (hold the
control
key down and hit the
c
key).
For example, run the
yes
command which continues to display a line of
y
's one to
a line. The
yes
command will quite happily do this forever. To stop it hit
CTRL-C
.
You have just interrupted a process.
· suspend a process
Suspending a process puts it to sleep until you start it again. You use the key
combination
CTRL-Z
to suspend a process. Run the
yes
command again. This
time suspend it rather than interrupt it. You should see something like:
y
y
[1]+ Stopped yes
Systems Administration Chapter 6: Processes and Files
Page 106
The [1] is the job number for the suspended process. You can use this to restart
the process. If you now run the
ps a
command you will see something like
[david@faile sa]$ ps a
PID TTY STAT TIME COMMAND
678 pts/3 S 0:00 bash
962 pts/3 T 0:00 yes
963 pts/3 R 0:00 ps a
Notice that the
yes
process appears, so it still exists. If you refer back to the
previous table you can see that its state is now stopped.
· check on the status of jobs
The
jobs
command is used to check on the status of the jobs you currently have
associated with the terminal. In our current situation you get something like:
[david@faile 2000]$ jobs
[1]+ Stopped yes
· change the current foreground process
To put the
yes
command back into the foreground (to take it out of the
background) you can use the
fg
command.
fg %1
will put the
yes
command back
into the foreground and start the
y
's scrolling down the screen again. The
%1
is
used to indicate which job you want back in the foreground. The
1
matches the
[1]
displayed when we stopped the job above. Feel free to interrupt the job at any
stage.
· run other processes in the background
The shells also support the idea of starting a process off in the background. This
means that the command you execute goes straight into the background rather
than staying in the foreground. This is achieved using the
&
symbol. For
example:
[david@faile 2000]$ yes > /dev/null &
[1] 974
[david@faile 2000]$ jobs
[1]+ Running yes >/dev/null &
[david@faile 2000]$ ps a
PID TTY STAT TIME COMMAND
678 pts/3 S 0:00 bash
974 pts/3 R 0:35 yes
976 pts/3 R 0:00 ps a
The
[1] 974
indicates that the
yes
command has become job number
1
with
process id
974
. This is reinforced by using the
jobs
and
ps a
commands to view
the current jobs and processes. Notice that we now have two processes, which are
on the runable queue,
ps
and
yes
.
Manipulating processes
You have already seen some simple approaches to manipulating processes using the
CTRL-C
and
CTRL-Z
key combinations. These approaches along with all approaches to
manipulating processes are related to sending signals to processes. When a process is
executed it automatically has a collection of signal handlers created. Each signal
handler is essentially a function which is executed when a certain signal is received.
If you are interested in finding out more about signals you can refer to online lecture 5
or to the manual page
signal(7)
. This manual page describes the 30 standard
signals used by Linux and also the default actions which are expected as a result of
receiving a particular signal. It also describes the support Linux provides for real
Systems Administration Chapter 6: Processes and Files
Page 107
times signals which have no predefined meanings. The entire set of real-time signals
can be used for application-defined purposes.
The kill command
Apart from using certain key combinations, you can also send signals to processes
using the
kill
command. The
kill
command is used to send a specific signal to a
specific process. This means you usually have to specify both the signal and the
process.
By default, the
kill
command sends the
TERM
signal. You can specify other signals
by using the appropriate signal number or title. The
–l
switch of the
kill
command provides a quick overview of the available signals, their names and
numbers.
[david@faile david]$ kill -l
kill -l
1) SIGHUP 2) SIGINT 3) SIGQUIT 4) SIGILL
5) SIGTRAP 6) SIGABRT 7) SIGBUS 8) SIGFPE
9) SIGKILL 10) SIGUSR1 11) SIGSEGV 12) SIGUSR2
13) SIGPIPE 14) SIGALRM 15) SIGTERM 17) SIGCHLD
18) SIGCONT 19) SIGSTOP 20) SIGTSTP 21) SIGTTIN
22) SIGTTOU 23) SIGURG 24) SIGXCPU 25) SIGXFSZ
26) SIGVTALRM 27) SIGPROF 28) SIGWINCH 29) SIGIO
30) SIGPWR 31) SIGSYS 32) SIGRTMIN 33) SIGRTMIN+1
34) SIGRTMIN+2 35) SIGRTMIN+3 36) SIGRTMIN+4 37) SIGRTMIN+5
38) SIGRTMIN+6 39) SIGRTMIN+7 40) SIGRTMIN+8 41) SIGRTMIN+9
42) SIGRTMIN+10 43) SIGRTMIN+11 44) SIGRTMIN+12 45) SIGRTMIN+13
46) SIGRTMIN+14 47) SIGRTMIN+15 48) SIGRTMAX-15 49) SIGRTMAX-14
50) SIGRTMAX-13 51) SIGRTMAX-12 52) SIGRTMAX-11 53) SIGRTMAX-10
54) SIGRTMAX-9 55) SIGRTMAX-8 56) SIGRTMAX-7 57) SIGRTMAX-6
58) SIGRTMAX-5 59) SIGRTMAX-4 60) SIGRTMAX-3 61) SIGRTMAX-2
62) SIGRTMAX-1 63) SIGRTMAX
The signals 1 to 31 are the standard signals and each has a predefined meaning and
function. The signals 32 to 63 are the Real Time signals and the characters “RT” in
their names identify them as such. Read the
signal(7)
manual page for more details
on both types of signals. We will not discuss the use of real time signals in this text as
they are out of scope and specific to each application that uses them.
You specify the process to which you want to send a signal using the process
identifier as shown by the
ps
or
top
commands. The following commands
demonstrate how job control, the
ps
command and the
kill
command can be
combined:
[david@faile 2000]$ yes > /dev/null &
[2] 1187
[1] Killed yes >/dev/null
[david@faile 2000]$ yes > /dev/null &
[3] 1188
[david@faile 2000]$ yes > /dev/null &
[4] 1189
[david@faile 2000]$ ps a
PID TTY STAT TIME COMMAND
678 pts/3 S 0:00 bash
1187 pts/3 R 0:13 yes
1188 pts/3 R 0:11 yes
1189 pts/3 R 0:11 yes
1190 pts/3 R 0:00 ps a
Systems Administration Chapter 6: Processes and Files
Page 108
To start with we create three versions of the
yes
command all running in the
background. We now start sending some signals to the processes using the
kill
command.
In the first
kill
command I don't specify a signal. This means the
kill
command
will use the default
TERM
signal. The names of signals are shown in the
kill -l
output from above. However, you won't see a name
TERM
, you will see the name
SIGTERM
. When used in the
kill
command and in some discussions, the
SIG
is
dropped. So the
KILL
signal is called
SIGKILL
above.
[david@faile 2000]$ kill 1187
[david@faile 2000]$ ps a
PID TTY STAT TIME COMMAND
678 pts/3 S 0:00 bash
1188 pts/3 R 0:40 yes
1189 pts/3 R 0:39 yes
1193 pts/3 R 0:00 ps a
[2] Terminated yes >/dev/null
From the message and the output of the
ps
command, you can see that process
1187
has been destroyed.
[david@faile 2000]$ kill -STOP 1188
[3]+ Stopped (signal) yes >/dev/null
[david@faile 2000]$ kill -19 1189
[david@faile 2000]$
[4]+ Stopped (signal) yes >/dev/null
[david@faile 2000]$ ps a
PID TTY STAT TIME COMMAND
678 pts/3 S 0:00 bash
1188 pts/3 T 0:53 yes
1189 pts/3 T 1:11 yes
1195 pts/3 R 0:00 ps a
In the previous commands ,the two processes
1188
and
1189
have been suspended
using the
kill
command instead of using the
CTRL-Z
key combination. This
demonstrates that when you use the
CTRL-Z
key combination you are actually
sending the process the
SIGSTOP
(signal number 19) signal.
[david@faile 2000]$ kill -5 1188
[david@faile 2000]$ ps a
PID TTY STAT TIME COMMAND
678 pts/3 S 0:00 bash
1188 pts/3 T 0:53 yes
1189 pts/3 T 1:11 yes
1200 pts/3 R 0:00 ps a
From these commands it appears that sending signal 5 (
SIGTRAP
) has no effect on
process
1188
.
Exercises
6.3.
Under the VMS operating system it is common to use the key
combination
CTRL-Z
to kill a program. A new user on your UNIX system
has been using VMS a lot. What happens when they use
CTRL-Z
while
editing a document with
vi
?
Systems Administration Chapter 6: Processes and Files
Page 109
Process attributes
For every process that is created, the UNIX operating system stores information
including:
· its real UID, GID and its effective UID and GID
These are used to identify the owner of the process (real UID and GID) and
determine what the process is allowed to do (effective UID and GID).
· the code and variables used by the process (its address map)
· the status of the process
· its priority
· its parent process
Parent processes
All processes are created by another process (its parent). The creation of a child
process is usually a combination of two operations:
· forking
A new process is created that is almost identical to the parent process. It will be
using the same code.
· exec
This changes the code being used by the process to that of another program.
When you enter a command, it is the shell that performs these tasks. It will fork off a
new process (which is running the shell's program). The child process then performs
an
exec
to change to the code for the command you wish executed.
Examples of this are shown graphically in the
pstree
section earlier in this chapter.
More in-depth information on process creation and management is available from the
LDP in the various kernel HOW-TOS.
Process UID and GID
In order for the operating system to know what a process is allowed to do, it must
store information about who owns the process (UID and GID). The UNIX operating
system stores two types of UID and two types of GID.
Real UID and GID
A process' real UID and GID will be the same as the UID and GID of the user who
ran the process. Therefore any process you execute will have your UID and GID.
The real UID and GID are used for accounting purposes.
Effective UID and GID
The effective UID and GID are used to determine what operations a process can
perform. In most cases the effective UID and GID will be the same as the real UID
and GID.
However, using special file permissions, it is possible to change the effective UID and
GID. How and why you would want to do this is examined later in this chapter. The
following exercise asks you to create an executable program we will use to display the
real and effective UID and GID.
Systems Administration Chapter 6: Processes and Files
Page 110
Exercises
6.4.
Create a text file called
i_am.c
that contains the following C program.
#include <stdio.h>
#include <unistd.h> void main()
{
int real_uid, effective_uid;
int real_gid, effective_gid; /* get the user id and group
id*/
real_uid = getuid();
effective_uid = geteuid();
real_gid = getgid();
effective_gid = getegid(); /* display what I found */
printf( "The real uid is %d\n", real_uid );
printf("The effective uid is %d\n", effective_uid );
printf("The real gid is %d\n", real_gid );
printf("The effective gid is %d\n", effective_gid );
}
(rather than type the code, you should be able to cut and paste it from the
online versions of this chapter that are on the CD-ROM and Web site)
Compile the program by using the following command:
cc i_am.cc -o i_am
This will produce an executable program called
i_am
.
Run the program.
6.5.
Make sure you are logged in as a normal user when you start this
exercise. In a previous exercise you were asked to discover which user
owns the
/usr/sbin/atd
and
sendmail
processes. Try to cause these
programs to stop using the
kill
command. If it doesn't work, why not?
There are two reasons which may explain this problem. What are they?
6.6.
Use the
ps
command to discover which user is the "owner" of the
kjournald
and
syslogd
processes.
Files
Any information UNIX retains on a disk is stored in files. Under UNIX, even
directories are just special types of files. A previous reading has already introduced
you to the basic UNIX directory hierarchy. The purpose of this section is to fill in
some of the detail including discussion of:
· File types
UNIX recognises a number of special file types that are used for specific purposes
(for example a directory is a special file type).
· Normal files
Normal files, those used to store data, can also have a number of types which
describe the type of data stored in the file (for example a GIF file, a Word
document).
· File attributes
The file type is just one of the attributes UNIX stores about files. There are many
others including owner and size.
Systems Administration Chapter 6: Processes and Files
Page 111
File types
UNIX supports a small number of different file types. The following table
summarises these different file types. What the different file types are and what their
purpose is will be explained as we progress. File types are signified by a single
character, which is used in the output of the
ls
command (you use the
ls
command
to view the various attributes of a file).
File type Meaning
-
A normal file
d
A directory
l
Symbolic link
b
Block device file
c
Character device file
p
A fifo or named pipe
Table 6.2
UNIX file types
For current purposes you can think of these file types as falling into three categories:
· normal files
Normal files are used to store data, and under UNIX they are just a collection of
bytes of information. The format of these bytes can be used to identify a normal
file as a GIF file or a Word document.
· directories or directory files
Remember, for UNIX a directory is just another file which happens to contain the
names of files and their I-node. An I-node is an operating system data structure
which is used to store information about the file (explained later).
· special or device files
Explained in more detail later on in the text, these special files provide access to
devices which are connected to the computer. Why these exist and what they are
used for will be explained.
Types of normal files
Those of you who use Windows will be familiar with normal files having different
types (for exaple GIF images, Word documents). Under Windows, the type of a
normal file is specified by its extension. UNIX does not use this approach. In fact the
operating system makes no distinction between different types of files. All files are
simply a collection of bytes.
However, UNIX does provide commands that allow you to determine the type of
normal files. If you’re unsure what type of normal file you have, the UNIX file
command might help.
[david@faile david]$ file article.doc reopen.call gtop.gif pair.pdf
/etc/passwd
article.doc: Microsoft Office Document
reopen.call: Microsoft Office Document
gtop.gif: GIF image data, version 89a, 618 x 428,
pair.pdf: PDF document, version 1.2
/etc/passwd: ASCII text
In this example the file command has been used to discover what type of file for a
number of files.