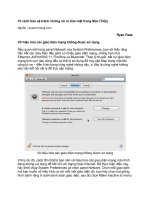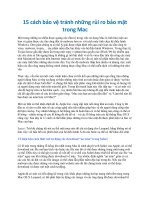15 cách bảo vệ tránh những rủi ro bảo mật trong Mac phần 2
Bạn đang xem bản rút gọn của tài liệu. Xem và tải ngay bản đầy đủ của tài liệu tại đây (323.51 KB, 7 trang )
15 cách bảo vệ tránh những rủi ro bảo mật trong Mac (Tiếp)
Ngu
ồn : quantrimang.com
Ryan Faas
Vô hiệu hóa các giao diện mạng không được sử dụng
Nếu quan sát trong panel Network của System Preferences, bạn sẽ thấy rằng
hầu hết các máy Mac đều gồm có nhiều giao diện mạng, chẳng hạn như
Ethernet, AirPort/802.11, FireWire và Bluetooth. Theo lý thuyết, bất cứ giao diện
mạng tích cực nào cũng đều có thể bị sử dụng để truy cập Mac trong một tấn
công từ xa – điển hình trong công nghệ không dây, vì đây là công ngh
ệ không
yêu cầu kết nối vật lý để truy cập mạng.
Vô hiệu hóa các giao diện mạng không được sử dụng
Với lý do đó, cách tốt nhất là bạn nên vô hiệu hóa các giao diện mạng mà mình
đang không sử dụng để kết nối với mạng hoặc Internet. Để thực hiện điều này,
hãy khởi chạy System Preferences và chọn panel Network. Chọn mỗi giao diện
mà bạn muốn vô hiệu hóa và với mỗi mộ
t giao diện đó, bạn hãy chọn nút giống
hình bánh răng ở dưới danh sách giao diện, sau đó chọn Make Inactive từ menu
pop-up.
Cách làm đó sẽ cho phép bạn vô hiệu hóa giao diện, tuy nhiên không xóa nó –
chính vì vậy bạn có thể dễ dàng thay đổi trở lại trạng thái ban đầu Make Active
để khôi phục lại sự truy cập vào giao diện.
Sử dụng các tùy chọn mã hóa
Mac OS X cung cấp một số các tùy chọn cho việc mã hóa dữ liệu nhằm ngăn
chặn tình trạng truy cập nếu máy Mac của bạn bị mất hoặc bị đánh cắp. Tuy
nhiên tùy chọn mã hóa được cho là hữ
u hiệu nhất đó là FileVault, đây là một tính
năng được kích hoạt và được quản lý từ panel Security trong System
Preferences.
FileVault sẽ chuyển đổi toàn bộ thư mục chủ của bạn sang image đĩa mã hóa.
Image sẽ được gắn và chỉ có thể truy cập khi bạn đăng nhập. Tính năng này sử
dụng mã hóa chuẩn công nghiệp do đó nếu bạn sử dụng Time Machine, thì bất
kỳ backup nào đối với nội dung bên trong của thư m
ục chủ của bạn cũng đều
được mã hóa.
Lưu ý: FileVault phải được kích hoạt bởi người dùng muốn có một thư mục chủ
mã hóa. Mỗi một thư mục chủ sẽ được mã hóa như một file image riêng biệt.
FileVault có hỗ trợ sử dụng mật khẩu master như một lưới bảo vệ để có thể
được sử dụng cho việc thiết lập lại các mật kh
ẩu người dùng và truy cập các thư
mục chủ đã được mã hóa nếu người dùng quên mật khẩu của họ. Mặc dù vậy,
nếu cả mật khẩu người dùng và mật khẩu master đều bị mất hoặt quên thì sẽ
không có cách nào có thể lấy lại được dữ liệu từ thư mục chủ đã được mã hóa.
Để kích hoạt FileVault, khởi chạy System Preferences, chọn panel Security sau
đó chọn tab FileVault. Bạn có thể thi
ết lập hoặc thay đổi mật khẩu master bằng
nút Change bên cạnh phần mô tả. (Yêu cầu phải có đặc quyền quản trị viên của
máy tính đó và bạn phải biết mật khẩu master hiện hành nếu nó đã được thiết
lập).
Tiếp đến, kích vào nút Turn On FileVault. Việc kích hoạt FileVault lần đầu có thể
mất đôi chút thời gian vì toàn bộ các nội duung của thư mục chủ sẽ được copy
vào mộ
t image mã hóa mới được tạo. Nếu bạn có số lượng dung lượng lên đến
hàng chục hoặc hàng trăm GB dữ liệu thì thời gian có thể sẽ lên đến hàng giờ
hoặc hàng ngày.
Mã hóa thư mục chủ bằng FileVault.
Với lý do đó, cách đơn giản nhất để thiết lập FileVault khi lần đầu bạn tạo một tài
khoản người dùng (vì khi đó có ít dữ liệu trong thư mục chủ). Trong suốt quá
trình copy ban đầu này, bạn cần phải bảo đảm rằng mình có một không gian đĩa
trống tối thiểu trên đĩa bằng với kích thước của thư mục chủ, vì tất cả
dữ liệu sẽ
được copy. Khi được kích hoạt, FileVault sẽ mã hóa và giải mã một cách trực
tuyến khi bạn đăng nhập hoặc đăng xuất, và nó sẽ không làm giảm đáng kể hiệu
suất của bạn.
Disk Utility cũng cho phép bạn tạo các image mã hóa. Disk images sẽ quan sát
và thực hiện giống như các ổ đĩa ảo và có thể được tạo một image trắng hoặc
các copy của các đĩa hoặc thư mục đ
ang tồn tại. Việc cài thêm một image đĩa đã
mã hóa và truy cập các nội dung bên trong yêu cầu đến một mật khẩu. Điều này
làm cho việc mã hóa đĩa trở nên hữu dụng nếu bạn muốn bảo vệ partition chứa
các file của mình, nếu bạn cần lưu một cách an toàn các file bên ngoài thư mục
chủ, hoặc nếu cần chia sẻ một cách an toàn các file bằng email hoặc các cơ chế
khác.
Sử dụng Disk Utility để trạo một image mã hóa
Để tạo một image mã hóa, hãy khởi chạy Disk Utility và kích vào nút New Image
trong thanh bar công cụ. Bạn có thể chọn kích thước, tên (những thứ sẽ được
hiển thị với tư cách là tên của phân vùng/đĩa khi image được gán), tên file và vị
trí của bản thân file image, các tùy chọn định dạng đĩa khác. Để kích hoạt sự mã
hóa, hãy chọn mã hóa 128-bit hoặc 256-bit AES từ menu pop-up Encryption.
Sau khi bạn đã thực hiện các lựa chọn của mình, kích nút Create. Khi Disk Utility
tạ
o image, khi đó hệ thống sẽ nhắc nhở bạn nhập và thẩm định mật khẩu được
yêu cầu để mở file image. Password assistant cũng có sẵn trong nhắc nhở này
(dưới dạng một nút với biểu tượng chìa khóa, giống như khi thay đổi mật khẩu
tài khoản người dùng).
Sử dụng chuỗi phím Keychain một cách khôn khéo
Mac OS X Keychain
là một tính năng dùng để cất giấu các mật khẩu một cách
an toàn cho một số lượng lớn các chức năng – gồm có các tài khoản e-mail và
thư tín tức thời, các dịch vụ web, mạng Wi-Fi và các máy chủ file. Keychain sẽ
lưu các thông tin này theo một định dạng được mã hóa và sẽ được giải mã chỉ
khi bạn cung cấp mật khẩu master.
Keychains cũng có thể có các ghi chú được mã hóa (chẳng hạn như các thông
tin tài khoản trắng) và các chứng chỉ bảo mật, tất cả trong chúng đều có thể
được truy cập và được quản lý từ ứng dụng Keychain Access trong thư mục
Utilities trên Mac. Trong cửa sổ Keychain Access, kích phải hoặc control-click
vào Keychain đang hiện hữu để thay đổi mật khẩu, khóa keychain hoặc thay đổi
các thiết lập để keychain sẽ khóa cách tự động. Bạn cũng có thể tạo hoặc xóa
Keychains ở đây.
Sử dụng Keychains cho các m
ật khẩu, chứng chỉ và ghi chú mã hóa
Mặc định, mỗi một tài khoản người dùng có một Keychain kết hợp với nó để
được mở khóa bằng mật khẩu đăng nhập của người dùng. Nếu mật khẩu của
người dùng được thiết lập lại thông qua một phương pháp nào đó mà không qua
panel Accounts trong System Preferences (chẳng hạn như bởi một tài khoản
quản trị viên hoặc từ một DVD cài đặt Mac OS X), khi
đó các mật khẩu tài khoản
và các mật khẩu Keychain sẽ mất đồng bộ. Bạn có thể khắc phục điều đó bằng
cách thay đổi mật khẩu Keychain sao cho tương xứng với mật khẩu đăng nhập
hoặc có thể thiết lập lại Keychain bằng tính năng Keychain First Aid của Apple,
tính năng có thể giúp khắc phục sự cố các vấn đề với Keychain.
Keychains cung cấp cả sự b
ảo mật và sự thuận tiện. Bạn có thể cải thiện việc đề
bảo mật bằng cách sử dụng nhiều Keychain (mỗi một Keychain gồm có các
thông tin khác nhau) với các mật khẩu khác nhau hoặc bằng cách thay đổi đơn
giản mật khẩu Keychain của tài khoản của bạn. Điều đó sẽ bảo đảm rằng, dù