chuong 2 Cach su dung File Browser[1]
Bạn đang xem bản rút gọn của tài liệu. Xem và tải ngay bản đầy đủ của tài liệu tại đây (1.97 MB, 41 trang )
Chương 2: Cách sử dụng File Browser
Nội dung của trang này thuộc bản quyền của © Bá tước Monte Cristo - Final Fantasy và www.vietphotoshop.com. Những bài viết trong này có thể được in ra để dùng
với mục đích cá nhân và phi thương mại. Nếu bạn muốn phát hành lại trong trang web của bạn làm ơn liên lạc với tôi hoặc ít nhất phải trích dẫn lại nguồn là: Bá tước
Monte Cristo - Final Fantasy và www.vietphotoshop.com
Khi bạn muốn mở một tấm hình nào đó trong rất nhiều hình ảnh mà bạn có thì File Browser là người bạn tốt nhất của bạn. Nó
giúp bạn tiết kiệm rất nhiều thời gian với những tính năng mới có khả năng tổ chức các tập tin do đó bạn có thể tìm và nhìn thấy
chính xác tấm hình mà bạn cần thậm chí bạn không cần phải mở tấm hình đó trong Photoshop.
Ở bài học này bạn sẽ học được những cách sau:
• Xác định và định lại kích thước cho File Browser Palette và những cột của nó.
• Phân loại và tự sắp xếp những biểu tượng thu nhỏ của hình ảnh trong File Browser.
• Xoá, đặt lại tên và đặt lại tên hàng loạt từ File Browser.
• Thêm Flags, ranking, metadât và từ khoá cho hình ảnh.
• Chạy câu lệnh tìm kiếm file hình dựa trên tiêu chí mà bạn thiết lập.
• Tạo một PDF presentaion từ hình ảnh được chọn từ File Browser.
• Tạo một Web Gallery từ những hình ảnh được chọn từ File Browser.
• Chuẩn bị một Picture Package tuỳ biến của hình ảnh được chọn từ File Browser.
Bắt đầu
Bạn đã biết sơ qua về File Browser trong chương 1 "Môi trường làm việc của Photoshop". Nếu bạn đã học xong bài đó, chắc
hẳn bạn đã biết nút File Browser trên thanh tuỳ biến công cụ của Photoshop mở, đóng hoặc hiển thị File Browser lên trước.
Trong bài học này bạn sẽ học sâu hơn về File Browser. Mục đích của bài học đầu tiên là tổ chức, ghi lời chú thích cho một bộ
sưu tập hình ảnh. File Browser cũng có một vài tính năng giống với Window Explorer của Windows khi xử lý các tệp tin và thư
mục. Những thay đổi bạn làm trong File Browser sẽ thay đổi đến bản thân tệp tin đó, chứ không chỉ trong Photoshop. Ở cuối bài
học bạn sẽ thấy rằng File Browser giúp bạn tìm một tấm hình cụ thể nào đó đơn giản đến mức nào. Không giống như các
Photoshop Palette, File Browser có một thanh menu thay vì một Menu Palette.
1. Khởi động Adobe Photoshop, ấn tổ hợp Ctrl+Alt+Shift (Windows)/ Command+Option+Shift (Mac OS) để trả về các thiết lập
mặc định. (Tham khảo “Phục hồi thiết lập mặc định” ở trang 4.
Khi hộp thoại hiện ra, chọn Yes để xác nhận, No để hoãn lại việc xác lập chế độ màu màn hình của bạn, và Close để đóng
Welcome Screen.
2. Nhấp nút File Browser ( ) trên thanh tùy chọn công cụ để mở trình duyệt File Browser
3. (Tuỳ chọn) Nhấn phím Tap để ẩn hộp công cụ và tất cả các Palette chỉ để lại cửa sổ File Browser. Bước này chỉ để làm cho
vùng làm việc của bạn được rộng rãi, vì trong bài hoc này chúng ta sẽ không sử dụng đến những Palette đó. Nếu bạn muốn mở
lại những Palette đó, nhấn phím Tab lần nữa. Bạn có thể mở rộng toàn bộ File Browser ra để làm việc cho dễ hơn bằng cách
nhấn vào nút Maximize trên cửa sổ File Browser.
Chú ý: File Browser trong Photoshop CS không được đặt ở Palette Well.
Xem và chỉnh sửa tài liệu ngay trong File Browser
Ở bên trái của File Browser là những Palette mà bạn có thể tái sắp xếp, đóng lại và nhóm chúng trong File Browser, sử dụng
những cách tương tự như các Palette khác của Photoshop. File Browser giúp bạn tìm, xem trước, và quản lý thông tin của hình
ảnh và các thư mục.
Tuỳ biến giao diện của File Browser và vùng làm việc
Sự sắp xếp lý tưởng và kích thước tương đối của các mục trong File Browser phụ thuộc vào sở thích của bạn và bài tập mà bạn
đang làm. Nếu bạn muốn thấy thông tin của file trước hoặc muốn thấy hình trước trong File Browser là hoàn toàn phụ thuộc vào
bạn. Do vậy bạn có thể tăng hiệu suất làm việc bằng cách tuỳ biến lại File Browser sao cho phù hợp với từng trường hợp cụ thể.
Trong bài học này, bạn sẽ học cách tuỳ biến giao diện của File Browser. Giao diện mặc định của File Browser như hình sau
A. Thanh Menu File Browser menu và nút B. Folders palette C. Preview palette
D. Metadata palette E. Keywords palette F. Show option G. Location option
H. Thumbnails pane I. Nút mở rộng
Chú ý: Nếu bạn không thấy Tab Palette ở cửa sổ bên tay trái của File Browser, nhấp chuột vào nút Toggle Expanded View ở
dưới cuối cùng của File Browser.
1. Ở Folder Palette trong File Browser, tìm đến file Lessons/Lesson02 và chọn thư mục Digital_Camera
Ở bên phải của File Browser, những biểu tượng hình thu nhỏ xuất hiện và cho bạn thấy nội dung của thư mục Digital_Camera.
2. Trong File Browser, chọn View > Medium Thumbnail. Sau đó chọn thêm kích thước của hình biểu tượng thu nhỏ trong File
Browser View Menu như là: Small Thumbnail, Custom Thumbnail hoặc Details. Khi bạn đã thử xong, chọn kiểu mà bạn thích.
Chú ý: Nếu bạn không thấy lệnh Medium Thumbnail, bạn phải chắc rằng bạn đang ở View Menu của File Browser, không phải là
View Menu của môi trường làm việc Photoshop
3. Chọn bất cứ hình biểu tượng thu nhỏ nào bằng cách nhấp chuột một lần. Một hình lớn hơn của tấm hình sẽ xuất hiện trong
Preview Palette.
4. Nhấp đúp vào thẻ Folder để đóng Folder Palettee lại. Bạn sẽ thấy Preview Palette mở rộng ra toàn bộ vùng trống đó.
5. Di chuyển con trỏ vào cột dọc chia rẽ cột bên phải và cột bên trái cho đến khi con trỏ xuất hiện một mũi tên 2 đầu, kéo cột dọc
sang phía tay phải để mở rộng cột bên trái.
6. Tiếp tục điều chỉnh độ rộng và các Palette trong File Browser cho đến khi bạn hài lòng.
Chú ý: Bạn cũng có thể kéo đường ngang lên hoặc xuống để mở rộng hoặc thu hẹp.
Xoay và mở hình
Trong bài 1, bạn đã biết cách để mở một file trực tiếp từ File Browser mà không cần phải dụng lệnh Open ở Menu File của
Photoshop. Bạn cũng có thể thay đổi hướng của một tấm hình bất kỳ chỉ bằng một cú nhấp chuột. Xoay hình biểu tượng thu nhỏ
và xem trước nó trong File Browser sẽ không ảnh hưởng đến độ phân giải hoặc chất lượng của hình. Tuy nhiên, khi bạn xoay
hình ở File Browser, thay đổi đó vẫn chưa được áp dụng vào hình cho đến khi bạn quyết định thay đổi nó bằng Edit Menu trong
cửa sổ File Browser hoặc bằng cách mở và lưu lại hình trong Photoshop.
1. Chọn hình biểu tượng thu nhỏ 244_0107.jpg trong thư mục Digital_Camera.
2. Nhấp chuột vào nút Rotate Counterclockwise trên thanh menu File Browser. Nếu một thông báo xuất hiện nhấn OK để đóng
nó lại.
3. Sử dụng thanh menu File Browser, chọn Edit > Apply Rotation.
4. Trong cột Thumbnails, chọn hình biểu tượng thu nhỏ của file 244_0111.jpg.
5. Nhấp vào nút Rotate Clockwise .
6. Trong File Browser, chọn Edit > Apply Rotation
Bạn có thể chọn nhiều biểu tượng thu nhỏ trong File Browser cùng một lúc để mở nó ra hoặc xoay nó cùng một lúc. Chọn nhiều
file bằng cách giữ phím Shift-Click để chọn những file nằm kề nhau, hoặc chọn nó bằng cách kéo một hình vuông bao lấy những
hình biểu tượng thu nhỏ mà bạn muốn chọn. Ctrl-Click để chọn những file không nằm kề nhau.
Xoá hình từ File Browser
Bạn có thể sử dụng File Browser để xoá một file hoặc một thư mục từ ổ cứng của bạn, giống như bạn xoá thư mục bình thường
trong Windows hoặc Mac OS vậy. Xoá hình trong File Browser sẽ đưa tấm hình đó vào thùng rác. Khi bạn "vứt rác" đi thì lúc đó
bạn sẽ xoá hẳn hình đó khỏi ổ cứng.
Sử dụng File Browser để kiểm tra hình của bạn, bạn có thể tự tin chọn và xoá hình mà bạn không cần nữa hoặc không hài lòng
với nó.
1. Chọn File Browser, chọn hình biểu tượng thu nhỏ 244_0109, nhìn vừa xấu, bẩn lại không giống ai.
2. Chọn nút Delete trên thanh menu File Browser. Một thông báo hiện ra để xác nhận lệnh, nhấn OK.
3. Xem tiếp những tấm hình khá trong thư mục và chọn một tấm hình "bệnh bệnh" khác, nhưng đừng khai tử nó vội.
4. Nhấp vào nút Flag File trong thanh menu File Browser. Một hình lá cờ tương tự xuất hiện cùng với hình biểu tượng thu nhỏ,
tiếp tục đánh dấu những "bệnh nhân" khác.
5. Chọn Flagged Files từ menu thả xuống Show để ẩn những hình biểu tượng thu nhỏ không được đánh dấu đi, sau đó xem lại
một lần nữa những "bệnh nhân" bạn muốn "khai tử" để phòng trường hợp "giết nhầm".
Chú ý: Nếu bạn không may đánh dấu một chú lành lặn, chọn lại chú đó và nhấn vào nút Flag một lần nữa để bỏ đánh dấu.
6. Trong thanh menu File Browser, chọn Edit > Select All để chọn tất cả các file được đánh dấu, và sau đó nhấn vào nút Delete
trong File Browser để "khai tử" những chú đó. Một thông báo xuất hiện để xác nhận lệnh, nhấn Yes.
7. Chọn Flagged And Unflagged tử menu thả xuống Show để thấy được những chú còn sót lại.
Thay vì chỉ hiển thị những file được đánh dấu và sử dụng lệnh Select All, bạn có thể chọn Edit > Select All Flagged từ thanh
menu File Browser.
Tại thời điểm này, những chú vừa bị khai tử chưa thực sự hy sinh và vẫn vắt vẻo đâu đó trong máy tính của bạn dù cho bạn
không còn nhìn thấy nó ở File Browser nữa. Bạn có thể ân xá cho một chú nào đó bằng cách vào thùng rác và kéo nó ra khỏi đó.
Khi bạn vứt rác, có nghĩa là những chú kia mới chính thức hy sinh.
Tái sắp xếp và đặt lại tên cho hình
Bạn có thể tái sắp xếp hình biểu tượng thu nhỏ trong File Browser hết sức dễ dàng. Bạn cũng có thể sử dụng lệnh Batch-
rename (đặt lại tên hàng loạt) để cho hình của bạn có tên dễ nhơ hơn và gọn gàng hơn. Trong phần này, bạn sẽ tái sắp xếp
hình biểu tượng thu nhỏ theo chủ đề - bình thuỷ tinh màu, hoa và bầu trời mây - và sau đó đặt lại tên cho nó.
1. Trong Thumbnail Pane, kéo hình biểu tượng thu nhỏ của hình trời mây từng cái một cho đến khi chúng nằm gần nhau.
2. Chọn hình biểu tượng thu nhỏ của bức hình bầu trời thứ nhất trong nhóm và Shif-click hình cuối cùng để chọn cả nhóm đó.
3. Trong File Browser, chọn Automate > Batch Rename.
4. Dưới File Naming trong hộp thoại Batch Rename, thiết lập thông số như hình sau:
• Ở ô thứ nhất, gõ chữ Clounds để thay cho chữ mặc định "Document Name".
• Ở ô thứ 2, chọn 2 Digit Serial Number từ menu thả xuống.
• Trong ô thứ 3, chọn extension (đừng chọn chữ EXTENSION viết hoa)
• Trong ô Starting Serial #, gõ số 1.
• Ở lựa chọn Compatibility, đánh dấu những ô cho những hệ điều hành khác như: Windows, Mac OS và Unix. (hệ điều
hành bạn đang sử dụng sẽ không hiển thị, nhưng đã được chọn).
5. Xem lại những hình xem trước ở vùng Example để chắc rằng nó đang là chữ "Clounds01.jpg" và nhấn OK.
Chú ý: Nếu phần mở rộng "gif" được thiết lập làm mặc định cho phần mở rộng ở hộp thoại. Nó không thay đổi định dạng của file
được chọn.
6. Trong File Browser, chọn Sort > Filename để tái sắp xếp hình biểu tượng thu nhỏ theo số thứ tự. Review the sample shown in
the
7.Sử dụng cách được miêu tả từ bước 1 đến 6, chọn và đặt lại tên hàng loạt cho những hình còn lại theo chủ đề là Hoa và Bình
thuỷ tinh trang trí. Khi bạn thiết lập lưa chọn trong hộp thoại Batch Rename, gõ chữ Plants thay cho chữ Clounds để đặt tên cho
hình hoa, và từ Glass cho những hình còn lại. Ngoài lựa chọn đó ra, mọi thứ đều giống như ở bước 4.
Thông tin thêm về Batch Rename
Lệnh Batch Rename hoạt động khác biệt dựa trên cái gì được chọn hoặc không được chọn khi bạn chọn lệnh:
• Nếu không có thumbnail nào được chọn, thì tên mà bạn chọn trong hộp thoại Batch Rename sẽ áp dụng cho tất cả
những file trong thư mục được chọn
• Nếu một vài chứ không phải toàn bộ thumbnail được chọn, lệnh đó sẽ chỉ đặt lại tên cho duy nhất file được chọn
• Nếu chỉ một file được chọn, lệnh Batch Rename sẽ không hiển thị (những ô văn bản và trong Palette menu sẽ mờ đi)
Bạn có thể đặt lại tên cho một file trong File Browser một cách rất thuận lợi là bằng cách nhấn vào tên file trong ô Thumbnail và
gõ tên khác đề lên tên cũ.
Thêm thông tin để dễ nhận biết hơn
File Browser có rất nhiều công cụ giúp bạn tìm đến tấm hình bạn cần. Điều này rất cần thiết khi bạn có rất nhiều hình mà không
muốn mất thời gian tìm từng hình một trong cả trăm ngàn hình của mình.
Bạn đã học được 2 tính năng của File Browser là hiển thị kích thước khác nhau của hình biểu tượng thu nhỏ và xem trước hình,
và dùng cờ để đánh dấu cho những hình bạn muốn xem. Trong phần này, bạn sẽ làm học thêm 3 cách nữa để thêm thông tin
cho tấm hình, do đó bạn có thể tìm nó nhanh hơn: Xếp hạng, metadata và từ khoá.
Xếp hạng và phân loại hình ảnh trong File Browser
File Browser có chức nắng xếp hạng mà bạn có thể dùng để nhóm và phân loại hình biểu tượng thu nhỏ. Cách này cho bạn một
lựa chọn nữa để phân loại hình ảnh trong cửa sổ Thumbnail. Bạn có thể tự nghĩ ra mã số để xếp hạng bằng số hoặc chữ hoặc
kết hợp cả hai.
Trong bài tập này, bạn sẽ đặt chữ "A" cho hình đẹp nhất và được dùng nhiều nhất, chữ "C" cho hình "bét nhất" và ít được dùng
nhất, với B là hình có chất lượng trung bình. Những giá trị này là do bạn tự nghĩ ra, cho nên không có giá trị nào là đúng hoặc
sai, và có lẽ sự lựa chọn của bạn cũng chẳng ảnh hưởng gì đến hoà bình thế giới cho nên bạn cứ tự nhiên.
1. Trong File Browser chọn View > Large Thumbnails (nếu chưa được chọn), và chọn tiếp View > Rank.
một dòng chữ xuất hiện dưới mỗi tên file với một dấu nối chỉ ra rằng file đó chưa được xếp hạng.
2. Sử dụng hình biểu tượng thu nhỏ của một trong những hình đẹp nhất trong thư mục này (ví dụ là bình màu vàng cam), nhấn
vào dấu nối Rank để kích hoạt nó và gõ chữ A. .
3. Chọn một vài hình, bao gồm một hoặc hai tấm hình có chất lượng tốt hơn trong hạng mục (Glass, Flowers và Skies).
Chú ý: Sử dụng phím Ctrl-Click để chọn những hình không nằm kề nhau.
4. Trong thah menu File Browser, chọn Edit > Rank và gõ chữ A fào hộp thoại Rank File, nếu chưa được điền và nhấn OK.
Chữ A sẽ xuất hiện trong hình biểu tượng thu nhỏ của tất cả những hình được chọn.
Chú ý: Bạn cũng có thể mở hộp thoại Rank Files bằng cách nhấp chuột phải vào một trong những hình được chọn và chọn
Rank từ menu chữ.
5. Chọn Sort > Rank để tái sắp xếp hình biểu tượng thu nhỏ do đó những hình đẹp nhất được đưa lên trên cùng.
6. Tiếp tục gán giá trị để xếp hạng cho những hình còn lại trong thư mục, bằng cách xếp hạng từng hình một (bước 2) hoặc
nhiều hình cùng một lúc (bước 3 và 4) cho đến khi tất cả các hình đều được xếp hạng từ A, B và C.
7. Chọn Sort > Rank lần nữa để sắp xếp hình theo thứ tự Alphabe của "bảng xếp hạng".
Chú ý: Chất lượng không phải là điều duy nhất mà bẳng xếp hạng muốn biểu thị. Trong lúc bạn làm việc, bạn có thể sử dụng
bảng xếp hạng để biểu thị bất cứ thứ gì theo chủ đề về khách hàng, tên dự án, thời gian. Tuy nhiên điều mà bạn nên nhớ là sử
dụng bảng xếp hạng để phân loại hình một cách nhanh chóng trong File Browser.
Chủ đề nâng cao: Đôi điều về Camera Raw Plug-in
Định dạng hình ảnh Camera Raw giống như hình kỹ thuật số âm bản được tạo ra bởi những máy ảnh kỹ thuật sô. Định dạng
Camera Raw bao gồm tất cả thông tin mà nó có được về hình ảnh. Thông tin hình ảnh được chụp trực tiếp từ Camera Charged
Coupled Device (CCD) hoặc Complementary Metal-Oxide Semiconductor (CMOS) mà không được áp dụng bộ lọc cũng như
những hiệu chỉnh bởi máy ảnh. Thợ chụp hình có thể dùng nó để biết dữ liệu hình ảnh hơn là để máy ảnh tự động hiệu chỉnh và
thay đổi.
Khác với định dạng chuẩn JPEG, là dạng hình hiển thị tất cả dữ liệu mà nó xử lý và nén vào một tấm hình, Camera Raw nén
không phá đí bất kỳ thông tin nào của tấm hình để tạo ra tài liêu - nó sử dụng phương thức nén không mất chi tiết - nhưng hình
ảnh của Camera Raw có lợi thế là nhỏ hơn những dạng hình không được nén có phần mở rộng là TIFF. Mặc dù những máy ảnh
khác nhau sử dụng định dạng duy nhất của mình để lưu lại dữ liệu hình, tính năng Photoshop Camera Raw có thể mở rất nhiều
định dạng Camera Raw khác nhau. Công việc của bạn sẽ được cải thiện bởi vì hình ảnh Camera Raw của bạn được mở trực
tiếp trong Photoshop, và bạn có thể chỉnh sửa chúng ngay lập tức. Những hiểu chỉnh có trong Photoshop Camera Raw Plugin
cung cấp tính linh động để tạo ra những hình ảnh đẹp nhất có thể từ những tài liệu từ Camera raw.
Xem và chỉnh sửa Metadata
Bạn có thể xem thông tin về file hình nhanh chóng bằng hai cách: Sử dụng lựa chọn Details từ cửa sổ Thumbnail của File
Browser hoặc sử dụng Metadate Palette. Nhưng hai cách nhìn có những khác biệt giữa chúng, bạn sẽ so sánh thông tin được
hiển thị ở cả hai cách trên trong phần sau:
Thông tin trong Metadata Palette được gom lại dưới đề mục do đó bạn có thể mở rộng và thu nhỏ bằng cách nhấn vào mũi tên
của đề mục. Tất cả có 3 đề mục là File Properties, IPTC và Camera Data (exif). Trong File Browser, bạn chỉ có thể thay đổi trực
tiếp một vài thông số về IPTC metadata.
1. Trong File Browser, chọn View > Detail, và sau đó chọn hình biểu tượng thu nhỏ của một trong những tấm hình bình thuỷ tinh
đã được xếp hạng A.
Khi bạn phải làm việc với số lượng lớn metadata, nhấp đúp vào các thể của Foldes và Preview Palette để đóng chúng lại. Bằng
cách này giúp bạn không phải kéo lên kéo xuống để xem và chỉnh sửa thông tin. (Folder Palette đã được đóng lại trong trường
hợp này).
2. Nếu cần, nhấp chuột vào thẻ Metadata để mang nó ra phía trước trong phần phía dưới bên trái của File Browser. Nếu một
trong những đề mục bị đóng lại, nhấp vào hình mũi tên để mở rộng chúng do vậy bạn có thể so sánh số lượng thông tin ở đây
với thông tin được liệt kê trong lựa chọn Details của các hình biểu tượng thu nhỏ.
3. Nếu cần, kéo Metadata Palette xuống đến đề mục IPTC để bạn có thể nhìn thấy những thông tin liệt kê dưới nó. Biểu tượng
cây bút chì ở bên trái của thông tin hiển thị cho bạn biết bạn có thể chỉnh sửa được thông tin đó.
4. Nhấp chuột vào ô trống bên cạnh mục Description và gõ một vài từ miêu tả về tấm hình như là Red Pitcher.
5. Ở dưới cuối cùng của Metadate Palette, nhấp chuột vào nút Apply Button để thêm thông tin mà bạn vừa gõ vào.
Chú ý: Một trong những metadata quan trọng là bản quyền, và là mục có thể chỉnh sửa được nằm dưới đề mục IPTC. Mặc dù
bạn có thể gõ chữ hoặc thay đổi những gì xuất hiện ở ô này cho những file của cuốn sách Classroom in a Book, nhưng bạn nên
nhớ là những tấm hình này vẫn thuộc bản quyền sở hữu của Adobe System, Inc.
Tạo và áp dụng từ khoá
Từ khoá có thể giúp bạn tìm hình ảnh có tổ chức hơn. Nếu bạn có một bộ sưu tập với rất nhiều hỉnh ảnh thì việc bỏ ra vài giây
để thêm từ khoá cho một tấm hình sẽ có thể tiết kiệm cho bản hàng giờ sau này nếu bạn muốn mở một tấm hình cụ thể.
Keyword Palette sắp xếp từ khoá của bạn theo hạng mục mà bạn có thể mở ra hoặc đóng lại như bạn làm với Metadata Palette.
Keyword Palette chuẩn hoá từ khoá của bạn do đó bạn có thể áp dụng những thuật ngữ của bạn cho một loại hình ảnh cụ thể.
Điều náy giúp bạn giảm thiểu nguy cơ bị lỗi khi in ấn hoặc không đồng nhất và có thể biến giấc mơ của bạn thành cơn ác mộng.
Chú ý: Bạn cũng có thể thấy thông tin về Keyword trong Metadata, dưới đề mục IPTC. Tuy nhiên, nó không thể chỉnh sửa trực
tiếp được trong File Browser.



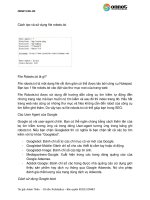

![chuong 2 Cach su dung File Browser[1]](https://media.store123doc.com/images/document/13/to/qq/medium_qqs1382170510.jpg)



