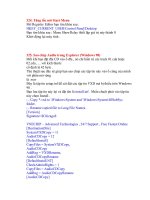1001 thủ thuật máy tính P53
Bạn đang xem bản rút gọn của tài liệu. Xem và tải ngay bản đầy đủ của tài liệu tại đây (168.76 KB, 8 trang )
550. Phục hồi dữ liệu
Đầu tiên, đối với trường hợp ổ cứng của bạn bị "chết", bạn sẽ cần phục hồi
ảnh hệ thống bằng
cách sử dụng đĩa CD Windows XP và đĩa mềm ASR đã được tạo ra trước
đó.
Khởi động hệ thống bằng đĩa CD Windows XP. Ngay sau khi màn hình máy
tính hiện màu xanh,
một dòng thông báo sẽ hiện thị ở cuối màn hình yêu cầ
u bạn ấn F2 để khởi
động chế độ hồi
phục hệ thống tự động. Nhấn F2 và đưa đĩa mềm vào ổ. Nếu bạn bỏ qua
bước này, bạn cần
thực hiện lại, thường thì cũng phải 2-3 lần mới thành công.
Hãy chắc rằng ổ đĩa mà bạn muốn là ổ chính của hệ thống cần phải được
chọn. Vì những lý do
hi
ển nhiên, nên ổ đĩa này không thể là ổ đĩa bạn lưu ảnh hệ thống. Quá trình
cài đặt sẽ format tất
cả ổ đĩa và tự động quá trình cài đặt.
Khi màn hình phục hồi hệ thống xuất hiện, bạn chọn chính xác các file
backup và Windows sẽ tự
động phục hồi hệ thống về thời điểm trước đây. Quá trình này có thể sẽ mất
khoảng vài phút.
Giả dụ bạ
n có dữ liệu cá nhân được lưu trữ tại các vị trí riêng biệt, bạn cần
khởi tạo trình backup.
Chọn "restore files and settings", một danh sách các file lưu được tạo ra
trước đây sẽ hiển thị
bên cửa sổ phía phải.
Kích đúp vào file bạn cần phục hồi và hãy đánh dấu vào file đó bên cửa sổ
tay trái. Kích vào nút
Next.
Hệ thống sẽ thông báo cho bạn rằng nó sẽ phục hồi file. Nếu bạn muốn khôi
phục chúng vào các
vị trí khác nhau, hoặc thẩm định các cài đặt khác, chẳng hạn như viết đè, bạn
hãy chọn tab
Advanced ; còn nếu không, bạn chỉ cần kích vào "Next" để phục hồi các file
và đường dẫn.
551. Các phương thức "kết nối vào Internet"
Thực tế, chúng ta có thể gộp chung thành 4 phương thức kết nối cơ bản sau:
- Kết nối trực tiếp, cố định ( permanent, direct connection)
- Kết nối trực tiếp, không cố định (on demand, direct connection)
- Kết nối gián tiếp, không cố định (on demand, terminal connection)
- Kết nối không trực tuyến (offline connection)
Kết nối trực tiếp, cố định
Đây là các loại kết nối mà máy tính trực tuyến (online) trong một thời gian
dài, nói cách khác là
24/24. Người sử
dụng có thể truy cập vào Internet vào bất cứ lúc nào mình
muốn, và gần như
máy tính đã thực sự trở thành một phần của Internet.
Máy tính sẽ được cung cấp cho một địa chỉ IP tĩnh (static IP), không thay
đổi trong một thời gian
dài. Tốc độ là ưu điểm lớn nhất của loại hình này vì máy tính được kết nối
sử dụng băng thông
rộng.
Chúng ta có thể thấy kết nối qua modem cáp (cable modem), ISDN ... là
nhữ
ng ví dụ điển hình
về loại kết nối này. Thông thường đây là loại hình kết nối đắt tiền, cả về giá
cước cũng như thiết
bị để kết nối.
Kết nối trực tiếp, không cố định
Rõ ràng, với đại đa số người dùng chúng ta, không cần thiết để máy tính trực
tuyến suốt ngày
với một chi phí khá cao. Vì vậy kết nối tr
ực tiếp, không cố định là một giải
pháp, và gần như cho
đến bây giờ nó vẫn rất thông dụng. Đơn giản vì người dùng có thể tạo kết
nối, truy cập Internet ,
và ngắt kết nối khi không còn nhu cầu.
Mỗi lần kết nối, máy tính sẽ được cấp cho một địa chỉ IP động (dynamic IP),
địa chỉ này chỉ tồn
tại trong thời gian kết nối, nói cách khác máy tính chỉ trở thành một phần
của Internet mỗi khi nó
được nối mạng.
Loại kết nối này thường sử dụng một đường dây điện thoại, một modem,
một số phần mềm và
giao thức (protocol) để có thể kết nối thành công. Ưu điểm là giá tương đối
thấp, tuy nhiên hạn
chế của loại kết nối này là tốc độ, đơn giản vì dữ liệu được truyền chung với
tín hi
ệu thoại trên
cáp đồng, qua khoảng cách khá dài ...
Nếu kết nối qua đường dây điện thoại thì tốc độ hạn chế ở 56kbps (khoảng
6kilobyte /s). Tuy
nhiên đó chỉ là trên lý thuyết, thực tế, nhất là ở Việt Nam, khó mà có thể đạt
đến tốc độ tối đa
này, cho dù có sử dụng loại modem "chất lượng cao" đến mức nào.
Kết nối gián tiếp, không cố định
Đây là kết nối Internet mà máy tính của người dùng (máy khách) không k
ết
nối một cách trực tiếp
vào mạng, mà nó được kết nối vào một máy tính khác (tạm gọi là máy chủ)
đang thực sự nối
Internet.
Cách này thường thấy ở các phòng máy tính, các dịch vụ Internet công cộng.
Máy tính người
dùng có thể được nối đến máy chủ bằng modem, hoặc mạng cục bộ...
Tốc độ cũng tuỳ thuộc vào loại kết nối Internet mà máy chủ đang có cũng
như số
máy tính khách
đang kết nối vào máy chủ. Hơn nữa, loại hình này có thể không cung cấp
đầy đủ các chức năng
cho máy khách, tất cả đều tuỳ thuộc vào sự cho phép của máy chủ.
Kết nối không trực tuyến
Đây là loại hình kết nối mà người sử dụng truy cập thông tin, giao tiếp với
Internet trong khi máy
tính thực sự không hề nối mạng. Nghe có vẻ mơ hồ nhưng thực tế nó lại khá
đơn gi
ản.
Máy tính sẽ kết nối vào mạng Internet và tải về tất cả thông tin người dùng
cần. Thông thường
hành động này không cần đến sự điều khiển cũng như đăng nhập của người
sử dụng. Khi tất cả
thông tin đã được tải xong, máy tính tự động ngắt kết nối. Người sử dụng sẽ
dùng một chương
trình đặc biệt nào đó để
đọc hoặc trả lời các thông tin vừa tải về. Tất cả
thông tin tải về hay
người sử dụng tạo ra để trả lời trên Internet đều được lưu vào đĩa cứng.
Sau đó, vào một thời gian nào đó, máy tính lại kết nối vào Internet, gửi đi
các thông tin người
dùng tạo ra, rồi tải về các thông tin mới... Quá trình này lặp đi lặp lại tạo nên
loại hình kết nối
không trực tuy
ến.
Như ta thấy ,cách này cực kì tiết kiệm nhưng cũng rất hạn chế, thường chỉ
được sử dụng để
nhận tin tức, nhận và trả lời email (như trình Outlook Express của
Microsoft) ...
552. Ghi dữ liệu lên đĩa CD ngay từ Windows XP
Với Windows XP, bạn có thể biến ổ ghi đĩa của mình thành một ổ lưu trữ
giống như ổ cứng - tác
vụ mà trước đây cầ
n phải sử dụng một phần mềm khác như DirectCD... để
thực hiện. Ngay từ
cửa sổ Windows Explorer hay My Computer, bạn có thể ghi thẳng các file
lên một đĩa CD-R hay
CD-RW.
Dĩ nhiên là máy bạn cần phải có một ổ ghi đĩa mới được. Ghi rất nhanh (tùy
tốc độ ổ ghi) và đơn
giản, hỗ trợ kéo và thả (drag-and-drop). Bạn có thể xóa trắng đĩa (đối với đĩa
CD-RW), ghi thêm
dữ liệu nhiều phiên (multi-sessions)... Các đĩ
a ghi bằng Windows XP này có
thể đọc dễ dàng với
những máy khác.
Có hai cách ghi dữ liệu thẳng lên đĩa CD
Mở Windows Explorer, chọn file hay thư mục muốn ghi, rồi dùng trỏ chuột
nắm cổ lôi chúng thả
vào tên ổ CD-RW ở cột bên trái.
Hoặc click chuột phải lên tên file và chọn lệnh Send to để gửi tới ổ CD-R
hay CD-RW.
Trước khi ghi, Windows XP lưu trữ các file sắp ghi trong thư mục
Documents and settings\(ten
login user)\Local settings\Application data\Microsoft\cd burning\
Sau khi Windows copy xong các file vào thư mục đệm, một “quả bóng” xuất
hiện trong khay đồng
hồ. Bạn click vào đó để xem các file đã được chuẩn bị ghi.
Click lên mục Write these files to CD (ghi các file này tới CD) để bắt đầu
ghi.
Nếu không kịp click lên “quả bóng” này để nó biến mất, hay trong trường
hợp muốn ghi vào một
thời điểm sau này, bạn chỉ việc mở Windows Explorer, click đôi chuột lên
tên của ổ ghi.
Trong cửa sổ ổ ghi, nhấp lên menu File và chọn lệnh Write these files to CD
(ghi các file này tới
CD) để ghi các file này lên đĩa CD. Nếu đổi ý muốn bỏ file nào thì tô chọn
file đó và chọn lệnh
Delete temporary files (xóa các file tạm) để xóa nó khỏi thư mục tạm.
Click nút Next để tiếp tục.Có thể đặt tên cho CD. Click nút Next để bắt đầu
ghi.
Sau khi ghi xong, ổ ghi sẽ tự độ
ng đẩy đĩa ra (nếu bạn thiết đặt thông số mặc
định). Một thông
báo xuất hiện hỏi bạn muốn kết thúc hay ghi các data vừa chọn lên một CD
khác.Nếu muốn kết
thúc, nhấn nút Finish.
Nếu muốn ghi tiếp, đánh dấu chọn vào mục Yes, write these files to another
CD (vâng, hãy ghi
các file này tới một CD khác), rồi click nút Next. Lúc này trong ổ ghi cần có
sẵn một đĩa CD trắng.
553. Đưa thư mục đến tác vụ
Nế
u thích khung tác vụ của Explorer nhưng muốn các tác vụ hiển thị ở đó
phải phù hợp với nội
dung của thư mục, bạn nhấn phải biểu tượng điều khiển ở góc trên bên trái
cửa sổ, chọn
Properties-Customize, và chọn lấy một mô tả phù hợp nhất bên dưới 'Use
this folder type as a
template'
554. Xem dung lượng đĩa
Bạn đang tự hỏi làm thế nào để biết đĩa mình
đang sử dụng còn trống bao
nhiêu? Bạn nhấn phải
lên một biểu tượng ổ đĩa bất kỳ trong Explorer (bên dưới My Computer) và
chọn Properties.
Bạn sẽ nhìn thấy một biểu đồ hình tròn cho biết tình trạng sử dụng đĩa, một
nút cho phép khởi