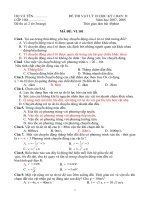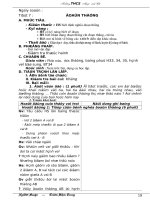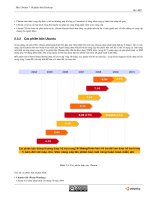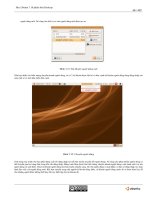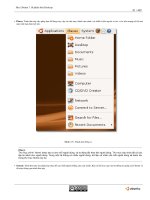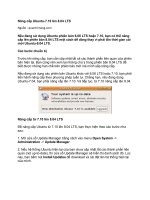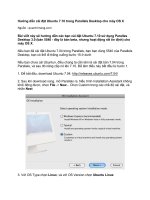Học Ubuntu 7.10 phiên bản Desktop P4
Bạn đang xem bản rút gọn của tài liệu. Xem và tải ngay bản đầy đủ của tài liệu tại đây (1.76 MB, 5 trang )
Học Ubuntu 7.10 phiên bản Desktop
46 / 407
người dùng mới. Nó cũng cho biết vị trí của người dùng mới được tạo ra.
Hình 3.31: Tài khoản người dùng mới
Nếu bạn nhấn vào biểu tượng chuyển nhanh người dùng, sẽ có 2 tài khoản được liệt kê và bên cạnh tài khoản người dùng đang đăng nhập vào
máy tính sẽ có một dấu kiểm bên cạnh.
Hình 3.32: Chuyển người dùng
Tính năng này tránh cho bạn phải đăng xuất rồi đăng nhập lại mỗi khi muốn chuyển đổi người dùng. Nó cũng cho phép nhiều người dùng có
thể chuyển qua lại trạng thái trong khi vẫn đăng nhập. Bằng cách bấm chuột lên biểu tượng chuyển nhanh người dùng, một danh sách các tên
người dùng sẽ xuất hiện. Chọn tài khoản người dùng mà bạn muốn chuyển sang. Gõ tên người dùng và mật khẩu, và bạn sẽ đăng nhập vào màn
hình làm việc của người dùng mới. Khi bạn chuyển sang một người tài khoản dùng khác, tài khoản người dùng trước đó sẽ được khoá lại, để
cho những người khác không thể thay đổi các thiết lập cho tài khoản đó.
Học Ubuntu 7.10 phiên bản Desktop
47 / 407
3.4 Thêm bớt các ứng dụng
Dùng ứng dụng Add/Remove Applications khi bạn cần:
• Dùng các phần mềm không cài đặt sẵn trong Ubuntu.
• Thử chạy một ứng dụng thay thế cho phần mềm mà bạn đã có trên Ubuntu.
Ubuntu có sẵn các phần mềm để bạn cài đặt lên máy tính khi cần. Bạn có thể cài đặt các phần mềm bằng công cụ Add/Remove application hoặc
trình Synaptic Package Manager. Để mở Add/Remove application, chọn trình đơn Applications, nhấn Add/Remove.
Hình 3.33: Chạy công cụ Add/Remove Applications
Để chạy Synaptic Package Manager, trên trình đơn System, chọn Administration và bấm vào biểu tượng Synaptic Package Manager.
Hình 3.34: Chạy chương trình Synaptic Package Manager
Học Ubuntu 7.10 phiên bản Desktop
48 / 407
Synaptic cung cấp một quy trình cài đặt phần mềm rất tiên tiến. Nếu bạn không thể tìm ra chương trình mình cần trong mục Add/Remove
Applications, bạn có thể tìm nó trong Synaptic. Synaptic tìm kiếm tất cả các phần mềm có trong các kho lưu trên mạng, bao gồm cả các thư
viện phần mềm không có chương trình.
3.5 Hiệu ứng giao diện đồ hoạ- Compiz Fusion
Compiz Fusion là một trình quản lý cửa sổ 3D sử dụng tính năng tăng tốc xử lý 3D mà các card đồ hoạ ngày nay cung cấp trên rất nhiều máy
tính để bàn và xách tay. Nó cung cấp một số hiệu ứng thị giác để làm cho môi trường làm việc trên Linux vui mắt hơn khi bạn làm việc. Ví dụ,
bạn có thể đặt các vùng làm việc trên một hình hộp, khi di chuyển từ vùng này sang vùng khác thì hộp này sẽ xoay.
Compiz Fusion được cài đặt sẵn trong Ubuntu 7.10 và hoạt động tốt với các card đồ hoạ mạnh. Nó bật các hiệu ứng đồ hoạ 3D trong môi trường
làm việc để cải thiện mức sử dụng và giao diện đồ hoạ cho hệ thống. Để xem các hiệu ứng đồ hoạ trên Ubuntu:
1. Trong trình đơn System, chọn Preferences và nhấn Appearance. Hộp thoại Appearance Preferences xuất hiện.
Hình 3.35: Mở hộp thoại Appearance Preferences
2. Trong hộp thoại Appearance Preferences có 3 mức hiệu ứng được cấu hình sẵn: No effects, Normal effects và Extra effects. Bạn có thể
chọn một trong 3 mức có sẵn này:
Học Ubuntu 7.10 phiên bản Desktop
49 / 407
Hình 3.36: Cấu hình Visual Effects
Nếu bạn chỉ cần một môi trường làm việc đơn giản, không có hiệu ứng, hãy chọn None. Nếu bạn muốn cân bằng giữa giao diện đồ hoạ đẹp
và tốc độ xử lý không bị ảnh hưởng quá nhiều, hãy chọn Normal. Nếu bạn muốn có thật nhiều hiệu ứng đồ hoạ, như cửa sổ rung (wobbly
windows), hộp (desktop cube) vân vân, hãy chọn Extra. Ví dụ, khi bạn chờ cập nhật xong hoặc nhập các thư từ cũ vào trong trình quản lý thư
điện tử, bạn có thể bật hiệu ứng Wobbly lên. Các cửa sổ sẽ nhảy múa và hiển thị các hiệu ứng 3 chiều. Hãy thử xem, trông nó rất đẹp!
3.6 Công cụ tìm kiếm
Nếu bạn có rất nhiều tài liệu, được lưu trữ trong một ổ cứng lớn, có lẽ đôi khi việc tìm ra tài liệu mình cần sẽ trở nên khó khăn. Ubuntu 7.10 cung
cấp cho bạn một công cụ tìm kiếm để giải quyết vấn đề đó: Desktop Search, chương trình tích hợp một công cụ đánh chỉ mục gọi là tracker để
dễ dàng mở tập tin mình cần. Để chạy công cụ này, trong trình đơn Applications, hãy chọn mục Accessories và nhấn Tracker Search Tool.
Cửa sổ Tracker Search Tool hiện ra.
Học Ubuntu 7.10 phiên bản Desktop
50 / 407
Hình 3.37: Chạy chương trình Tracker Search
Công cụ tìm kiếm tìm các thông tin quan trọng trong tất cả các tập tin trong thư mục hệ thống và dịch chúng ra một cơ sở dữ liệu đồ sộ. Vì thế,
nếu bạn muốn tìm tất cả các tài liệu trên máy có chứa 1 từ, giống như ’nhạc’, công cụ này sẽ giúp bạn tìm một cách nhanh chóng tất cả các tập
tin có chứa từ nhạc và hiển thị chúng trong ô kết quả.