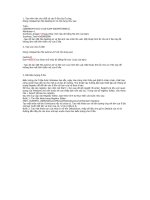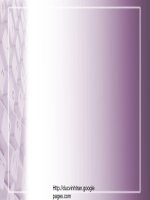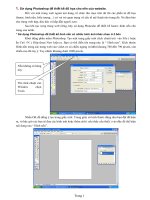Cách lam hình nền cho usb
Bạn đang xem bản rút gọn của tài liệu. Xem và tải ngay bản đầy đủ của tài liệu tại đây (276.36 KB, 7 trang )
Cách lam hình nền cho usb
Hỏi: Xin cho biết cách làm hình nền cho usb?
Trả lời:
Bạn hãy mở Notepad ra và nhập vào đoạn mã sau:
[ExtShellFolderWiews]
{BE098140-A513-11D0-A3A4-00C04FD706EC}={BE098140-A513-11D0-A3A4-00C04FD706EC}
[{BE098140-A513-11D0-A3A4-00C04FD706EC}]
Attributes=flower_380
IconArea_Image=12.JPG
IconArea_Text=BLUE
[.ShellClassInfo]
ConfirmFileOp=0
Sau đó, bạn Save nó vào USB và tìm một ảnh mà mình thích rồi đổi tên 12.JPG thành tên của ảnh mà bạn
định làm hình nền. Kích hoạt lại USB thế là xong.
Chúc bạn thành công!
Theo KHPT
Bảo trì máy tính
Trong bài này chúng tôi sẽ giới thiệu cho các bạn một số nhiệm vụ bảo trì máy
tính theo tần xuất cần thực hiện.
Có thể nói các nhiệm vụ cơ bản cho việc bảo trì máy tính là những nhiệm vụ mà hầu như người dùng nào
cũng biết, tuy nhiên thời điểm nào thực hiện công việc nào và tần xuất thực hiện như thế nào thì chắc chắn
không phải tất cả. Chính vì vậy trong bài này chúng tôi sẽ giới thiệu cho các bạn về các nhiệm vụ cơ bản
này nhưng nhấn mạnh hơn cả là vấn đề tần xuất cần thực hiện mỗi nhiệm vụ đó.
Hàng ngày: Backup dữ liệu. Chắc chắn sẽ chẳng ai muốn mất những công việc mình đang làm hôm qua.
Vì vậy hãy thực hiện backup hàng ngày cho tài liệu, ảnh và dữ liệu ứng dụng của bạn.
Hàng tuần: Quét malware.Chương trình antivirus thời gian thực cũng chưa thể được gọi là hoàn hảo;
đôi khi chúng vẫn có kẽ hở để các phần mềm độc hại có thể vượt qua và xâm nhập vào máy bạn. Để được
an toàn, hãy thực hiện quét phần mềm độc hại bằng một chương trình bảo mật khác.
Để thực hiện vấn đề này, bạn cần phải có một chương trình đáng tin cậy. Bạn có thể sử dụng một chương
trình miễn phí nào đó và không cần yêu cầu phần mềm này có bộ bảo vệ thời gian thực. Chúng tôi có gợi ý
cho các bạn một số chương trình như SUPERAntiSpyware hoặc Anti-Malware của Malwarebytes. Tốt nhất là
bạn nên sử dụng cả hai và chạy xen kẽ mỗi phần mềm một tuần.
Hàng tháng: Dồn ổ cứng. Qua thời gian, các file của bạn sẽ chất đống và bị phân mảnh – tạo ra nhiều
mẩu dữ liệu nằm dải rác đâu đó trong phần vật lý của ổ đĩa cứng. Ảnh hưởng của vấn đề này có thể dẫn
đến làm chậm máy tính và khó khăn trong việc render.
Windows có một chương trình defragger khá hoàn hảo. trong Windows Explorer, kích chuột phải vào ổ C: và
chọn Properties. Kích tab Tools, sau đó kích nút Defragment Now.
Người dùng XP sẽ nhận được một nút để bắt đầu quá trình dồn ổ. Tuy nhiên hai hệ điều hành Vista và
Windows 7 lại cung cấp cho bạn một tùy chọn để có thể cấu hình việc dồn ổ theo lịch trình. Đây là một cải
tiến khá thú vị giúp bạn có thể lập trình trình một cách tự động công việc dồn ổ cho ổ đĩa cứng của mình.
Hàng tháng: Quét lỗi ổ cứng. Có nhiều vấn đề mà nguyên nhân không phải do virus hay sâu máy tính
gây ra. Đó có thể là các vấn đề thuộc về phần cứng và logic của đĩa, những vấn đề có liên quan đến đĩa
cứng này sẽ gây ra hiện tượng khó render dữ liệu thuộc phần lỗi này.
Bạn có thể thực hiện công việc này cùng thời điểm dồn ổ, vì cả hai công việc này đều có thể thực hiện trong
tab Tools của trang thuộc tính ổ C:
Để quét ổ đĩa, kích Check Now. Tích cả hai tùy chọn sau đó kích Start. Một thông báo lỗi sẽ cho bạn biết
rằng Windows không thể kiểm tra đĩa trong khi nó đang trong sử dụng. Kích Schedule disk check (Vista hoặc
Win7) hoặc Yes (XP). Sau đó bạn lên kế hoạch cho các công việc khác vì sẽ phải để máy tính đó trong vài
giờ, khởi động lại máy tính, sau đó Windows sẽ thực hiện công việc mà bạn vừa lập lịch chạy.
Hai lần trong năm: Backup image cho ổ cứng. Tuy không quan trọng bằng việc backup dữ liệu hàng
ngày nhưng việc backup image cho toàn bộ ổ đĩa là một vấn đề khá quan trọng, giúp bạn tránh được hiện
tượng ổ cứng bị “đổ vỡ” hoặc hệ điều hành Windows bị lỗi. Một backup image tốt có nghĩa là bạn sẽ không
bao giờ phải cài đặt lại Windows từ “đống đổ nát”.
Theo PCworld
Cách tắt máy tự động
Có cách nào làm máy tắt tự động nếu ko sử dụng sau 1 thời gian ko?
Có 2 cách để máy tắt tự động. 2 cách đó đều là hẹn giờ tắt máy.
- Cách thứ nhất (không dùng phần mềm hỗ trợ): áp dụng đối với Windows XP ta làm như sau:
+ Nhấn Win +R để mở hộp thoại Run
+ Gõ lệnh: shutdown -s -t 30 (Ý nghĩa: shutdown máy sau 30 phút)
(Ngoài ra:
shutdown -r -t 40 (restart máy sau 40 phut)
shutdown -a (thay đổi quyết định không hẹn giờ shutdown nữa)
Một số thủ thuật máy tính dành cho bạn
Nhờ có những thủ thuật nhỏ mà thao tác sử dụng máy tính của
bạn sẽ nhanh hơn, hiệu quả hơn và chính xác hơn. Một số
"mách nước" sau sẽ giúp bạn về điều này....
* Lên lịch chống phân mảnh cho đĩa:
Chạy Disk Defragmenter định kỳ là một phần của công việc bảo trì máy tính vì nó giúp tăng tốc quá
trình truy xuất dữ liệu.
Nếu không thích cài thêm nhiều phần mềm, bạn có thể tận dụng những gì có sẵn của Windows để
thực hiện tác vụ này. Mở Notepad rồi nhập defrag c: (chỉ định thêm ổ đĩa khác bằng cách nhập
defrag d:, defrag e: trên một dòng). Sau đó, lưu file vừa tạo với tên defrag.bat. Lưu file xong, bạn
vào menu Start > All programs > Accessories > System Tools > Scheduled Task. Tạo một task mới
với tên Defrag Hard Drives, chỉ đường dẫn đến file defrag.bat vừa tạo, thiết lập thời gian mà bạn
muốn chạy trình chống phân mảnh đĩa. Giờ thì bạn có thể yên tâm giao phó việc bảo trì cho
Windows.
* Tạo thanh công cụ mới:
Khi việc phải mở đi mở lại My Computer hoặc My Documents trong lúc làm việc khiến bạn thấy
mệt mỏi thì đã là lúc dùng đến thủ thuật nhỏ sau. Click chuột phải lên taskbar, chọn Toolbars >
New Toolbar > chỉ đường dẫn đến My Computer hoặc My Documents tùy theo "nhu cầu sử dụng".
Ngay sau khi click OK, nội dung của My Computer được đặt trên thanh taskbar sẽ giúp bạn dễ
dàng truy xuất bất cứ lúc nào. Bạn sẽ không phải tốn thời gian click lên icon My Computer như
thường lệ. Để bỏ chức năng này, bạn hãy bỏ chọn bằng cách xóa dấu tick trước chức năng này
trong danh mục Toolbars.
* Điều chỉnh thứ tự file trong danh mục:
Việc điều chỉnh lại thứ tự của vài trăm hay vài ngàn file sẽ trở nên hết sức dễ dàng sau khi bạn
tham khảo nguyên tắc đặt tên file dưới đây. Windows sắp xếp files dựa theo thứ tự bảng chữ cái
nhưng các số lại có giá trị nhỏ hơn chữ cái. Do vậy, file 20.txt sẽ xuất hiện trước file a.txt. Nhờ vào
nguyên tắc này, bạn có thể đưa nhóm file lên đầu hoặc cuối danh sách một cách dễ dàng. Ngoài
ra, thêm vào tên file những ký tự đặc biệt sẽ giúp chuyển file lên vị trí đầu trong danh sách. Ví dụ,
các ký tự như _ hoặc ! sẽ luôn xuất hiện trước con số. Nếu muốn "tống" file xuống vị trí cuối cùng
của danh mục, bạn chỉ việc nhập zz vào tên file.
* Điều chỉnh header & footer trong Firefox:
Mỗi lần in webpage, bạn có lưu ý đến nội dung của header & footer? Thông thường, những thông
tin như tiêu đề trang, URL hay số trang được các trình duyệt web "tự ý" đưa vào. Bạn có thể dễ
dàng thay đổi chúng bằng cách sau, vào menu File > Page Setup > mở thẻ Margins &